8 Cara Terbaik untuk Memperbaiki Obrolan untuk Tim Microsoft yang Tidak Berfungsi di Windows 11
Bermacam Macam / / April 04, 2023
Obrolan untuk Tim Microsoft tiba sebagai alternatif Skype untuk terhubung dengan kontak Anda. Anda dapat mengirim pesan, menggunakan Reaksi Emoji, dan terhubung menggunakan panggilan video. Ikon Obrolan tersedia di Bilah Tugas komputer Windows 11 Anda untuk mulai menggunakan aplikasi.

Tetapi beberapa pengguna mengeluh bahwa mereka tidak dapat menggunakan aplikasi Obrolan di komputer mereka. Jadi jika Anda juga menghadapi masalah seperti itu, kami memberikan solusi terbaik untuk memperbaiki Obrolan untuk Tim Microsoft tidak berfungsi di Windows 11.
1. Periksa Koneksi Internet Anda
Metode pemecahan masalah pertama adalah memeriksa koneksi internet Anda secara sederhana. Sambungkan komputer Windows 11 Anda ke pita frekuensi 5GHz dan menjalankan tes kecepatan. Ini akan memastikan bahwa Penyedia Layanan Internet Anda tidak menghadapi downtime.
2. Mulai ulang Obrolan untuk Aplikasi Microsoft Teams
Solusi dasar berikutnya adalah memulai ulang aplikasi di komputer Windows 11 Anda. Ini akan memberi aplikasi awal baru dan membantu menyelesaikan masalah.
Langkah 1: Klik ikon Panah di sudut kanan bawah Bilah Tugas.

Langkah 2: Klik kanan pada ikon Microsoft Teams dan pilih Keluar.
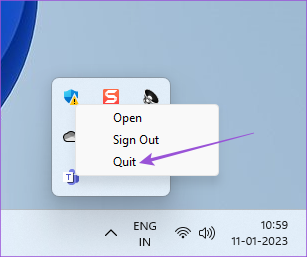
Langkah 3: Setelah selesai, klik lagi ikon Obrolan di tengah Bilah Tugas untuk meluncurkan kembali aplikasi.

3. Masuk Lagi ke Akun Microsoft Anda
Jika meluncurkan kembali aplikasi tidak berfungsi, Anda dapat keluar dan masuk lagi ke akun Microsoft Anda. Tindakan ini akan mengunduh semua obrolan lagi di aplikasi Obrolan untuk Microsoft Teams.
Langkah 1: Klik ikon Panah di sudut kanan bawah Bilah Tugas.

Langkah 2: Klik kanan pada ikon Tim Microsoft dan pilih Keluar.

Langkah 3: Klik Keluar lagi untuk mengonfirmasi pilihan Anda.

Langkah 4: Di bawah Pilih Akun, pilih alamat email Microsoft Anda untuk masuk lagi.

Langkah 5: Coba luncurkan aplikasi Obrolan untuk memeriksa apakah masalahnya sudah teratasi.

4. Perbaiki dan Setel Ulang Aplikasi Obrolan
Windows 11 memungkinkan Anda untuk Memperbaiki dan Mereset aplikasi yang terinstal di komputer Anda untuk menyelesaikan berbagai masalah, termasuk masalah ini. Perhatikan bahwa Menyetel ulang aplikasi akan menghapus semua datanya, dan Anda harus masuk lagi ke akun Anda. Begini caranya.
Langkah 1: Klik ikon Mulai di komputer Windows 11 Anda, ketik Pengaturan, dan tekan Enter.

Langkah 2: Klik Aplikasi dari menu sebelah kiri.

Langkah 3: Klik pada Aplikasi Terpasang.

Langkah 4: Pencarian untuk Tim Microsoft.
Perhatikan bahwa logo Obrolan dari Tim Microsoft berbeda dengan Tim Microsoft untuk Perusahaan. Logo Obrolan untuk Tim Microsoft tidak akan memiliki tulisan T putih di atasnya.

Langkah 5: Klik tiga titik di sisi kanan logo dan pilih Opsi Lanjutan.

Langkah 6: Gulir ke bawah dan klik Perbaiki. Kemudian ikuti proses di layar.

Langkah 7: Jika aplikasi masih tidak berfungsi dengan baik, Anda dapat mengklik Reset.

Langkah 8: Setelah itu, tutup jendela dan periksa apakah masalahnya sudah teratasi.
5. Periksa apakah Aplikasi Diblokir oleh Windows Firewall
Windows Defender Firewall adalah fitur keamanan bawaan yang membatasi atau mengizinkan program dan aplikasi untuk melakukan koneksi keluar. Jadi jika aplikasi Obrolan untuk Microsoft Teams masih tidak berfungsi di komputer Windows 11 Anda, Anda dapat memeriksa apakah Firewall telah memblokirnya.
Langkah 1: Klik ikon Mulai di komputer Windows 11 Anda, ketik Perlindungan Firewall dan Jaringan, dan tekan Enter.

Langkah 2: Klik Izinkan Aplikasi Melalui Firewall.

Langkah 3: Klik Ubah Pengaturan.

Langkah 4: Gulir ke bawah dan klik kotak centang di samping Teams.exe.

Langkah 5: Klik Ok di bagian bawah untuk konfirmasi.

Langkah 6: Tutup jendela dan buka aplikasi Obrolan untuk memeriksa apakah masalahnya sudah teratasi.

Anda juga dapat membaca tentang beberapa cara lain untuk setel ulang pengaturan Firewall pada Windows 11.
6. Jalankan Pemecah Masalah Aplikasi Windows Store
Jika solusi di atas tidak berhasil, Anda dapat menjalankan Pemecah Masalah Aplikasi Windows Store agar komputer Anda memeriksa dan memperbaiki masalah secara otomatis. Perhatikan bahwa Windows 11 Insider Build 25169 atau lebih tinggi akan menampilkan pemecah masalah aplikasi Microsoft Store sebagai Aplikasi Windows Store.
Langkah 1: Klik ikon Mulai di komputer Windows 11 Anda, ketik Pengaturan, dan tekan Enter.

Langkah 2: Di bawah Pengaturan Sistem, gulir ke bawah dan klik Troubleshoot.

Langkah 3: Klik pada Pemecah Masalah Lainnya.

Langkah 4: Gulir ke bawah dan klik Jalankan di sebelah Aplikasi Windows Store.

Langkah 5: Ikuti petunjuk di layar untuk menyelesaikan proses pemecahan masalah.
Langkah 6: Setelah proses selesai, buka aplikasi Obrolan untuk memeriksa apakah masalahnya sudah teratasi.

7. Hapus Tembolok Aplikasi Teams
App Cache menyimpan semua preferensi dan informasi login Anda di komputer Windows 11 Anda. Anda dapat menghapus Cache Aplikasi untuk Microsoft Teams dengan mengikuti langkah-langkah berikut.
Langkah 1: Tekan Windows + R untuk membuka jendela Jalankan.
Langkah 2: Jenis %AppData%\Microsoft\Teams dan tekan Enter.

Langkah 3: Pilih semua konten dan tekan Hapus.
Langkah 4: Tutup jendela dan mulai ulang komputer Anda.

Langkah 5: Buka aplikasi Obrolan lagi dan periksa apakah masalahnya sudah teratasi.

8. Perbarui Windows 11
Opsi terakhir yang bisa Anda coba adalah memperbarui versi Windows 11 di komputer Anda. Ini akan menghapus bug yang mencegah aplikasi Obrolan untuk Microsoft Teams berfungsi dengan baik.
Langkah 1: Klik ikon Mulai di komputer Windows 11 Anda, ketik Pengaturan, dan tekan Enter.

Langkah 2: Klik Pembaruan Windows di sudut kanan atas.

Langkah 3: Jika pembaruan tersedia, unduh dan instal.
Langkah 4: Klik Restart untuk menginstal pembaruan.

Langkah 5: Setelah selesai, periksa apakah masalahnya sudah teratasi.
Terhubung Dengan Orang Tercinta
Aplikasi Obrolan untuk Microsoft Teams diperkenalkan di Windows 11 untuk hanya berhubungan dengan kontak pribadi Anda. Anda juga dapat membaca posting kami jika Reaksi Microsoft Teams tidak berfungsi di Windows 11.
Terakhir diperbarui pada 02 Februari 2023
Artikel di atas mungkin berisi tautan afiliasi yang membantu mendukung Teknologi Pemandu. Namun, itu tidak mempengaruhi integritas editorial kami. Konten tetap berisi dan otentik.
Ditulis oleh
Paurush Chaudhary
Mengungkap dunia teknologi dengan cara paling sederhana dan menyelesaikan masalah sehari-hari terkait Ponsel Cerdas, Laptop, TV, dan Platform Streaming Konten.



