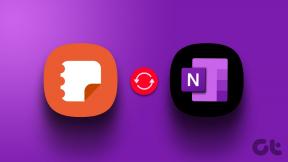6 Perbaikan Terbaik untuk Reaksi Pesan yang Tidak Berfungsi untuk iMessages di Mac
Bermacam Macam / / April 04, 2023
Anda dapat mengirim dan menerima iMessage dari kontak Anda menggunakan app Pesan di Mac Anda. Setelah kamu menyinkronkan pesan antara iPhone dan Mac Anda, Anda juga dapat menggunakan Reaksi Pesan saat mengobrol dengan kontak menggunakan iMessage di app Pesan. Ini selain mengirimi mereka emoji dan menggunakan efek pesan lainnya.

Tetapi pernahkah Anda mengalami situasi ketika Anda tidak dapat bereaksi terhadap iMessage? Jika ya, posting ini akan membantu Anda menyelesaikan masalah ini dengan menyarankan beberapa solusi yang berfungsi untuk memperbaiki Reaksi Pesan yang tidak berfungsi untuk iMessages di Mac.
1. Aktifkan Efek Pesan Putar Otomatis
Selain yang lain fitur keren iMessage di Mac Anda. mengirimkan Reaksi Pesan adalah cara yang bagus untuk membuat diri Anda teremosi saat mengobrol dengan kontak Anda. Fitur ini disertakan dengan efek pesan lainnya di aplikasi Pesan. Jadi, Anda perlu mulai memeriksa apakah efek pesan telah diaktifkan atau belum.
Langkah 1: Tekan Command + Spasi untuk membuka Pencarian Spotlight, ketik Pesan, dan tekan Kembali.

Langkah 2: Klik Pesan di sudut kiri atas pada bilah Menu.

Langkah 3: Pilih Pengaturan dari menu.

Langkah 4: Di bawah tab Umum, klik kotak centang di samping 'Putar otomatis efek pesan.'
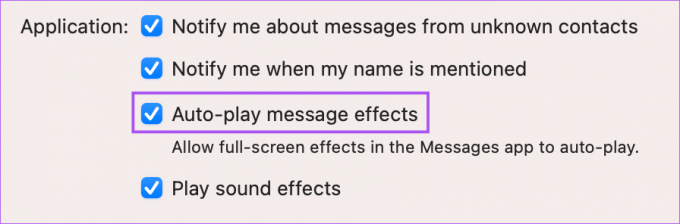
2. Tutup Paksa dan Luncurkan Ulang Aplikasi Pesan
Setelah Anda mengaktifkan Efek Pesan, kami juga menyarankan untuk keluar paksa dan memulai ulang aplikasi Pesan untuk memeriksa apakah masalah telah teratasi.
Langkah 1: Klik logo Apple di pojok kiri atas.

Langkah 2: Pilih Tutup Paksa.

Langkah 3: Pilih Pesan dari daftar aplikasi.
Langkah 4: Klik Force Quit di sisi kanan bawah.

Langkah 5: Luncurkan ulang aplikasi Pesan dan periksa apakah masalahnya sudah teratasi.

3. Periksa apakah Sinkronisasi iCloud Diaktifkan
iMessages Anda disinkronkan dengan iCloud Drive agar dapat diakses di iPhone dan Mac Anda. Jadi jika Reaksi Pesan masih tidak berfungsi di Mac Anda, Anda dapat memeriksa apakah sinkronisasi iCloud diaktifkan untuk aplikasi tersebut. Inilah cara memeriksanya di Mac Anda.
Langkah 1: Tekan Command + Spasi untuk membuka Pencarian Spotlight, ketik Pengaturan sistem, dan tekan Kembali.

Langkah 2: Klik nama profil di pojok kiri atas.

Langkah 3: Klik pada iCloud.

Langkah 4: Pilih iCloud Drive.

Langkah 5: Klik Opsi di sebelah Sinkronisasi Aplikasi ke iCloud Drive.

Langkah 6: Di bawah tab Dokumen, gulir ke bawah dan periksa apakah aplikasi Pesan dipilih.
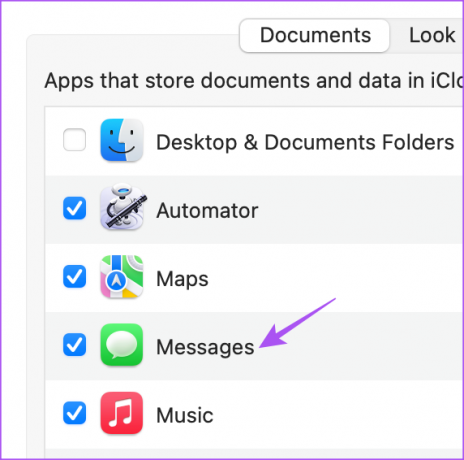
Jika tidak, klik kotak centang untuk memilih aplikasi.
Langkah 7: Klik Selesai di sisi kanan bawah.

Langkah 8: Tutup jendela Pengaturan dan buka aplikasi Pesan untuk memeriksa apakah masalahnya sudah teratasi.

4. Aktifkan Layanan iMessage Lagi
Jika Anda masih menghadapi masalah ini, Anda dapat menonaktifkan dan mengaktifkan iMessage lagi di Mac Anda. Ini akan mengunduh semua iMessages Anda lagi di Mac Anda dan akan membantu mengirim Reaksi Pesan ke kontak Anda.
Langkah 1: Tekan Command + Spasi untuk membuka Pencarian Spotlight, ketik Pesan, dan tekan Kembali.

Langkah 2: Klik Pesan di sudut kiri atas pada bilah Menu.

Langkah 3: Pilih Pengaturan.

Langkah 4: Pilih tab iMessage.

Langkah 5: Klik Keluar di sisi kanan.

Langkah 6: Klik Keluar lagi untuk mengonfirmasi pilihan Anda.

Langkah 7: Masukkan ID Apple dan Kata Sandi Anda untuk mengaktifkan kembali iMessage di Mac Anda.
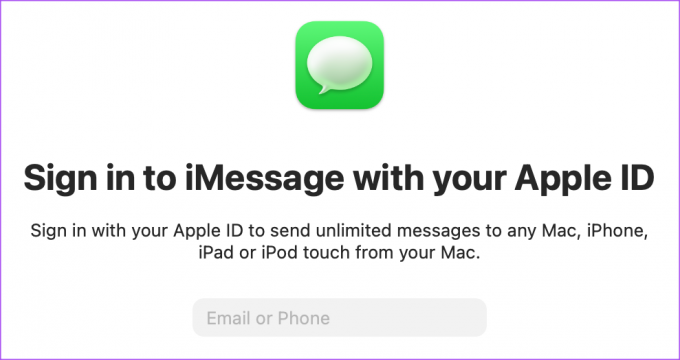
Setelah itu, periksa apakah masalahnya sudah teratasi.
5. Boot Mac Anda dalam Mode Aman
Karena kita berbicara tentang aplikasi sistem, Anda dapat mencobanya mem-boot Mac Anda dalam Safe Mode yang akan membatasi aplikasi pihak ketiga agar tidak mengganggu aplikasi sistem. Ini adalah metode pemecahan masalah tingkat lanjut dan kami sarankan untuk menggunakannya hanya jika solusi sebelumnya tidak berhasil untuk Anda. Berikut cara menggunakannya.
Untuk Mac Dengan Chip M1
Langkah 1: Klik logo Apple di pojok kiri atas bilah Menu dan klik Matikan.

Langkah 2: Setelah Mac Anda dimatikan, tekan dan tahan Tombol Daya hingga Anda melihat dua opsi pengaktifan di layar – Macintosh HD dan Opsi.
Langkah 3: Pilih Macintosh HD sambil menahan tombol Shift dan pilih 'Continue in Safe Mode.'

Langkah 4: Saat Mac Anda boot dalam Safe Mode, buka aplikasi Messages dan periksa apakah masalahnya sudah teratasi.

Untuk Mac Dengan Chip Intel
Langkah 1: Klik logo Apple di pojok kiri atas bilah Menu dan pilih Mulai Ulang.

Langkah 2: Saat Mac dimulai ulang, tekan dan tahan tombol Shift.
Langkah 3: Lepaskan tombol Shift setelah Anda melihat jendela login.
Langkah 4: Setelah masuk, buka aplikasi Pesan dan periksa apakah masalahnya sudah teratasi.

6. Perbarui Aplikasi Pesan
Upaya terakhir adalah memperbarui versi aplikasi Pesan dengan memperbarui versi macOS. Ini akan menghapus bug atau gangguan apa pun di versi aplikasi Pesan saat ini.
Langkah 1: Tekan Command + Spasi untuk membuka Pencarian Spotlight, ketik Periksa Pembaruan Perangkat Lunak, dan tekan Kembali.

Langkah 2: Jika pembaruan tersedia, unduh dan instal.
Langkah 3: Setelah Mac dimulai ulang, buka app Pesan dan periksa apakah masalahnya sudah teratasi.

Gunakan Reaksi Pesan di Mac
Solusi ini akan membuat Anda kembali menggunakan Message Reactions di Mac Anda. Anda bisa mencari tahu cara mengedit dan membatalkan pengiriman iMessage di Mac.
Terakhir diperbarui pada 15 Februari 2023
Artikel di atas mungkin berisi tautan afiliasi yang membantu mendukung Teknologi Pemandu. Namun, itu tidak mempengaruhi integritas editorial kami. Konten tetap berisi dan otentik.
Ditulis oleh
Paurush Chaudhary
Mengungkap dunia teknologi dengan cara paling sederhana dan menyelesaikan masalah sehari-hari terkait Ponsel Cerdas, Laptop, TV, dan Platform Streaming Konten.