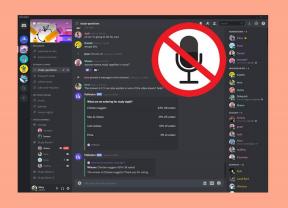Cara Menyinkronkan Catatan Samsung dengan Microsoft OneNote
Bermacam Macam / / April 06, 2023
Samsung Notes adalah salah satunya aplikasi pencatat terbaik pada perangkat Galaxy. Ini kaya fitur dan sudah diinstal sebelumnya di ponsel, tablet, dan laptop Samsung. Namun, Anda kurang beruntung jika memiliki perangkat non-Samsung. Namun, ada jalan tengah. Anda dapat menyinkronkan Samsung Notes dengan Microsoft OneNote dan mengakses catatan Anda dari desktop dan ponsel Android lainnya.
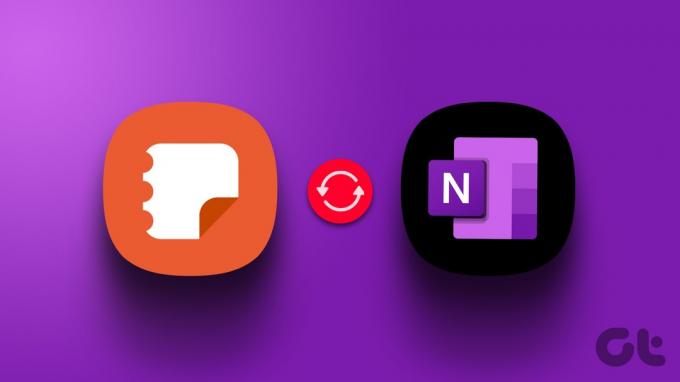
Berkat kemitraan Samsung dengan Microsoft, layanan perusahaan seperti OneDrive, To-Do, dan OneNote terintegrasi erat ke dalam stok aplikasi One UI seperti Galeri, Pengingat, dan Catatan. Jika Anda memiliki ponsel Samsung atau dapat dilipat dengan S-Pen, Anda tidak dapat lepas dari aplikasi Notes default. One UI menggunakan aplikasi Notes secara default untuk menyimpan catatan cepat dan memo di layar. Dengan integrasi OneNote, Anda dapat memeriksa semua catatan tulisan tangan dan standar Anda di desktop dan ponsel lainnya.
Aktifkan Sinkronisasi OneNote untuk Samsung Notes
Saat Anda masuk dengan akun Samsung di ponsel Galaxy Anda, One UI menyinkronkan catatan, kontak, pesan, riwayat panggilan, pengingat, dan riwayat penelusuran Anda ke Samsung Cloud. Selain akun Samsung Anda, Anda perlu mengaktifkan sinkronisasi untuk OneNote dari Pengaturan. Inilah yang perlu Anda lakukan.
Langkah 1: Buka aplikasi Samsung Notes di ponsel Anda.
Langkah 2: Ketuk menu hamburger di pojok kiri atas.
Langkah 3: Buka Pengaturan.

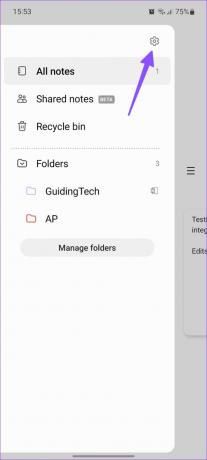
Langkah 4: Aktifkan sakelar di samping 'Sinkronkan ke Microsoft OneNote.'

Langkah 5: Ikuti petunjuk di layar dan masukkan detail akun Microsoft Anda. Alamat email Microsoft Anda akan muncul di bawah opsi yang sama.
Sinkronkan Samsung Notes ke OneNote secara manual
Jika Samsung Notes belum memulai sinkronisasi dengan OneNote, Anda dapat memicu proses secara manual.
Langkah 1: Buka aplikasi Samsung Notes, ketuk menu hamburger di pojok kanan atas dan ketuk Pengaturan.
Langkah 2: Pilih 'Sinkronkan ke Microsoft OneNote.'

Langkah 3: Anda dapat memeriksa status sinkronisasi terakhir dan tekan Sinkronkan sekarang untuk mengunggah catatan terbaru Anda.
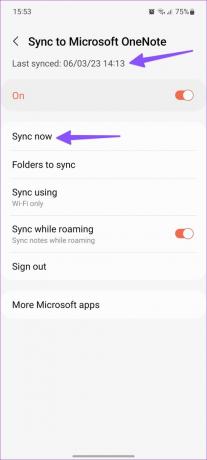
Secara default, Samsung Notes disinkronkan ke OneNote hanya menggunakan Wi-Fi. Anda dapat mengetuk Sinkronkan menggunakan dan memilih Wi-Fi atau data seluler. Anda juga dapat menyinkronkan saat roaming.
Pilih Folder Samsung Notes untuk Disinkronkan ke OneNote
Samsung Notes menyinkronkan semua folder dan catatan ke OneNote secara default. Jika Anda tidak ingin menyinkronkan folder tertentu ke Microsoft OneNote, kecualikan dari Pengaturan.
Langkah 1: Buka aplikasi Samsung Notes, ketuk menu hamburger di pojok kanan atas dan ketuk Pengaturan.
Langkah 2: Pilih 'Sinkronkan ke Microsoft OneNote.'

Langkah 3: Ketuk Folder untuk disinkronkan.

Langkah 4: Nonaktifkan sakelar Folder dan aktifkan yang sama untuk subfolder yang dipilih.
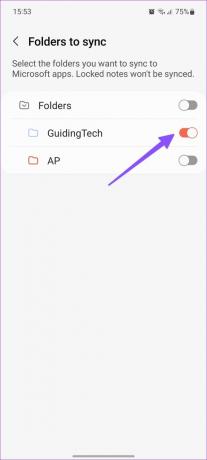
Anda dapat kembali ke menu utama dan mencentang ikon kecil OneNote di samping folder yang disinkronkan.
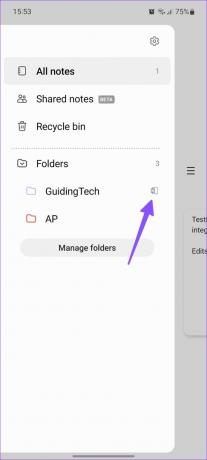
Akses Samsung Notes di Desktop
Sekarang setelah Anda menyinkronkan catatan Samsung yang relevan ke OneNote, saatnya untuk memeriksanya di desktop. Jika Anda memiliki PC Windows, Anda bisa memeriksa catatan yang disinkronkan dari aplikasi asli OneNote atau web Outlook.
Akses Samsung Note dari Aplikasi OneNote Desktop
Langkah 1: Buka aplikasi OneNote di desktop Anda.
Langkah 2: Pilih menu catatan dari sudut kanan atas.
Langkah 3: Cari ikon Samsung Notes kecil di bawah catatannya.
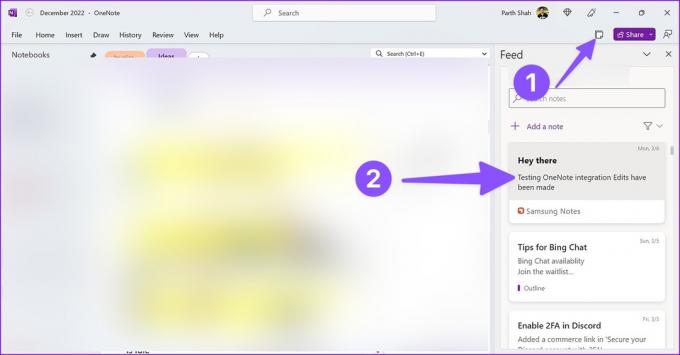
Sayangnya, Anda tidak dapat memeriksa catatan Samsung yang disinkronkan di aplikasi OneNote untuk Mac. Jika Anda adalah pengguna Mac, gunakan web Outlook atau OneNote.
Periksa Samsung Notes di Outlook Web
Langkah 1: Kunjungi Outlook di browser web pilihan Anda. Masuk dengan detail akun Microsoft.
Kunjungi Microsoft Outlook
Langkah 2: Buka umpan OneNote dari sudut kanan atas.
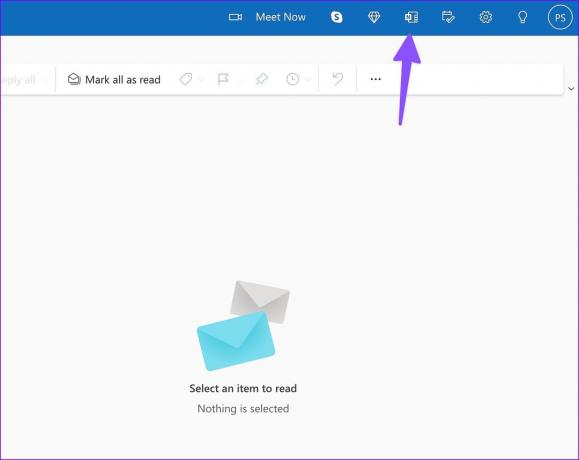
Langkah 3: Periksa dan buka catatan dari Samsung Notes.

Langkah 4: Anda dapat menyalin konten catatan atau menghapusnya dari umpan.
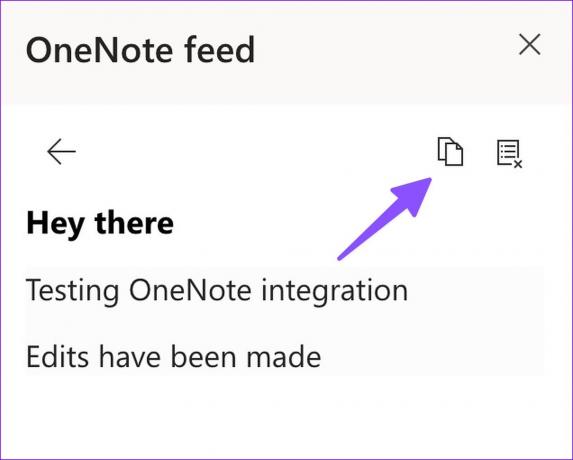
Periksa Samsung Notes di OneNote Web
Langkah 1: Buka OneNote di web dan masuk dengan detail akun Microsoft Anda.
Langkah 2: Buka buku catatan apa pun. Pilih Umpan dari sudut kanan atas.
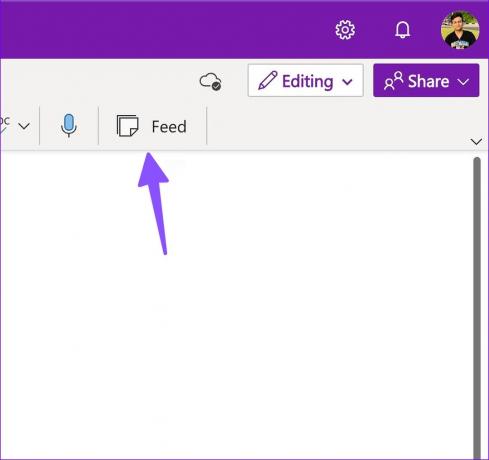
Langkah 3: Periksa Samsung Notes dan salin kontennya.
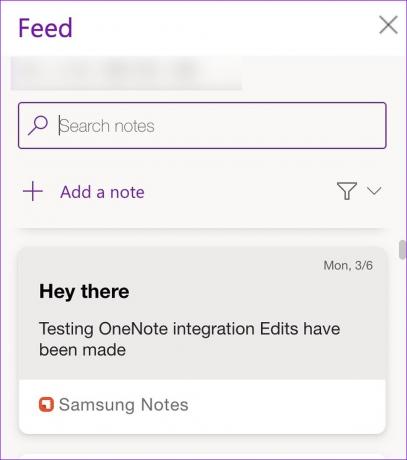
Akses Samsung Notes di Ponsel Android Lainnya
Jika Anda memiliki ponsel Android non-Galaxy, Anda dapat memeriksa Samsung Notes dari aplikasi OneNote.
Langkah 1: Instal OneNote dari Google Play Store.
Unduh OneNote di Android
Langkah 2: Luncurkan aplikasi OneNote dan masuk dengan detail akun Anda.
Langkah 3: Anda dapat memeriksa catatan Samsung dari umpan Beranda OneNote Anda.
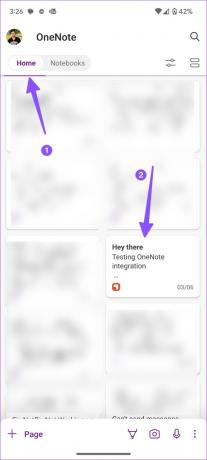
Keterbatasan Integrasi Samsung Notes dengan OneNote
Integrasi Samsung Notes dengan OneNote memiliki batasan mencolok, yang mungkin menjadi pemecah masalah bagi sebagian orang.
- Samsung Notes tidak akan menyinkronkan catatan terkunci ke Microsoft OneNote.
- Anda tidak dapat mengedit catatan Samsung yang disinkronkan dari OneNote atau Outlook. Anda hanya dapat melihat, menyalin, dan membagikan konten catatan. Tidak ada cara untuk memodifikasinya.
- Anda tidak dapat memindahkan catatan Samsung ke buku catatan OneNote yang sudah ada. Catatan yang disinkronkan tetap berada di feed OneNote saja.
- OneNote untuk iPhone tidak menampilkan catatan Samsung yang disinkronkan.
Akses Catatan Samsung Anda di Mana Saja
Meskipun ini merupakan awal yang menjanjikan dari Samsung dan Microsoft, kami ingin melihat integrasi yang lebih baik untuk mengatasi keterbatasan saat ini di pembaruan mendatang. Bagaimana Anda menggunakan Samsung Notes di ponsel Anda? Bagikan alur kerja Anda di komentar di bawah.
Terakhir diperbarui pada 13 Maret 2023
Artikel di atas mungkin berisi tautan afiliasi yang membantu mendukung Teknologi Pemandu. Namun, itu tidak mempengaruhi integritas editorial kami. Konten tetap berisi dan otentik.
Ditulis oleh
Parth Syah
Parth sebelumnya bekerja di EOTO.tech meliput berita teknologi. Dia saat ini menjadi pekerja lepas di Guiding Tech menulis tentang perbandingan aplikasi, tutorial, tip dan trik perangkat lunak, dan mendalami platform iOS, Android, macOS, dan Windows.