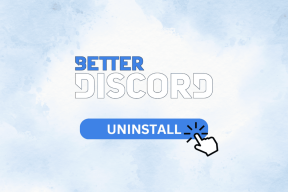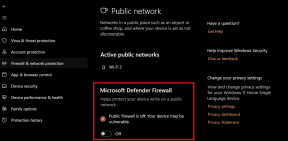Cara Merekam Layar Anda di Windows 11
Bermacam Macam / / November 28, 2021
Perekaman layar mungkin terbukti cukup berguna dalam berbagai skenario. Anda mungkin ingin merekam video petunjuk untuk membantu teman, atau Anda mungkin ingin merekam perilaku tak terduga dari aplikasi Windows untuk resolusi lebih lanjut. Ini adalah alat yang sangat berharga dan efektif, terutama bagi kami di sini, di Techcult. Untungnya, Windows hadir dengan alat perekaman layar bawaan untuk ini. Xbox Game bar dikembangkan dengan mengingat komunitas game dengan fitur-fitur seperti merekam video, menyiarkan gameplay online, mengambil tangkapan layar, dan mengakses aplikasi Xbox dengan satu klik. Pada artikel ini, kita akan mengeksplorasi cara merekam layar Anda di Windows 11.

Isi
- Cara Merekam Layar Anda di Windows 11
- Cara Melihat Rekaman Layar.
- Opsi 1: Klik pada klip Game yang direkam
- Opsi 2: Dari Galeri Bilah Alat Tangkap
- Cara Mengedit Rekaman Layar
Cara Merekam Layar Anda di Windows 11
Bilah Game bawaan diaktifkan secara default yang menawarkan fitur untuk merekam layar Anda. Namun, Anda dapat menggunakannya untuk merekam aplikasi tertentu saja.
1. Buka Aplikasi Anda ingin merekam.
2. tekan Tombol Windows + G secara bersamaan untuk membuka Bilah Permainan Xbox.

3. Klik pada ikon tangkap dari atas layar.

4. Dalam Menangkap toolbar, klik pada ikon mikrofon untuk mengaktifkan atau menonaktifkannya, sesuai kebutuhan.
Catatan: Sebagai alternatif, untuk mengaktifkan/menonaktifkan mikrofon, tekan Tombol Windows + Alt + M bersama.
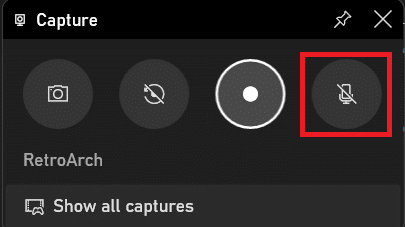
5. Sekarang, klik Mulai merekam dalam Menangkap bilah alat.
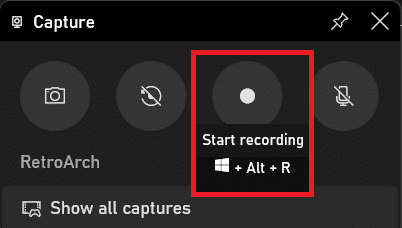
6. Untuk menghentikan perekaman, klik pada Tombol perekaman lagi.
Catatan: Untuk memulai/menghentikan perekaman, pintasan keyboard adalah Tombol Windows + Alt + R.
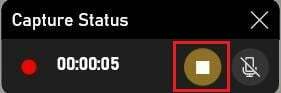
Ini adalah bagaimana Anda dapat merekam layar Anda di Windows 11 untuk dibagikan dengan orang lain.
Baca juga: Cara Meningkatkan Kecepatan Internet di Windows 11
Cara Melihat Rekaman Layar
Sekarang, setelah Anda tahu cara merekam layar Anda di Windows 11, Anda juga perlu melihatnya.
Opsi 1: Klik pada klip Game yang direkam
Saat Anda mematikan perekaman layar, sebuah spanduk akan muncul di sisi kanan layar yang menyatakan: Klip permainan direkam. Untuk melihat daftar semua rekaman layar dan tangkapan layar, klik di atasnya, seperti yang ditunjukkan yang disorot.

Opsi 2: Dari Galeri Bilah Alat Tangkap
1. Luncurkan Bilah Permainan Xbox dengan menekan Tombol Windows + G bersama.
2. Klik pada Tampilkan semua tangkapan pilihan di Menangkap toolbar untuk memasukkan Galeri tampilan Bilah Game.

3. Di sini, Anda dapat melihat pratinjau rekaman layar di Galeri lihat dengan mengklik ikon Putar seperti yang ditunjukkan di bawah ini.
Catatan: Anda dapat memodifikasi Volume dari video dan/atau Pemeran ke perangkat lain, menggunakan opsi yang disorot.
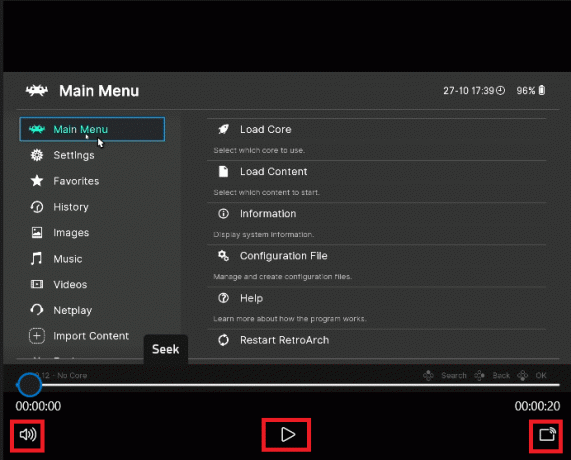
Baca juga: Cara Mengubah DNS Server di Windows 11
Cara Mengedit Rekaman Layar
Berikut adalah langkah-langkah untuk mengedit video yang direkam:
1. Pergi ke Bilah permainan Xbox > Tangkapan > Tampilkan semua Tangkapan seperti sebelumnya.

2. Pilih Anda Video yang direkam. Informasi seperti Nama aplikasi, Tanggal Rekaman, dan Ukuran file akan ditampilkan di panel kanan.
3. Klik pada Edit ikon ditampilkan disorot dan ganti nama Nama Rekaman.

Catatan: Selain itu, di jendela Galeri, Anda dapat:
- Klik Buka lokasi file pilihan untuk menavigasi ke lokasi file dari video yang direkam di Penjelajah Berkas.
- Klik Menghapus untuk menghapus rekaman yang diinginkan.
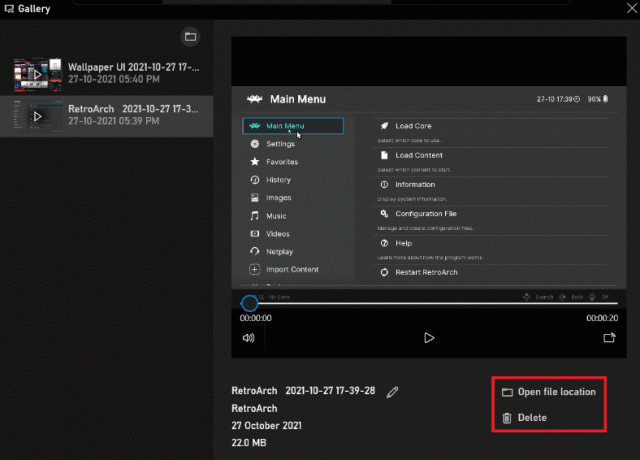
Direkomendasikan:
- Cara Mengaktifkan Tanda Terima Baca Email Outlook
- Cara Mengubah Wallpaper di Windows 11
- Cara Memperbarui Aplikasi di Windows 11
- Cara Mengunduh dan Menginstal Pembaruan Windows 11
Kami harap Anda bisa belajar bagaimana caranya?rekam layar Anda di Windows 11. Selain itu, Anda sekarang harus tahu cara melihat, mengedit, atau menghapus rekaman Layar juga. Ketik saran dan pertanyaan Anda di bagian komentar di bawah. Kami akan senang mendengar dari Anda!