7 Cara Cepat Mengakses Control Panel di Windows 11
Bermacam Macam / / April 04, 2023
Panel Kontrol adalah hub pusat dari sistem operasi Windows. Anda dapat menggunakannya untuk mengelola akun pengguna, menghapus instalan aplikasi, mempersonalisasi sistem Anda, dan banyak lagi. Bagian terbaiknya adalah ada beberapa cara untuk mengakses Panel Kontrol, memastikan bahwa Anda masih dapat mengakses alat tersebut jika metode masuk Anda tidak berfungsi.

Dalam panduan ini, kita akan melihat tujuh cara cepat untuk mengakses Control Panel di Windows 11. Kapan saja, lihat panduan kami jika Panel Kontrol tidak terbuka di Windows 11. Jadi, mari kita mulai.
1. Akses Panel Kontrol Menggunakan Menu Mulai
Windows Start Menu adalah tempat masuk untuk membuka aplikasi, file, dan folder dengan cepat di komputer Anda. Yang perlu Anda lakukan adalah, ketikkan nama aplikasi atau file yang ingin Anda buka dan tekan tombol enter.
Untuk menggunakannya untuk mengakses Panel Kontrol, ikuti petunjuk di bawah ini:
Langkah 1: Tekan tombol Windows untuk membuka Start Menu.
Langkah 2: Di bilah pencarian, ketik Panel kendali dan pilih Buka dari panel kanan.
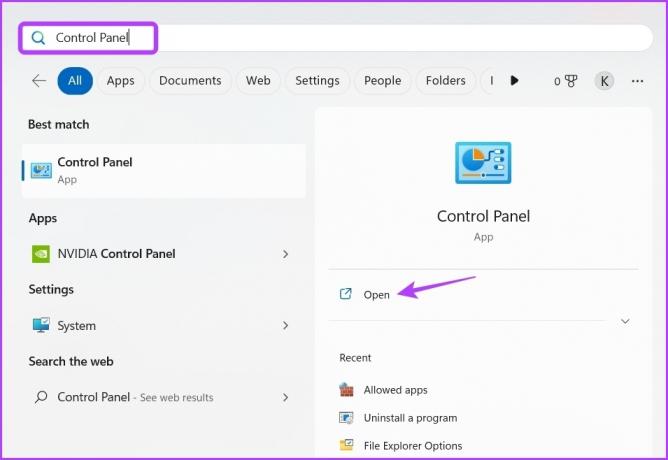
Cek postingan kami untuk memperbaiki Menu Mulai tidak berfungsi di Windows 11.
2. Akses Panel Kontrol Menggunakan Alat Jalankan
Itu Jalankan alat adalah utilitas bawaan di Windows yang memungkinkan Anda membuka aplikasi dengan nama pendek (jika tersedia di direktori Windows) atau mengakses file apa pun dengan memasukkan jalur file lengkapnya. Anda juga dapat menggunakan alat Jalankan untuk mengakses Panel Kontrol. Inilah cara melakukannya:
Langkah 1: Tekan tombol Windows + R untuk membuka alat Jalankan.
Langkah 2: Jenis panel kendali di kotak dialog Jalankan dan klik OK. Alternatifnya, Anda bisa mengetik kontrol dan klik OK untuk membuka Control Panel.

3. Akses Panel Kontrol Menggunakan Pengelola Tugas
Pengelola tugas adalah utilitas bawaan lainnya yang mungkin telah Anda gunakan beberapa kali untuk mengakhiri beberapa tugas. Yah, itu bisa memulai tugas baru juga. Biasanya, Anda dapat menggunakannya untuk mengelola aplikasi latar belakang, menyesuaikan prioritas pemrosesan, dan mengonfigurasi aplikasi startup, tetapi Anda juga dapat menggunakannya untuk mengakses Panel Kontrol dengan cepat. Inilah cara melakukannya:
Langkah 1: Tekan tombol Windows + X untuk membuka Power User Menu dan pilih Task Manager dari daftar. Atau, Anda dapat menekan tombol Control + Shift + Escape untuk membuka Task Manager.
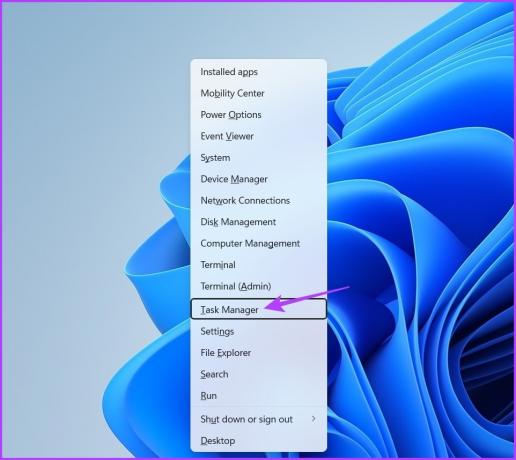
Langkah 2: Di Pengelola Tugas, klik opsi 'Jalankan tugas baru' di bagian atas.
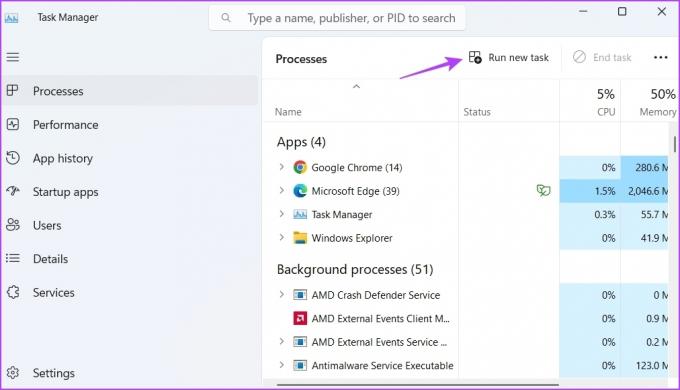
Langkah 3: Jenis kontrol di bilah pencarian dan klik OK untuk membuka Control Panel.
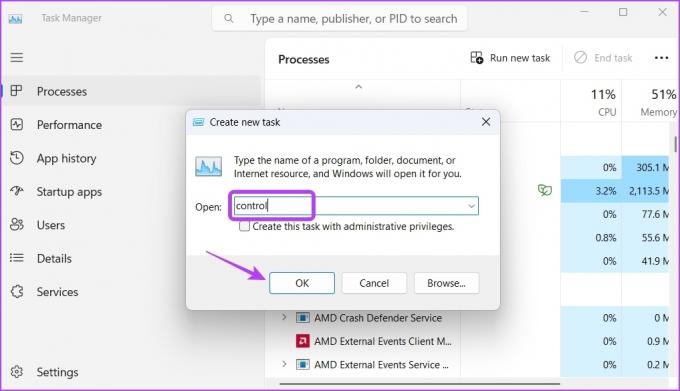
4. Akses Panel Kontrol Menggunakan File Explorer
File Explorer memungkinkan Anda untuk melihat dan mengelola file dan folder disimpan di komputer Anda. Tetapi Anda juga dapat menggunakannya untuk membuka alat bawaan seperti Control Panel.
Berikut adalah langkah-langkah yang perlu Anda ikuti untuk membuka Control Panel menggunakan File Explorer:
Langkah 1: Tekan tombol Windows + E untuk membuka File Explorer.
Langkah 2: Jenis Panel kendali di bilah pencarian dan tekan Enter.
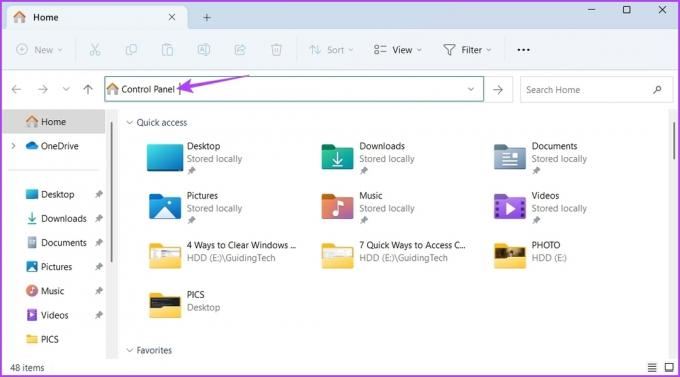
Anda juga dapat mengeklik panah tarik-turun di samping ikon Beranda dan memilih Panel Kontrol dari menu konteks untuk membukanya.
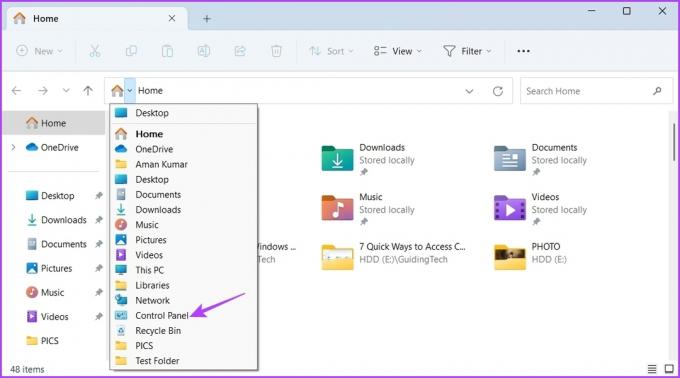
5. Akses Panel Kontrol Menggunakan Command Prompt atau Windows PowerShell
Command Prompt dan Windows PowerShell adalah dua alat baris perintah di Windows. Anda dapat menggunakannya untuk memperbaiki file sistem, mengelola jaringan, mengontrol aplikasi, dan banyak lagi. Anda juga dapat menggunakannya untuk membuka Control Panel di Windows 11.
Berikut cara menggunakan Command Prompt untuk membuka Control Panel:
Langkah 1: Klik ikon Windows untuk membuka Start Menu, ketik Prompt Perintah, dan pilih 'Jalankan sebagai administrator' dari panel kanan.

Langkah 2: Di jendela Prompt Perintah, ketik kontrolpanel, dan tekan Enter.

Untuk melakukannya menggunakan Windows PowerShell, klik ikon Windows untuk membuka Start Menu, ketik Windows PowerShell, dan pilih 'Jalankan sebagai administrator' dari panel kanan. Lalu, ketik CPanel kontrol di jendela PowerShell yang ditinggikan dan tekan Enter.
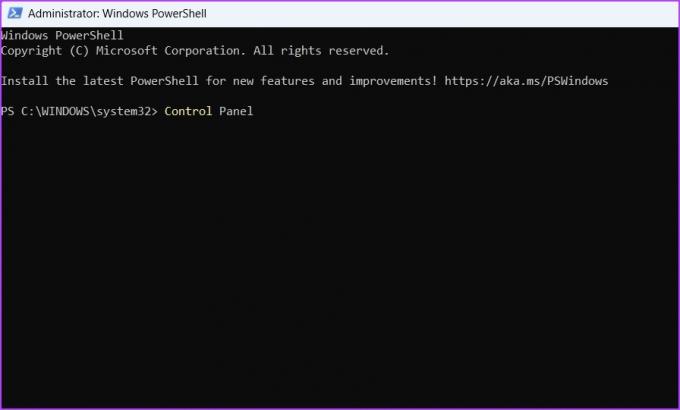
6. Akses Panel Kontrol Menggunakan Aplikasi Pengaturan
Apakah Anda ingin mengelola jaringan, mengontrol aplikasi, atau mengubah akun pengguna, Anda dapat melakukan semuanya menggunakan aplikasi Setelan. Itu juga memiliki bilah pencarian untuk mencari dan membuka alat bawaan seperti Control Panel. Inilah cara melakukannya:
Langkah 1: Tekan tombol Windows + I untuk membuka aplikasi Pengaturan.
Langkah 2: Di aplikasi Pengaturan, klik bilah pencarian di pojok kiri atas, ketik Panel kendali dan pilih yang sama dari hasil.
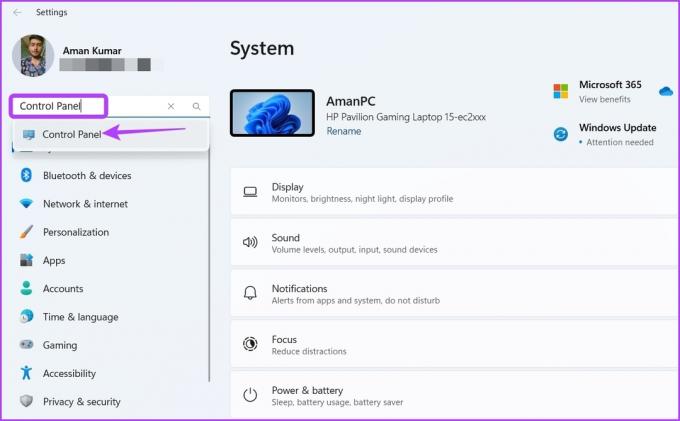
7. Akses Panel Kontrol Dengan Membuat Pintasannya
Windows memungkinkan Anda membuat pintasan dari aplikasi yang paling sering digunakan. Dengan demikian, jika Anda sering menggunakan Panel Kontrol, Anda dapat membuat pintasannya di desktop untuk mengaksesnya dengan cepat dalam beberapa klik. Inilah cara melakukannya:
Langkah 1: Di desktop Anda, klik kanan pada ruang kosong, arahkan kursor ke Baru, dan pilih Pintasan.

Langkah 2: Jenis Panel kendali di bilah lokasi dan klik Berikutnya.

Langkah 3: Jenis Panel kendali di bidang nama dan klik Selesai.

Buka Control Panel dengan cepat di Windows 11
Baik untuk menghapus aplikasi yang tidak perlu atau membuat akun pengguna baru, Anda memerlukan Panel Kontrol saat menggunakan Windows 11. Untungnya, Anda dapat mengaksesnya dengan cepat menggunakan metode di atas.
Terakhir diperbarui pada 27 Februari 2023
Artikel di atas mungkin berisi tautan afiliasi yang membantu mendukung Teknologi Pemandu. Namun, itu tidak mempengaruhi integritas editorial kami. Konten tetap berisi dan otentik.



