6 Cara Teratas untuk Memperbaiki Laptop Windows 11 Menampilkan Persentase Baterai yang Salah
Bermacam Macam / / April 04, 2023
Pembacaan persentase baterai di laptop Windows 11 Anda dapat membantu Anda merencanakan pekerjaan dan menghindari shutdown yang tidak terduga. Namun, jika level baterai yang ditampilkan di laptop Windows 11 Anda tidak akurat, hal itu dapat mengakibatkan hilangnya data dan pekerjaan Anda saat laptop mati tiba-tiba.
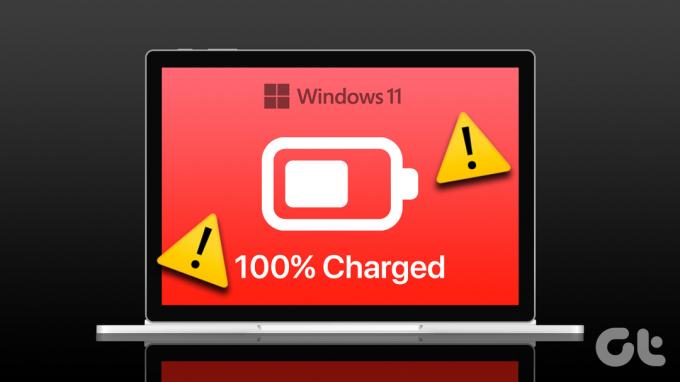
Agak aneh persentase baterai di laptop Windows 11 Anda tidak berubah atau menampilkan informasi yang salah. Namun, Anda dapat mengubahnya dengan memastikan untuk melihat informasi yang akurat (atau hampir akurat) tentang level baterai di laptop Anda. Kami telah menyusun solusi sederhana dan efektif untuk memperbaiki masalah dengan cepat.
1. Lakukan Siklus Daya
Melakukan siklus daya akan membersihkan sisa daya dari kapasitor laptop dan mengatasi masalah umum apa pun. Jika persentase baterai yang salah pada Windows hanyalah kesalahan satu kali atau sesekali, ini akan membereskannya dan menghemat banyak waktu Anda.
Langkah 1: Tekan tombol Daya untuk mematikan laptop Anda dan cabut semua perangkat eksternal.
Langkah 2: Lepaskan baterai laptop Anda. Selanjutnya, tekan dan tahan tombol daya fisik selama 15-20 detik. Itu akan menghilangkan sisa muatan dari internal laptop Anda.

Langkah 3: Masukkan kembali baterai setelah satu menit dan hidupkan laptop Anda. Kemudian, periksa apakah Windows menampilkan persentase baterai yang benar.
2. Kalibrasi Baterai Laptop Anda
Mengkalibrasi baterai laptop Anda adalah pilihan lain untuk memperbaiki pembacaan baterai yang tidak akurat. Sebelum itu, Anda harus menyesuaikan pengaturan manajemen daya agar tidak mengganggu proses kalibrasi baterai.
Langkah 1: Tekan tombol Windows + R untuk membuka kotak dialog Run. Jenis powercfg.cpl di bidang teks dan tekan Enter.
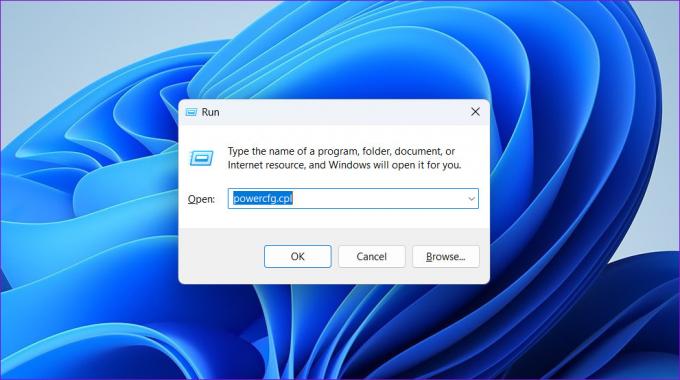
Langkah 2: Di jendela Opsi Daya, klik 'Ubah saat komputer tidur.'
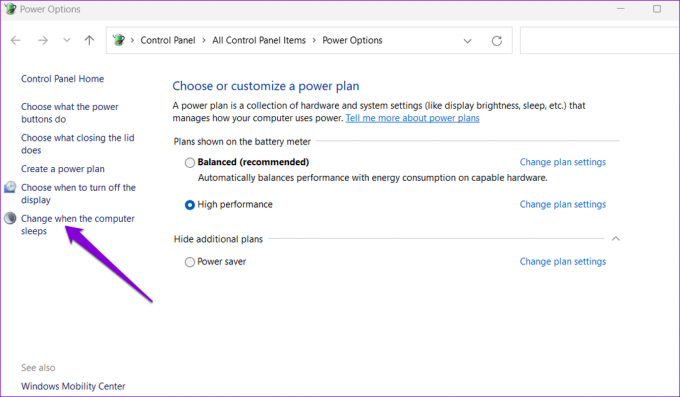
Langkah 3: Setel semua menu drop-down ke Never.
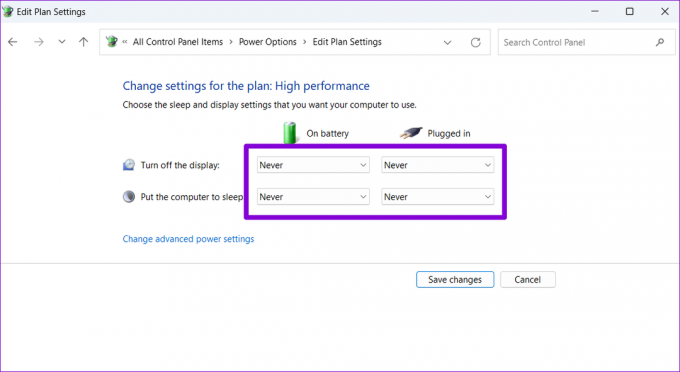
Langkah 4: Selanjutnya, klik 'Ubah pengaturan daya lanjutan.'

Langkah 5: Klik dua kali Baterai dan kemudian Tindakan baterai kritis.
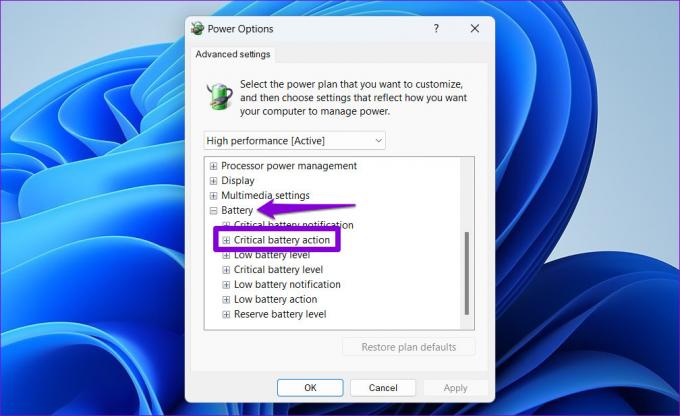
Langkah 6: Di bawah bagian 'Tindakan baterai kritis', gunakan drop-down untuk memilih opsi Hibernate for On battery dan Plugged in.
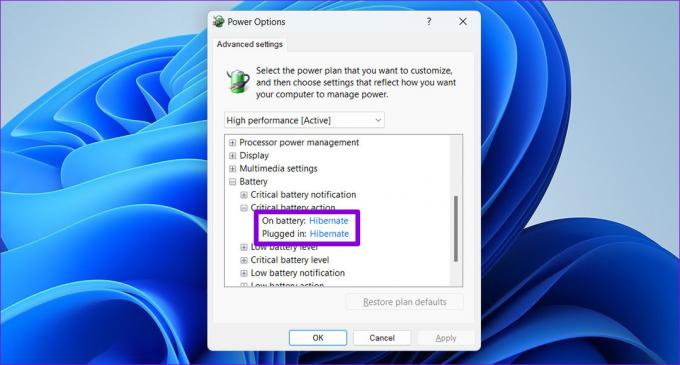
Langkah 7: Selanjutnya, klik dua kali pada level baterai Kritis dan gunakan drop-down untuk menyetel nilainya serendah mungkin. Lalu, tekan Terapkan diikuti oleh OK.
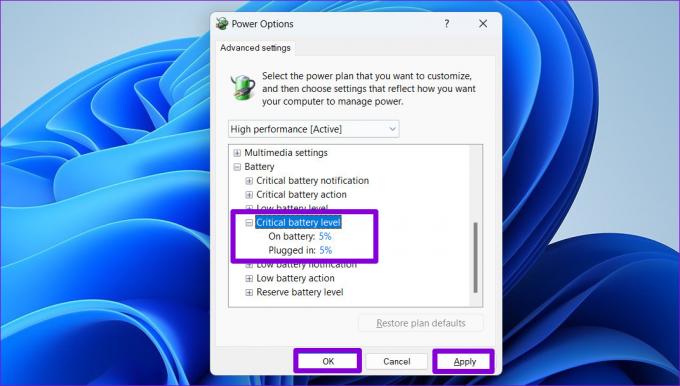
Setelah Anda mengonfigurasi opsi manajemen daya, Anda dapat mengkalibrasi baterai laptop Anda dengan mengikuti langkah-langkah di bawah ini.
Langkah 1: Isi daya baterai laptop Anda hingga 100% dan biarkan terpasang selama setidaknya beberapa jam setelah itu.
Langkah 2: Cabut laptop Anda dan mulai menggunakannya. Biarkan laptop Anda kosong sepenuhnya dan mati sendiri.
Langkah 3: Setelah laptop Anda kehabisan daya, pasang kembali dan isi baterai hingga 100% lagi.
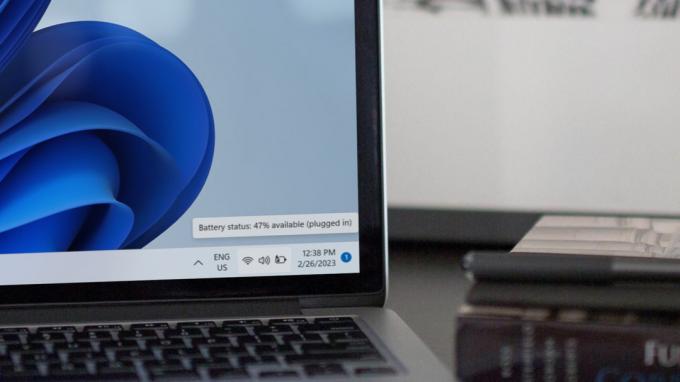
Setelah ini, laptop Windows 11 Anda akan memberikan pembacaan baterai yang akurat.
3. Jalankan Pemecah Masalah Daya
Pemecah masalah daya di Windows dapat secara otomatis memindai sistem Anda untuk apa pun masalah terkait baterai dan menyelesaikannya. Ini akan mengoptimalkan pengaturan manajemen daya pada laptop Anda dan membuat perubahan yang diperlukan.
Untuk menjalankan pemecah masalah Daya di Windows:
Langkah 1: Klik menu Pencarian Windows, ketik pengaturan pemecah masalah, dan tekan Enter untuk membuka Pemecah Masalah di aplikasi Pengaturan.

Langkah 2: Klik Pemecah masalah lainnya di panel kanan.

Langkah 3: Klik tombol Jalankan di sebelah Daya.

Setelah menjalankan pemecah masalah, amati pembacaan persentase baterai di Windows 11 untuk mengetahui apakah angka tersebut menunjukkan angka yang dapat diandalkan.
4. Aktifkan kembali Adaptor Baterai
Adaptor baterai di komputer Anda berfungsi sebagai jembatan komunikasi antara baterai laptop Anda dan Windows. Jika adaptor ini mengalami masalah, Windows mungkin gagal memperoleh detail yang diperlukan dan menampilkan persentase baterai yang salah. Berikut cara memperbaikinya.
Langkah 1: Tekan tombol Windows + S untuk membuka menu pencarian Windows. Jenis pengaturan perangkat dalam kotak dan tekan Enter.

Langkah 2: Klik panah sebelum Baterai untuk memperluasnya.

Langkah 3: Klik kanan pada adaptor baterai dan pilih Nonaktifkan perangkat.

Langkah 4: Klik kanan pada adaptor baterai lagi dan pilih Aktifkan perangkat.

Restart komputer Anda untuk menerapkan perubahan.
5. Perbarui atau Instal Ulang Driver Baterai
Jika memulai ulang driver baterai tidak membantu, saatnya memperbaruinya. Idenya adalah untuk memperbaiki masalah apa pun yang disebabkan oleh driver baterai yang kedaluwarsa atau tidak berfungsi.
Langkah 1: Klik kanan pada ikon Mulai dan pilih Pengelola Perangkat dari daftar.

Langkah 2: Di bawah Baterai, klik kanan adaptor baterai dan pilih Perbarui driver.
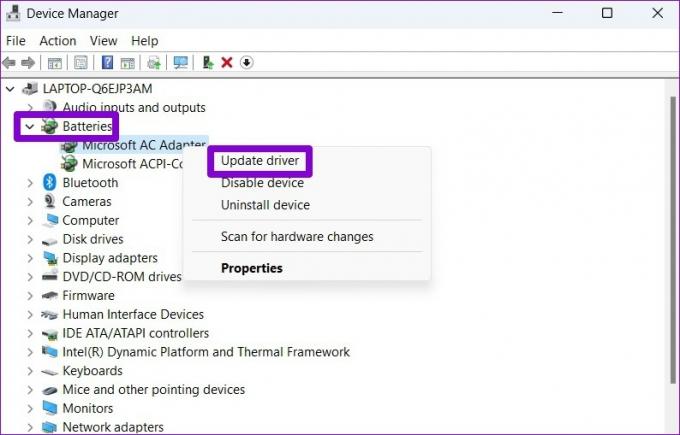
Dari sana, ikuti petunjuk di layar untuk menyelesaikan pembaruan driver. Jika masalah tetap ada bahkan setelah itu, kemungkinan driver baterai rusak. Dalam hal ini, Anda dapat mencoba menghapus instalan driver menggunakan Pengelola Perangkat.

Setelah Anda menghapus driver, restart PC Anda untuk memungkinkan Windows mencari dan menginstal driver baterai. Kemudian, periksa apakah masalah tetap ada.
6. Instal Pembaruan Windows
Biasanya, Windows mengunduh pembaruan yang lebih baru secara otomatis. Namun, jika Anda punya pembaruan otomatis dinonaktifkan di perangkat Anda, Anda mungkin perlu mencari pembaruan yang lebih baru secara manual. Jika masalah pembacaan baterai terjadi karena bug, menginstal pembaruan yang lebih baru kemungkinan besar akan memperbaikinya.
Tekan tombol Windows + I untuk membuka aplikasi Pengaturan, arahkan ke tab Pembaruan Windows, dan klik tombol 'Periksa pembaruan' di sudut kanan atas.

Unduh dan instal pembaruan yang tertunda, lalu amati pembacaan baterai laptop Anda.
Akurasi Dijamin
Salah satu metode yang disebutkan di atas akan membuat Windows 11 menampilkan persentase baterai yang benar. Namun, jika tidak ada yang berhasil, mungkin ada masalah dengan baterai itu sendiri. Dalam hal itu, menghasilkan laporan baterai dapat membantu menilai detail kesehatan baterai dan menentukan apakah diperlukan penggantian.
Terakhir diperbarui pada 27 Februari 2023
Artikel di atas mungkin berisi tautan afiliasi yang membantu mendukung Teknologi Pemandu. Namun, itu tidak mempengaruhi integritas editorial kami. Konten tetap berisi dan otentik.
Ditulis oleh
Pankil Shah
Pankil berprofesi sebagai Insinyur Sipil yang memulai perjalanannya sebagai penulis di EOTO.tech. Dia baru-baru ini bergabung dengan Guiding Tech sebagai penulis lepas untuk meliput how-tos, penjelasan, panduan pembelian, tip dan trik untuk Android, iOS, Windows, dan Web.



