Cara Membuat Titik Pemulihan Sistem di Windows 10
Bermacam Macam / / November 28, 2021
Cara membuat titik pemulihan sistem: Sebelum membuat titik pemulihan sistem, mari kita lihat apa itu semua. Pemulihan sistem membantu Anda mengembalikan status komputer Anda (termasuk file sistem, aplikasi yang diinstal, registri Windows, dan pengaturan) ke bahwa dari waktu sebelumnya di mana sistem Anda bekerja dengan benar untuk memulihkan sistem dari malfungsi atau lainnya masalah.
Terkadang, program atau driver yang diinstal membuat kesalahan tak terduga pada sistem Anda atau menyebabkan Windows berperilaku tidak terduga. Biasanya menghapus instalan program atau driver membantu dalam memperbaiki masalah tetapi jika itu tidak memperbaiki masalah maka Anda dapat mencoba memulihkan sistem Anda ke tanggal yang lebih awal ketika semuanya bekerja dengan benar.

Pemulihan Sistem menggunakan fitur yang disebut sistem keamanan untuk secara teratur membuat dan menyimpan titik pemulihan di komputer Anda. Titik pemulihan ini berisi informasi tentang pengaturan registri dan informasi sistem lain yang digunakan Windows. Dalam panduan Windows 10 ini, Anda akan belajar cara
buat titik pemulihan sistem serta langkah-langkah untuk memulihkan komputer Anda ke titik pemulihan sistem ini jika Anda menghadapi masalah apa pun dengan komputer Windows 10 Anda.Isi
- Cara Membuat Titik Pemulihan Sistem di Windows 10
- Aktifkan Pemulihan Sistem di Windows 10
- Buat Titik Pemulihan Sistem di Windows 10
- Cara Melakukan Pemulihan Sistem
Cara Membuat Titik Pemulihan Sistem di Windows 10
Sebelum Anda dapat membuat titik pemulihan sistem di Windows 10, Anda harus mengaktifkan Pemulihan Sistem karena tidak diaktifkan secara default.
Aktifkan Pemulihan Sistem di Windows 10
1. Di pencarian Windows ketik "Buat titik pemulihan" lalu klik hasil teratas untuk membuka Properti sistem jendela.

2. Di bawah tab Perlindungan Sistem, pilih C: mengemudi (di mana Windows diinstal secara default) dan klik pada Konfigurasikan tombol.

3. Tanda cek Aktifkan perlindungan sistem di bawah pengaturan pemulihan dan pilih Penggunaan maksimal di bawah penggunaan disk lalu klik OK.

4. Selanjutnya, klik Apply diikuti dengan OK untuk menyimpan perubahan.
Buat Titik Pemulihan Sistem di Windows 10
1. Jenis titik pemulihan di Pencarian Windows lalu klik "Buat titik pemulihan” dari hasil pencarian.

2. Di bawah tab Perlindungan Sistem, klik pada Membuat tombol.
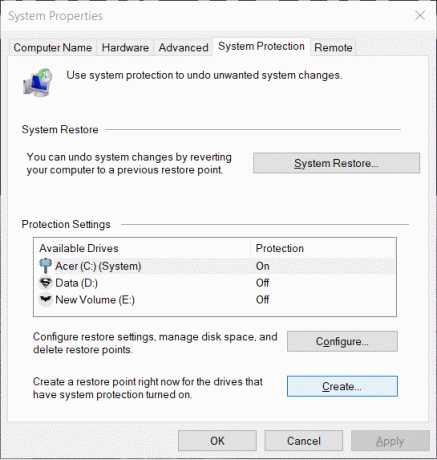
3. Masukkan nama titik pemulihan dan klik Membuat.
Catatan: Pastikan Anda menggunakan nama deskriptif karena jika Anda memiliki terlalu banyak titik pemulihan akan sulit untuk mengingat mana yang dibuat untuk tujuan apa.

4. Titik Pemulihan akan dibuat dalam beberapa saat.
5. Selesai, klik Menutup tombol.
Jika di masa mendatang, sistem Anda menghadapi masalah atau kesalahan apa pun yang tidak dapat Anda perbaiki, maka Anda dapat pulihkan sistem Anda ke titik Pemulihan ini dan semua perubahan akan dikembalikan ke titik ini.
Baca juga:Cara Memperbaiki File Sistem yang Rusak di Windows 10
Cara Melakukan Pemulihan Sistem
Sekarang setelah Anda membuat titik pemulihan sistem atau titik pemulihan sistem sudah ada di sistem Anda, Anda dapat dengan mudah mengembalikan PC Anda ke konfigurasi lama menggunakan titik pemulihan.
Menggunakan Pemulihan Sistem pada Windows 10, ikuti langkah-langkah di bawah ini:
1. Dalam jenis pencarian Start Menu Panel kendali. Klik pada Control Panel dari hasil pencarian untuk membukanya.

2. Dibawah Panel kendali klik Opsi Sistem dan Keamanan.

3. Selanjutnya, klik pada Sistem pilihan.

4. Klik Sistem keamanan dari menu sisi kiri atas dari Sistem jendela.

5. Jendela properti sistem akan terbuka. Di bawah tab Pengaturan Perlindungan, klik Pemulihan Sistem tombol.

6. A Pemulihan Sistem jendela akan muncul, klik Lanjut.

7. Daftar poin Pemulihan Sistem akan muncul. Pilih titik Pemulihan Sistem yang ingin Anda gunakan untuk PC Anda lalu klik Lanjut.

8. A kotak dialog konfirmasi akan muncul. Terakhir, klik Menyelesaikan.

9. Klik Ya ketika sebuah pesan Diminta sebagai – Setelah Dimulai, Pemulihan Sistem tidak dapat diganggu.

Setelah beberapa waktu proses akan selesai. Ingat, setelah proses Pemulihan Sistem Anda tidak dapat menghentikannya dan akan memakan waktu lama untuk menyelesaikannya, jadi jangan panik atau mencoba untuk membatalkan proses secara paksa. Setelah pemulihan selesai, Pemulihan Sistem akan mengembalikan komputer Anda ke keadaan sebelumnya di mana semuanya bekerja seperti yang diharapkan.
Anda mungkin juga menyukai:
- Bagaimana cara memperbaiki Kesalahan Aplikasi 0xc000007b
- Cara Memperbaiki Cache Ikon di Windows 10
- Cara Memperbaiki MMC Tidak Bisa Membuat Snap-in
- Bagaimana cara memperbaiki COM Surrogate telah berhenti bekerja
Mudah-mudahan, dengan menggunakan salah satu cara di atas, Anda dapat buat Pemulihan Sistem di Windows 10. Tetapi jika Anda masih memiliki keraguan atau pertanyaan tentang artikel ini, silakan tanyakan di bagian komentar.



