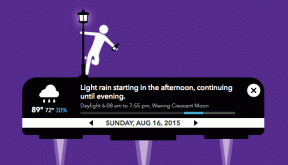Cara Membuat GIF Animasi di Paint 3D
Bermacam Macam / / November 29, 2021
Diluncurkan dengan Pembaruan Windows 10 Kreator, Paint 3D adalah versi yang ditingkatkan dari aplikasi Paint kesayangan kami di Windows. Aplikasi baru mencurahkan banyak perhatian terhadap desain 3D selain menyertakan fungsi cat tradisional. Dengan setiap pembaruan, Microsoft terus menambahkan fitur-fitur keren ke dalamnya.

Sebelumnya, Paint 3D tidak mendukung penyimpanan file dalam GIF. Tapi tahun lalu menerima pembaruan untuk menyimpan file sebagai video dan GIF. Apa pun animasi menarik perhatian termasuk GIF. Media sosial akan menjadi tempat yang membosankan tanpa GIF (dan kebingungan dengan pengucapannya — JIF atau GIF.)
Orang akan berasumsi bahwa mereka memerlukan beberapa alat yang luar biasa untuk membuat GIF, tetapi tidak selalu demikian. Anda dapat membuat GIF sederhana dari alat yang tersedia seperti Paint 3D di Windows.
Sekarang Anda mungkin bertanya-tanya: Bagaimana cara membuat GIF di Paint 3D? Dan jenis GIF apa yang dapat Anda buat? Bisakah mereka digunakan di media sosial? Tanpa basa-basi lagi, mari kita langsung masuk untuk menemukan jawabannya. Juga, periksa tip bonus di akhir.
Jenis Gambar Apa yang Dapat Anda Animasikan?
Anda dapat menganimasikan gambar 3D dan foto 2D biasa di Paint 3D. Berikut langkah-langkah untuk keduanya.
Buat GIF di Paint 3D
Berikut cara melakukannya.
Langkah 1: Buka gambar yang ingin Anda ubah menjadi video atau GIF di Paint 3D. Untuk itu, luncurkan Paint 3D dan klik ikon Menu di bagian atas. Pilih Buka darinya. Arahkan ke file.
Anda bahkan dapat memulai dari awal dan membuat gambar baru dengan objek dan teks 2D dan 3D.

Langkah 2: Setelah gambar terbuka di aplikasi, modifikasi dengan menambahkan teks 2D atau 3D, efek, model 3D, dll. Setelah selesai, klik lagi ikon Menu di bagian atas.

Langkah 3: Pilih Simpan sebagai darinya dan klik Format video.

Langkah 4: Pilih GIF (video) dari kotak drop-down yang tersedia di bawah 'Save as type' di pojok kanan atas.

Sekarang Anda dapat menyesuaikan beberapa hal. Misalnya, masukkan lebar dan tinggi di bawah Pratinjau untuk mengubah ukuran GIF. Demikian pula, pilih mode animasi dari enam jenis animasi yang tersedia. Gunakan gulir pengganda kecepatan untuk menambah atau mengurangi kecepatan animasi.

Klik pada opsi Sesuaikan sudut & pembingkaian untuk mengungkapkan lebih banyak opsi penyesuaian. Di sini Anda dapat memilih ukuran bingkai yang telah ditentukan.


Langkah 5: Terakhir, klik tombol Simpan dan simpan file. GIF Anda sudah siap.

Buat GIF Teks
Untuk membuat GIF yang memiliki teks animasi, ikuti langkah-langkah berikut:
Langkah 1: Luncurkan Paint 3D dan klik ikon Menu. Kemudian pilih Baru dari itu. Kanvas kosong dengan latar belakang putih akan terbuka.

Langkah 2: Klik alat Teks di bagian atas dan pilih teks 3D dari bilah sisi kanan. Kemudian mulailah mengetik di latar belakang putih. Ubah ukuran dan warna teks dari opsi yang tersedia di sisi kanan. Klik di mana saja pada kanvas untuk menambahkan teks.

Langkah 3: Buka opsi Kanvas dan matikan sakelar untuk Tampilkan kanvas.

Melakukan itu akan menyembunyikan latar belakang putih dan buat gambar Anda transparan di Paint 3D.

Langkah 4: Anda dapat melewati langkah ini dan langsung menyimpan GIF Anda. Tetapi jika Anda ingin meningkatkan GIF, coba tambahkan beberapa efek ke dalamnya.
Untuk itu, klik opsi Efek di bagian atas dan pilih efek dari bilah sisi.

Langkah 5: Terakhir, Anda perlu menyimpan gambar. Untuk itu, ulangi langkah-langkah yang disebutkan dalam metode di atas, yaitu pergi ke Menu > Save as > Video > GIF (video).
Tip: Melapisi Stiker pada Objek 3D
Jangan salah mengartikan stiker di Paint 3D sebagai stiker biasa. Mereka secara otomatis memotong sesuai dengan objek 3D yang tersedia. Anda dapat menggunakannya dengan bentuk dan teks 3D untuk membuat efek unik.

Untuk melakukannya, pertama, tambahkan bentuk atau teks 3D ke kanvas. Lalu buka tab Stiker dan pilih stiker yang tersedia atau pilih tekstur. Anda bahkan dapat menambahkan stiker khusus untuk dihamparkan pada objek 3D menggunakan ikon stiker khusus.

Kemudian, klik tombol kiri mouse dan seret stiker ke objek 3D. Anda akan melihat bahwa itu secara otomatis sesuai dengan objek yang memotong area luar. Anda dapat menggabungkan beberapa stiker dengan cara ini untuk menambahkan efek yang berbeda. Ubah opacity stiker jika perlu.
Catatan: Tip hanya berfungsi untuk objek 3D.

Keterbatasan
Seperti yang Anda lihat di atas, Anda dapat membuat GIF dari gambar saja. Paint 3D menambahkan animasi ke foto statis normal. Anda tidak dapat membuat GIF dari beberapa bingkai atau ekstrak dari video.
Bisakah GIF Digunakan di Media Sosial
Ya. Anda dapat dengan mudah menggunakan GIF ini di platform apa pun yang didukung.
Jadikan Gambar Menyenangkan
Meskipun metode di atas tidak memungkinkan Anda benar-benar membuat GIF yang tepat, setidaknya Anda bisa buat gambar membosankan Anda menyenangkan dengan menambahkan animasi ke dalamnya. Kami berharap Microsoft menambahkan lebih banyak fleksibilitas dan fitur ke fitur GIF di Paint 3D.
Selanjutnya: Apakah aplikasi Windows 10 Photos tampak lambat? Lihat alternatif sederhana namun kuat ini.