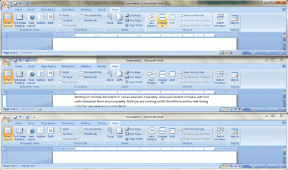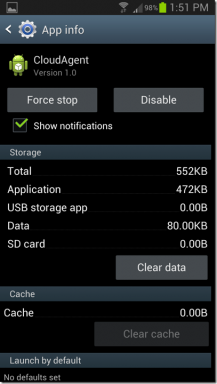Perbaiki Webcam Terintegrasi Tidak Bekerja di Windows 10
Bermacam Macam / / November 28, 2021
Jika setelah Windows 10 memperbarui atau memutakhirkan webcam terintegrasi Anda tidak berfungsi, maka masalahnya mungkin disebabkan oleh driver webcam yang rusak, usang, atau tidak kompatibel. Webcam terintegrasi diperlukan untuk pengguna yang melakukan pertemuan bisnis menggunakan konferensi video atau pengguna yang melakukan panggilan video Skype ke keluarga mereka. Sekarang Anda tahu betapa pentingnya webcam terintegrasi bagi pengguna; oleh karena itu, masalah ini harus diperbaiki sesegera mungkin.
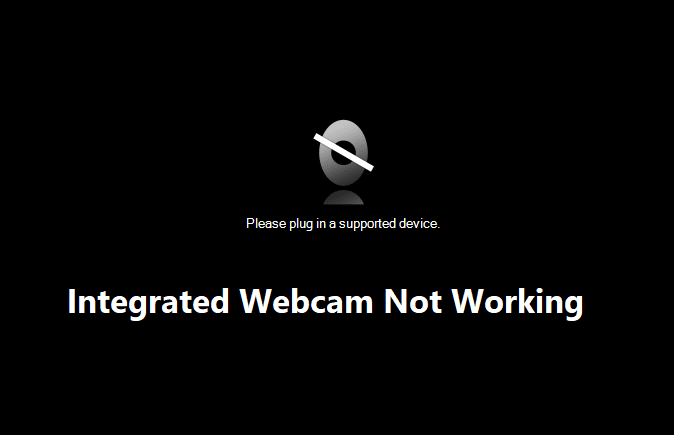
Untuk pergi ke akar masalah, Anda perlu membuka Pengelola Perangkat, perluas Kamera, perangkat Pencitraan, atau Perangkat lain. Selanjutnya, klik kanan pada Integrated Webcam dan pilih Properties, di bawah Status perangkat Anda akan menemukan Kode Kesalahan berikut: 0xA00F4244 (0xC00D36D5). Jika Anda mencoba mengakses webcam, Anda akan menghadapi pesan kesalahan "Kami tidak dapat menemukan kamera Anda". Jadi tanpa membuang waktu, mari kita lihat Cara Memperbaiki Webcam Terintegrasi Tidak Bekerja di Windows 10 dengan bantuan panduan yang tercantum di bawah ini.
Isi
- Perbaiki Webcam Terintegrasi Tidak Bekerja di Windows 10
- Metode 1: Kembalikan Driver Webcam Anda
- Metode 2: Nonaktifkan dan Aktifkan Kembali Perangkat
- Metode 3: Hapus instalan Driver Webcam Anda
- Metode 4: Perbarui Driver Secara Manual
- Metode 5: Nonaktifkan Sementara Antivirus dan Firewall
- Metode 6: Perbarui BIOS
- Metode 7: Perbaiki Instal Windows 10
- Metode 8: Kembalikan ke build sebelumnya
Perbaiki Webcam Terintegrasi Tidak Bekerja di Windows 10
Catatan: Pastikan untuk buat titik pemulihan untuk berjaga-jaga jika terjadi kesalahan.
Metode 1: Kembalikan Driver Webcam Anda
1. Tekan Tombol Windows + R lalu ketik devmgmt.msc dan tekan Enter untuk membuka Device Manager.

2. Mengembangkan Perangkat pencitraan atau Pengontrol suara, video, dan game.
3. Klik kanan pada Anda Kamera web dan pilih Properti.

4. Beralih ke tab pengemudi dan klik Putar Kembali Pengemudi.

5. Memilih Ya ok untuk melanjutkan rollback driver.
6. Setelah rollback selesai, reboot PC Anda.
Lihat apakah kamu bisa Perbaiki Webcam Terintegrasi Tidak Bekerja di Windows 10, jika tidak maka lanjutkan dengan metode selanjutnya.
Metode 2: Nonaktifkan dan Aktifkan Kembali Perangkat
1. Tekan Tombol Windows + R lalu ketik devmgmt.msc dan tekan Enter untuk membuka Device Manager.

2. Mengembangkan Perangkat pencitraan, lalu klik kanan pada Kamera web dan pilih Cacat.

4. Sekali lagi klik kanan pada perangkat dan pilih Memungkinkan.

5. Lihat apakah Anda dapat Memperbaiki Webcam Terintegrasi Tidak Bekerja pada masalah Windows 10, jika tidak maka restart PC Anda.
Metode 3: Hapus instalan Driver Webcam Anda
1. Buka Device Manager lalu klik kanan pada Webcam Anda dan pilih Copot pemasangan.

2. Klik Ya ok untuk melanjutkan dengan pengemudi hapus instalan.

3. Setelah uninstall selesai klik Tindakan dari menu Device Manager dan pilih Pindai perubahan perangkat keras.

4. Tunggu proses untuk menginstal ulang driver kemudian restart PC Anda.
Metode 4: Perbarui Driver Secara Manual
Buka situs web produsen PC Anda dan unduh driver terbaru untuk Webcam. Instal driver dan tunggu pengaturan untuk memperbarui driver. Nyalakan ulang PC Anda dan lihat apakah Anda dapat Memperbaiki Webcam Terintegrasi Tidak Bekerja pada masalah Windows 10.
Metode 5: Nonaktifkan Sementara Antivirus dan Firewall
Terkadang program Antivirus dapat menyebabkan kesalahan, dan untuk memverifikasi ini tidak terjadi di sini. Anda perlu menonaktifkan antivirus Anda untuk waktu yang terbatas sehingga Anda dapat memeriksa apakah kesalahan masih muncul saat antivirus dimatikan.
1. Klik kanan pada Ikon Program Antivirus dari baki sistem dan pilih Cacat.

2. Selanjutnya, pilih jangka waktu yang Antivirus akan tetap dinonaktifkan.

Catatan: Pilih waktu sesingkat mungkin, misalnya 15 menit atau 30 menit.
3. Setelah selesai, coba sambungkan lagi untuk membuka Google Chrome dan periksa apakah kesalahan teratasi atau tidak.
4. Cari panel kontrol dari bilah pencarian Start Menu dan klik untuk membuka Panel kendali.

5. Selanjutnya, klik Sistem dan keamanan lalu klik Windows Firewall.

6. Sekarang dari panel jendela kiri klik pada Mengaktifkan atau menonaktifkan Windows Firewall.

7. Pilih Matikan Windows Firewall dan mulai ulang PC Anda.

Sekali lagi coba buka Google Chrome dan kunjungi halaman web, yang sebelumnya menampilkan kesalahan. Jika metode di atas tidak berhasil, ikuti langkah yang sama untuk nyalakan kembali Firewall Anda.
Metode 6: Perbarui BIOS
Kadang-kadang memperbarui BIOS sistem Anda dapat memperbaiki kesalahan ini. Untuk memperbarui BIOS Anda, buka situs web produsen motherboard Anda dan unduh versi BIOS terbaru dan instal.

Jika Anda telah mencoba semuanya tetapi masih macet di perangkat USB yang tidak dikenali, lihat panduan ini: Cara Memperbaiki Perangkat USB yang tidak dikenali oleh Windows.
Metode 7: Perbaiki Instal Windows 10
Cara ini adalah cara terakhir karena jika tidak ada yang berhasil maka cara ini pasti akan memperbaiki semua masalah pada PC anda. Perbaikan Instal menggunakan pemutakhiran di tempat untuk memperbaiki masalah dengan sistem tanpa menghapus data pengguna yang ada di sistem. Jadi ikuti artikel ini untuk melihat Cara Memperbaiki Instal Windows 10 Dengan Mudah.
Metode 8: Kembalikan ke build sebelumnya
1. Tekan Tombol Windows + I untuk membuka Pengaturan lalu klik Pembaruan & Keamanan.

2. Dari menu sebelah kiri, klik Pemulihan.
3. Di bawah Startup lanjutan klik Restart sekarang.

4. Setelah sistem boot ke startup Lanjutan, pilih untuk Pemecahan masalah > Opsi Lanjutan.

5. Dari layar Opsi Lanjutan, klik “Kembali ke build sebelumnya.”

6. Sekali lagi klik “Kembali ke build sebelumnya” dan ikuti petunjuk di layar.

Direkomendasikan:
- Perbaiki Penggunaan Disk Tinggi Kompatibilitas Microsoft Telemetri di Windows 10
- Windows telah menghentikan perangkat ini karena telah melaporkan masalah (Kode 43)
- Perbaiki ikon Sistem tidak muncul di Windows 10 Taskbar
- Perbaiki Panel Kontrol NVIDIA Hilang di Windows 10
Itu saja Anda telah berhasil Perbaiki Webcam Terintegrasi Tidak Bekerja di Windows 10 tetapi jika Anda masih memiliki pertanyaan tentang tutorial ini, silakan tanyakan di bagian komentar.