8 Cara Mengatasi Masalah Kode Kesalahan Penyiapan Microsoft Office 30180-4
Bermacam Macam / / April 05, 2023
Seringkali, ketika Anda mencoba untuk menginstal atau menghapus suite Microsoft Office atau aplikasi Microsoft Office, Anda menemui kode kesalahan 30180-4 yang mencegah proses tersebut. Masalah ini dapat muncul karena berbagai alasan, seperti koneksi jaringan yang tidak tepat atau program antivirus, dan menyebabkan banyak ketidaknyamanan. Dalam panduan ini, kami akan membahas metode untuk memecahkan masalah kode kesalahan penyiapan Microsoft Office 30180-4. Jadi, jika Anda mengalami kesalahan ini di komputer Anda dan tidak tahu cara memperbaiki masalah kode kesalahan penginstalan MS Office 30180-4, ini adalah panduan yang sempurna untuk Anda. Lanjutkan membaca untuk menemukan semua solusi terbaik.
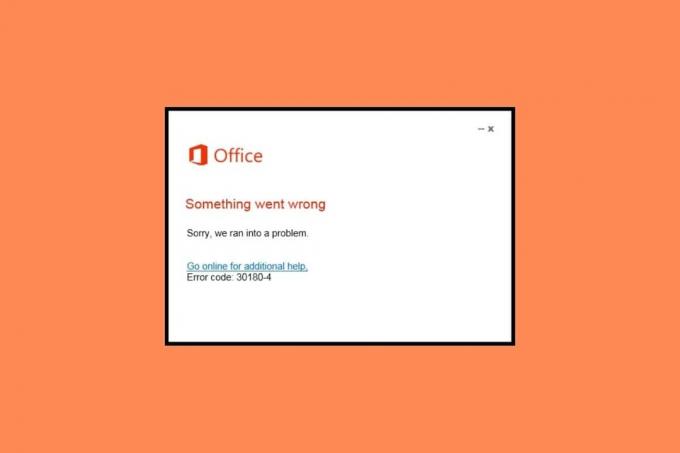
Daftar isi
- Cara Memecahkan Masalah Kode Kesalahan Pengaturan Microsoft Office 30180-4
- Metode 1: Gunakan Koneksi Kabel
- Metode 2: Instal ulang dari Lokasi Berbeda
- Metode 3: Perbaiki Microsoft Office
- Metode 4: Nonaktifkan VPN dan Server Proksi
- Metode 5: Nonaktifkan Sementara Antivirus (Jika Berlaku)
- Metode 6: Nonaktifkan Windows Defender Firewall (Tidak Disarankan)
- Metode 7: Jalankan Asisten Dukungan dan Pemulihan Microsoft
- Metode 8: Gunakan Penginstal Offline
Cara Memecahkan Masalah Kode Kesalahan Pengaturan Microsoft Office 30180-4
Ada berbagai alasan untuk kode kesalahan 30180-4 saat menghapus instalan Office. Beberapa alasan yang lebih umum disebutkan di sini.
- Masalah ini dapat disebabkan oleh koneksi WiFi yang tidak stabil.
- Jika penginstalan dibatasi di wilayah Anda, ini dapat menyebabkan kesalahan ini.
- Suite Microsoft Office yang rusak dapat menyebabkan masalah ini.
- Koneksi VPN atau proxy di perangkat Anda juga dapat menyebabkan kesalahan ini.
- Program antivirus juga dapat mengganggu dan menyebabkan masalah ini.
- Windows Firewall juga dapat bertanggung jawab atas masalah ini.
- Berbagai bug dan masalah lain dengan aplikasi Office dapat dianggap bertanggung jawab atas masalah tersebut.
Dalam panduan ini, kami akan membahas metode untuk memecahkan masalah kode kesalahan penyiapan Microsoft Office 30180-4.
Metode 1: Gunakan Koneksi Kabel

Jika Anda mencoba menginstal aplikasi Microsoft Office melalui koneksi WiFi, itu juga bisa menjadi penyebab kesalahan ini. Lebih disukai menggunakan koneksi internet kabel seperti ethernet untuk menginstal aplikasi Office. Masalah ini dapat terjadi karena ketidakstabilan koneksi WiFi, yang dapat menyebabkan gangguan pengunduhan. Jika ini tidak membantu dan Anda masih mencoba mencari tahu bagaimana cara memperbaiki kesalahan penginstalan Microsoft Office, coba metode selanjutnya.
Metode 2: Instal ulang dari Lokasi Berbeda
Terkadang, menginstal perangkat lunak di lokasi tertentu dapat dibatasi. Hal ini dapat menyebabkan gangguan selama penginstalan program, dan Anda mungkin menerima kesalahan ini. Umumnya, hal ini terjadi saat seseorang mencoba menginstal Office melalui jaringan sekolah atau perpustakaan. Anda cukup pindah ke lokasi lain untuk menyelesaikan pengunduhan. Jika ini tidak berhasil dan Anda tidak tahu cara memperbaiki kode kesalahan penginstalan MS Office 30180-4, coba metode ini.
Baca juga:Perbaiki Kode Kesalahan Aktivasi Office 0xC004F074
Metode 3: Perbaiki Microsoft Office
Jika metode sebelumnya tidak berhasil, kode kesalahan 30180-4 saat menghapus instalan Office dapat disebabkan oleh paket Microsoft Office yang rusak. Namun, Anda tidak perlu khawatir, karena Microsoft memberi Anda utilitas perbaikan untuk memperbaiki masalah ini. Berikut adalah cara memperbaiki kode kesalahan penginstalan MS Office 30180-4 dengan memperbaiki Microsoft Office seperti yang ditunjukkan di bawah ini.
1. Tekan Tombol Windows + I bersamaan untuk membuka Pengaturan.
2. Di sini, pergi ke Aplikasi.

3. Sekarang, cari dan pilih Microsoft Office, dan klik Memodifikasi.
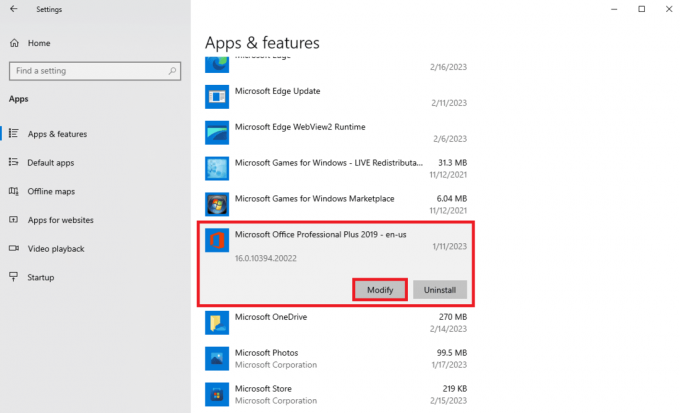
4. Di kotak dialog baru, pilih Perbaikan Daring lalu klik Memperbaiki.
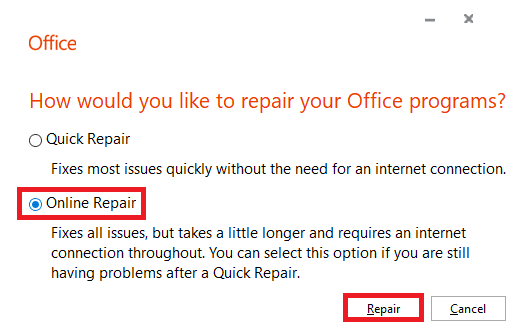
Metode 4: Nonaktifkan VPN dan Server Proksi
Jika Anda menggunakan VPN dengan internet Anda, kesalahan ini mungkin terjadi saat mencoba menginstal aplikasi Microsoft Office atau Microsoft Office. Jika VPN Anda tersambung ke lokasi yang aksesnya dibatasi, masalah ini dapat terjadi. Untuk memecahkan masalah kode kesalahan penyiapan Microsoft Office 30180-4, Anda dapat menonaktifkan VPN dan Proxy di perangkat Anda. Anda dapat memeriksa Cara Menonaktifkan VPN dan Proxy di Windows 10 panduan untuk menonaktifkan pengaturan dengan aman. Jika metode ini tidak berhasil dan Anda masih mencoba mencari tahu bagaimana cara memperbaiki kesalahan penginstalan Microsoft Office, coba metode selanjutnya.

Baca juga:Perbaiki kesalahan aktivasi Office 365 Kami tidak dapat Menghubungi Server
Metode 5: Nonaktifkan Sementara Antivirus (Jika Berlaku)
Jika Anda menggunakan program antivirus di komputer Anda, kesalahan ini dapat terjadi selama penginstalan atau pencopotan aplikasi Microsoft Office. Ketika perangkat lunak antivirus Anda salah menandai file sebagai ancaman yang mungkin terjadi pada komputer, itu dapat mengganggu proses penginstalan atau pencopotan. Oleh karena itu, Anda dapat menonaktifkan sementara program antivirus di komputer untuk mengatasi kode kesalahan 30180-4 saat menghapus instalan Office. Anda dapat memeriksa Cara Menonaktifkan Antivirus Sementara di Windows 10 panduan untuk menonaktifkan antivirus di komputer Anda untuk mengetahui cara memperbaiki masalah kode kesalahan penginstalan MS Office 30180-4.

Metode 6: Nonaktifkan Windows Defender Firewall (Tidak Disarankan)
Windows Defender Firewall melindungi komputer Anda dari berbagai ancaman online, jika salah mendeteksi masalah selama penginstalan atau penginstalan aplikasi Microsoft Office, dapat mengganggu proses, yang dapat mengakibatkan hal ini kesalahan. Untuk memecahkan masalah kode kesalahan penyetelan Microsoft Office 30180-4, Anda dapat menonaktifkan Windows Defender Firewall di komputer Anda. Anda dapat memeriksa Cara Menonaktifkan Firewall Windows 10 panduan untuk menonaktifkan utilitas ini di komputer Anda.

Baca juga:Perbaiki Microsoft Office Tidak Dapat Dibuka di Windows 10
Metode 7: Jalankan Asisten Dukungan dan Pemulihan Microsoft
Jika Anda mencoba untuk menghapus aplikasi Microsoft Office atau seluruh rangkaian dan menemukan kesalahan ini, itu mungkin disebabkan oleh berbagai file yang rusak pada program Anda. Microsoft menyediakan Asisten Dukungan dan Pemulihan Microsoft yang dapat digunakan untuk memperbaiki file tersebut. Namun, Anda harus mengunduh alat ini dari situs web resmi. Ikuti langkah-langkah ini untuk mencari tahu bagaimana cara memperbaiki kesalahan penginstalan Microsoft Office.
1. Buka peramban web dan mengunjungi pejabat Asisten Dukungan dan Pemulihan Microsoft Unduh Halaman.
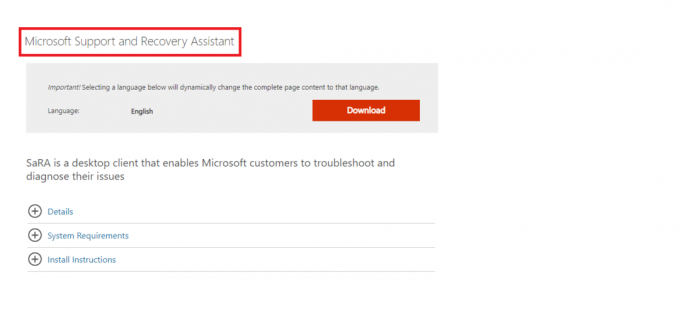
2. Klik pada Unduh ikon untuk mengunduh alat.
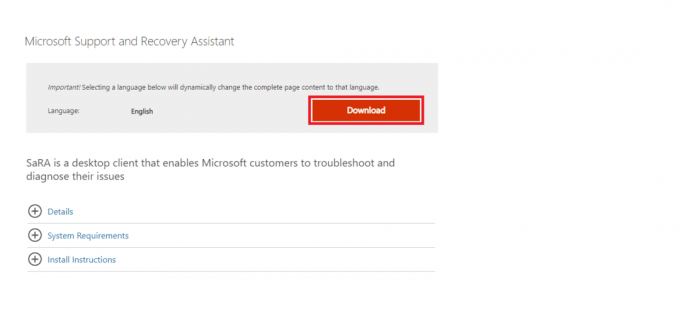
3. Ikuti petunjuk di layar untuk menginstal alat di komputer Anda.
4. Setelah alat selesai memindai komputer Anda, pilih aplikasi Microsoft Office Anda ingin uninstall dan klik Berikutnya.
5. Terakhir, centang kotak untuk Konfirmasi pemasangan dan klik Berikutnya untuk memulai penghapusan instalasi.
6. Ikuti petunjuk di layar untuk menyelesaikan proses.
Metode 8: Gunakan Penginstal Offline
Jika masalah terjadi selama penginstalan aplikasi Office, Anda dapat menggunakan penginstal offline untuk menginstal program tanpa menerima kesalahan apa pun. Anda dapat menggunakan penginstal untuk mem-bypass masalah VPN, proxy, dan bug. Tergantung pada langganan Microsoft Office Anda, proses penginstalan Microsoft Offline Installer mungkin berbeda.
Opsi I: Untuk Kantor untuk Rumah
Jika Anda memiliki Office untuk Home versi Microsoft 365, Anda dapat mengikuti langkah-langkah sederhana ini untuk menginstal penginstal offline di komputer Anda.
1. Buka peramban web dan mengunjungi pejabat Microsoft 365beranda, lalu Gabung ke akun Anda.
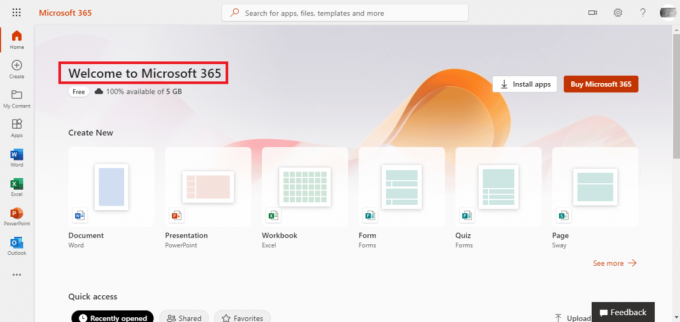
2. Klik Instal Office.
Catatan: Jika Anda memiliki langganan Microsoft Office 365, Anda tetap perlu mengklik Instal Office.
3. Sekarang, pilih Pilihan lain di jendela Unduh dan pasang.
4. Di sini, centang kotak untuk Unduh penginstal offline.
5. Pilih bahasa aplikasi Microsoft Office yang Anda inginkan, lalu klik Unduh.
6. Setelah unduhan selesai, buka File Explorer dengan menekan Jendela + E dan temukan drive virtual baru, mis., D:.
Catatan: Drive baru ini akan berisi file instalasi Microsoft 365. Jika drive tidak muncul di komputer Anda, cari dan klik dua kali file gambar yang Anda unduh. Drive baru sekarang akan muncul di direktori Anda.
7. Sekarang, buka drive virtual dan temukan dan klik dua kali pada Microsoft 365 map.
8. Di sini, klik dua kali salah satunya Setup32.exe atau Setup64.exe, tergantung pada komputer Anda.
9. Ikuti petunjuk di layar untuk menyelesaikan penginstalan.
Catatan: Setelah penginstalan Microsoft 365 selesai, Anda harus mengaktifkan Microsoft 365. Pastikan Anda terhubung ke internet, lalu buka aplikasi Office apa pun. Umumnya, Office secara otomatis diaktifkan saat Anda memulai aplikasi Office dan mengklik Menerima untuk menyetujui persyaratan lisensi.
Baca juga:Perbaiki Kode Kesalahan Office 1058 13 di Windows 10
Opsi II: Untuk Kantor untuk Bisnis
Jika Anda menggunakan Office for Business di komputer, Anda harus mengunduh Office Deployment Tool untuk menginstal penginstal offline. Anda dapat mengikuti langkah-langkah sederhana ini untuk melakukan hal yang sama dan memecahkan masalah kode kesalahan penyiapan Microsoft Office 30180-4.
1. Membuka File Explorer dengan menekan Tombol Windows + E bersama.
2. Di sini, pada Anda hard disk (:c), membuat Folder baru dan nama itu ODT.
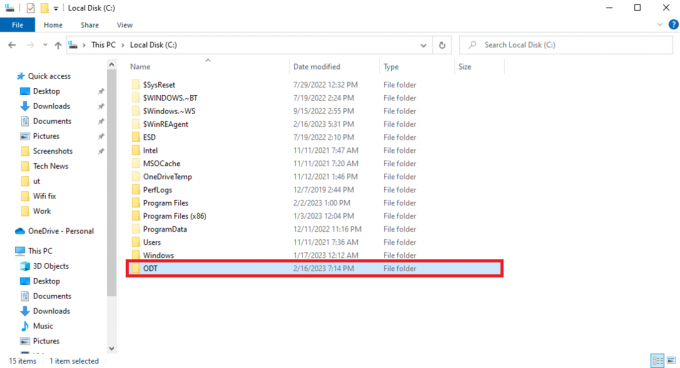
3. Sekarang, buka milikmu peramban web dan mengunjungi pejabat Alat Penyebaran KantorUnduh Halaman.
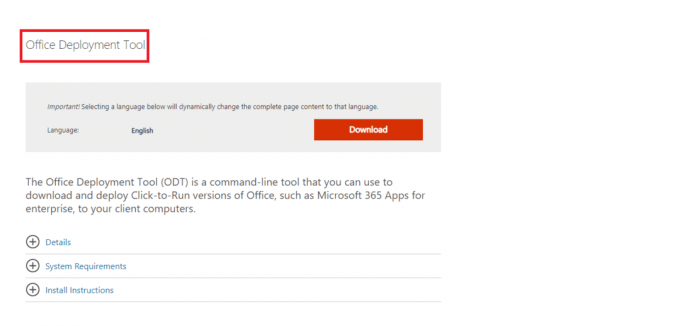
4. Klik Unduh untuk mengunduh alat ke komputer Anda.
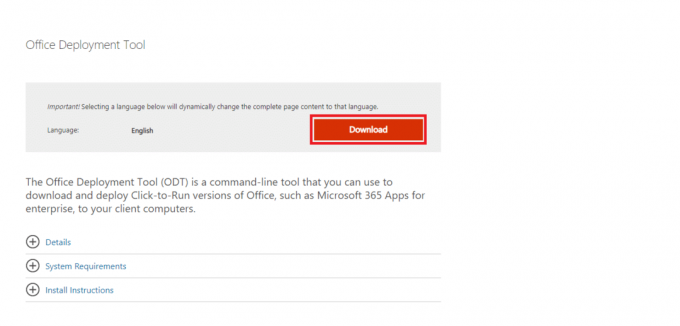
5. Install alat di komputer Anda dari folder unduhan, dan ikuti petunjuk di layar untuk menyelesaikan proses.
6. Dalam Telusuri Folder kotak dialog, arahkan ke yang dibuat sebelumnya ODT folder, lalu klik OKE.
7. Membuka Notepad dari menu mulai.

8. Salin berikut ini kode dan paste ke Notepad.
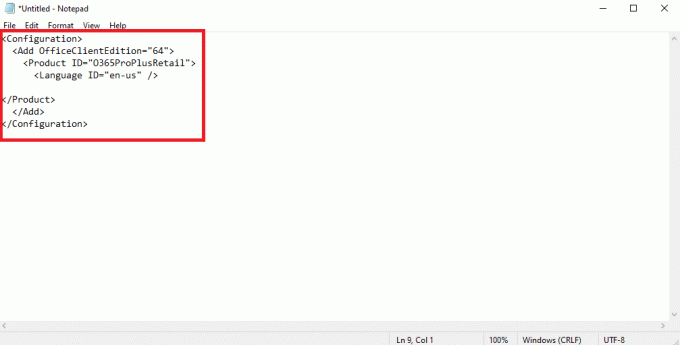
9. Tekan Tombol Ctrl + S bersama-sama dan menyimpan file di ODT folder dengan nama instalOfficeProPlus64.xml.
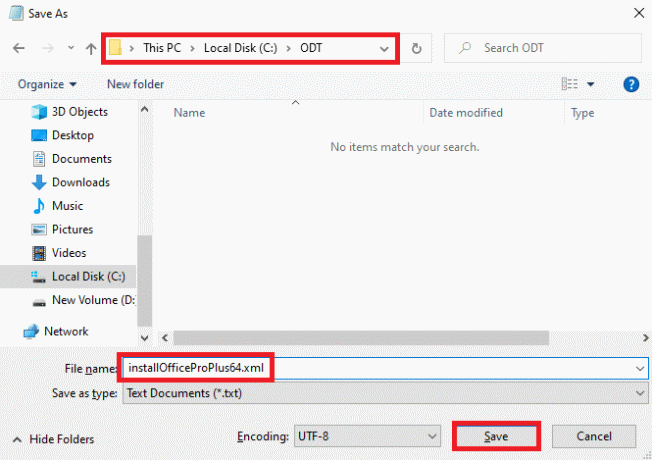
10. tekan Tombol Windows + R secara bersamaan untuk membuka Berlari kotak dialog.
11. Di kotak dialog Jalankan, ketik berikut ini dan tekan Memasuki kunci
c:\odt\setup.exe / unduh instalOfficeProPlus64.xml
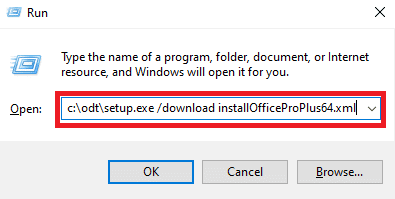
Catatan: Anda harus bisa melihat c:\ODT\setup.exe di bilah judul. Sekarang, file instalasi Office akan mulai diunduh ke folder ODT Anda.
12. Setelah pengunduhan selesai, tekan Jendela + R untuk membuka Berlari kotak dialog, dan ketik berikut ini dan tekan Memasuki kunci
c:\odt\setup.exe / konfigurasi instalOfficeProPlus64.xml
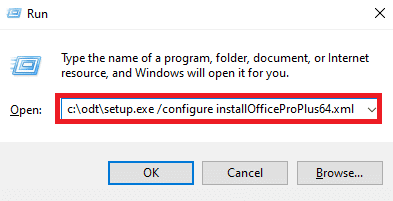
Catatan: Setelah penginstalan Microsoft 365 selesai, Anda harus mengaktifkan Microsoft 365. Pastikan Anda terhubung ke internet, lalu buka aplikasi Office apa pun. Umumnya, Office secara otomatis diaktifkan saat Anda memulai aplikasi Office dan mengklik Menerima untuk menyetujui persyaratan lisensi.
Direkomendasikan:
- Cara Mendengarkan Pesan Suara Instagram
- Mengapa Windows Terus Meminimalkan Program?
- Perbaiki Kesalahan Office 135011 Organisasi Anda Telah Menonaktifkan Perangkat Ini
- Perbaiki Kesalahan Office 365 70003: Organisasi Anda Telah Menghapus Perangkat Ini
Kami harap panduan ini bermanfaat bagi Anda dan Anda dapat melakukannya memecahkan masalah kode kesalahan penyiapan Microsoft Office 30180-4 masalah. Beri tahu kami metode mana yang cocok untuk Anda. Jika Anda memiliki saran atau pertanyaan untuk kami, beri tahu kami di bagian komentar.



