Perbaiki Kesalahan Koneksi Internet Zoom Tidak Stabil
Bermacam Macam / / April 05, 2023
Zoom adalah salah satu platform panggilan video dan pertemuan terbaik dengan jutaan pengguna di seluruh dunia. Ini adalah alat penting bagi mereka yang ingin menjangkau orang lain secara virtual. Banyak pengguna sering menjumpai kesalahan koneksi internet Zoom yang tidak stabil. Kesalahan ini mencegah pengguna untuk menggunakan fitur Zoom dasar dan terkadang mencegah mereka masuk ke platform. Ada berbagai alasan untuk kesalahan ini seperti Zoom WiFi tidak stabil dan masalah lain dengan komputer Anda. Jika Zoom Anda terus mengatakan internet saya tidak stabil maka Anda harus mencari cara menstabilkan internet saya untuk Zoom. Dalam panduan ini, kami telah menjelaskan alasan dan metode koneksi internet Zoom yang tidak stabil.

Daftar isi
- Cara Memperbaiki Kesalahan Koneksi Internet Zoom Tidak Stabil
- Metode 1: Mengatasi Masalah Koneksi Jaringan Lambat
- Metode 2: Jalankan Pemecah Masalah Jaringan
- Metode 3: Akhiri Proses Latar Belakang
- Metode 4: Nonaktifkan Layanan VPN
- Metode 5: Perbarui Driver Jaringan Sistem
- Metode 6: Segarkan Alamat IP
- Metode 7: Ubah Pengaturan DNS
- Metode Tambahan: Nonaktifkan SIP ALG dan QOS (Jika Berlaku)
Cara Memperbaiki Kesalahan Koneksi Internet Zoom Tidak Stabil
Ada beberapa alasan untuk Perbesar masalah koneksi internet tidak stabil. Beberapa kemungkinan alasan disebutkan di sini.
- Koneksi jaringan buruk
- Adaptor jaringan sistem rusak
- Program yang berjalan di latar belakang
- Masalah karena layanan VPN
- Driver jaringan sistem yang kedaluwarsa
- Konfigurasi modem yang salah
- Pengaturan alamat IP yang salah
- Pengaturan DNS yang tidak tepat
- Kerja alat firewall router yang tidak benar
Dalam panduan ini, kami akan membahas metode untuk mengatasi masalah koneksi internet Zoom yang tidak stabil.
Metode 1: Mengatasi Masalah Koneksi Jaringan Lambat
Salah satu alasan paling umum untuk masalah koneksi internet Zoom yang tidak stabil adalah koneksi jaringan yang buruk. Jika jaringan Anda lemah dan tidak stabil, Anda mungkin kesulitan masuk ke aplikasi Zoom. Oleh karena itu, langkah pertama yang harus Anda pertimbangkan adalah memperbaiki masalah jaringan yang mungkin menyebabkan kesalahan login Zoom.
Opsi I: Mulai ulang Router Wi-Fi
Salah satu hal pertama yang dapat Anda lakukan untuk memperbaiki masalah ini adalah memeriksa apakah router WiFi Anda terhubung dengan benar. Umumnya kesalahan koneksi jaringan pada komputer dan ponsel disebabkan oleh koneksi router yang tidak tepat. Oleh karena itu, jika Zoom Anda terus mengatakan bahwa internet saya tidak stabil dan Anda tidak tahu cara menstabilkan internet saya untuk Zoom, pastikan Anda telah menyambungkan router dengan benar.
1. Tekan lama Tombol power di router Wi-Fi Anda.
2. Setelah router dimatikan cabut kabel router dari sakelar utama.
3. Tunggu beberapa menit dan sambungkan kembali kabel dan menyalakan router.
4. Periksa apakah koneksi telah dipulihkan.
Opsi II: Periksa Koneksi Jaringan Anda
Jika masalah jaringan Zoom yang tidak stabil bukan disebabkan oleh router Wi-Fi, maka itu mungkin karena penyedia internet Anda. Anda harus mempertimbangkan untuk memeriksa dengan layanan internet yang Anda gunakan untuk memastikan Anda mendapatkan koneksi jaringan yang cukup baik. Anda juga harus memastikan bahwa Anda memiliki paket internet aktif di perangkat Anda untuk menggunakan layanan ini. Jika Anda mengalami layanan internet yang lambat dan tidak tahu cara memperbaikinya, Anda harus memeriksanya Koneksi Internet Lambat? 10 Cara Mempercepat Internet Anda! panduan untuk memperbaiki masalah.

Metode 2: Jalankan Pemecah Masalah Jaringan
Pemecah Masalah Jaringan Windows adalah alat Windows yang dapat digunakan untuk memperbaiki berbagai kesalahan koneksi jaringan. Jika ada masalah yang mungkin menyebabkan kesalahan saat Windows mencoba menyambung ke jaringan. Kemudian, pemecah masalah ini dapat memperbaiki masalah Zoom WiFi yang tidak stabil untuk Windows. Anda dapat mengikuti langkah-langkah sederhana ini untuk menggunakan pemecah masalah Jaringan Windows di komputer Windows 10 Anda untuk mengetahui cara menstabilkan internet saya untuk Zoom. Periksa panduan kami untuk memecahkan masalah jaringan pada Windows 10.

Baca juga:Cara Merekam Rapat Zoom Tanpa Izin di Windows 10
Metode 3: Akhiri Proses Latar Belakang
Jika program dan proses lain berjalan di latar belakang saat mencoba masuk ke Zoom, program dan proses tersebut dapat mengganggu Zoom dan menyebabkannya gagal saat masuk. Untuk mengatasi koneksi internet Zoom yang tidak stabil, Anda dapat mencoba mengakhiri semua program dan proses latar belakang di komputer Anda. Anda dapat memeriksa Cara Mengakhiri Tugas di Windows 10 panduan untuk mengikuti langkah-langkah untuk mengakhiri program latar belakang dengan aman di komputer Windows 10 Anda. Jika metode ini tidak menyelesaikan masalah untuk Anda, Anda dapat mencoba melanjutkan ke metode berikutnya.

Metode 4: Nonaktifkan Layanan VPN
Banyak pengguna menemukan bahwa masalah ini terkadang disebabkan oleh layanan VPN yang mereka gunakan. Oleh karena itu, sebaiknya nonaktifkan layanan VPN di perangkat Anda untuk memperbaiki masalah Zoom WiFi yang tidak stabil. Anda dapat memeriksa Cara Menonaktifkan VPN dan Proxy di Windows 10 panduan untuk mengikuti metode untuk menonaktifkan VPN di komputer Anda.

Baca juga:Perbaiki Zoom Audio Tidak Bekerja Windows 10
Metode 5: Perbarui Driver Jaringan Sistem
Jika Zoom terus mengatakan internet saya tidak stabil, kemungkinan besar masalah saat masuk ke Zoom disebabkan oleh Driver Jaringan yang salah di komputer Anda. Oleh karena itu, Anda dapat mencoba memperbarui driver jaringan sistem di komputer Anda untuk menstabilkan internet saya untuk Zoom. Anda dapat memeriksa Cara Memperbarui Driver Adaptor Jaringan di Windows 10 untuk memperbaiki masalah login Zoom di komputer Anda.

Metode 6: Segarkan Alamat IP
Menyegarkan alamat IP adalah salah satu metode paling efektif untuk memperbaiki masalah Zoom di komputer Anda. Anda dapat menyegarkan alamat IP dengan Command Prompt. Ikuti langkah-langkah sederhana ini untuk menjalankan metode ini untuk memperbaiki masalah Zoom Wi-Fi yang tidak stabil.
1. Pencarian untuk Prompt Perintah dari Menu Mulai dan klik Jalankan sebagai administrator.
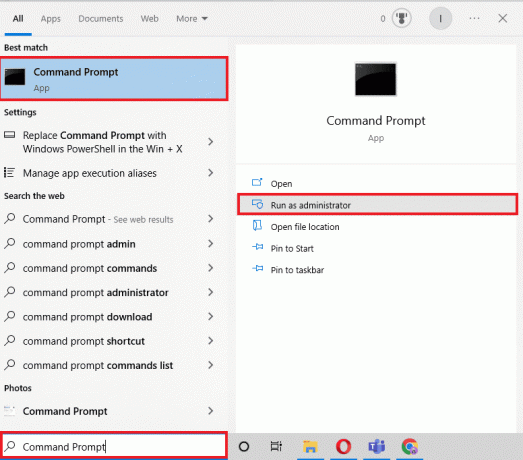
2. Secara bersamaan ketik berikut ini perintah satu per satu dan tekan Masukkan kunci setelah setiap perintah.
reset netsh winsocknetsh int reset ipipconfig /rilisipconfig / perbaruiipconfig /flushdns

3. Mulai ulang PC dan lihat apakah masalah telah diperbaiki.
Baca juga:Perbaiki Zoom Tidak Dapat Mendeteksi Kamera
Metode 7: Ubah Pengaturan DNS
Salah satu metode paling efektif untuk menyelesaikan cara menstabilkan internet saya untuk masalah Zoom adalah dengan mengubah pengaturan DNS di komputer Anda. Jika cara sebelumnya tidak berhasil, Anda dapat mencoba mengubah pengaturan DNS di komputer Anda. Masalah terjadi ketika penyedia internet Anda tidak mengonversi nama alamat internet menjadi alamat IP dengan benar. Banyak pengguna dapat memperbaiki masalah ini dengan mengubah pengaturan DNS mereka. Anda dapat memeriksa 3 Cara mengubah pengaturan DNS di Windows 10panduan untuk mengikuti metode untuk mengubah pengaturan DNS pada perangkat Anda.

Metode Tambahan: Nonaktifkan SIP ALG dan QOS (Jika Berlaku)
Application Layer Gateway atau ALG adalah alat yang dilengkapi dengan banyak router WiFi dari pabrikan. Tujuan dari alat ini adalah untuk mencegah masalah firewall router. Namun, seringkali SIP ALG dapat mengganggu jaringan dan menyebabkan berbagai masalah termasuk masalah Zoom WiFi tidak stabil.
Catatan: Langkah-langkah yang disebutkan dalam metode ini dapat bervariasi tergantung produsen router. Oleh karena itu, selalu pastikan bahwa Anda memilih opsi pengaturan yang benar untuk hal yang sama.
1. Kunjungi Anda halaman admin router.

2. Arahkan ke Maju tab atau Pengaturan lanjutan pilihan.
3. Sekarang, pilih Mempersiapkan Dan Pengaturan WAN.

4. Di sini, cari penyaringan NAT dan kemudian temukan opsi untuk mematikan SIP AG.
5. Mulai ulang router dan lihat apakah masalah telah teratasi.
Pertanyaan yang Sering Diajukan (FAQ)
Q1. Mengapa saya tidak bisa masuk ke Zoom?
Jwb. Salah satu alasan umum Anda tidak dapat masuk ke Zoom adalah kesalahan koneksi jaringan. Anda dapat mencoba memperbaiki koneksi jaringan Anda untuk mengatasi masalah ini.
Q2. Bagaimana cara memperbaiki masalah konektivitas Zoom di Windows 10?
Jwb. Anda dapat mencoba memperbaiki masalah konektivitas Zoom di Windows 10 dengan menggunakan Pemecah Masalah Jaringan Windows.
Q3. Apa yang menyebabkan kesalahan koneksi Zoom?
Jwb. Ada berbagai alasan kesalahan koneksi Zoom, seperti koneksi jaringan yang buruk atau pengaturan alamat IP yang tidak tepat.
Direkomendasikan:
- Perbaiki Komputer Terjebak di Memungkinkan Menghubungkan Anda ke Jaringan
- Bisakah Microsoft Teams Memantau Ponsel saya?
- Perbaiki Filter Zoom Tidak Ditampilkan di PC
- Perbaiki Kode Kesalahan Zoom 2008 di Windows 10
Kami harap panduan ini bermanfaat bagi Anda dan Anda dapat memperbaikinya Zoom koneksi internet tidak stabil masalah. Beri tahu kami metode mana yang cocok untuk Anda. Jika Anda memiliki saran atau pertanyaan untuk kami, beri tahu kami di bagian komentar.

Elon Decker
Elon adalah penulis teknologi di TechCult. Dia telah menulis panduan cara kerja selama sekitar 6 tahun sekarang dan telah membahas banyak topik. Dia suka membahas topik yang terkait dengan Windows, Android, dan trik serta tips terbaru.



