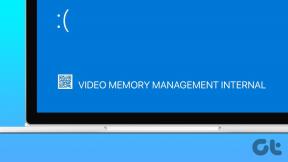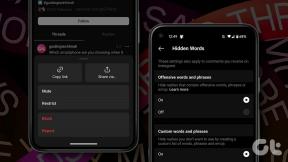Panduan Lengkap untuk Memperbaiki AirPods Tidak Beralih ke Peredam Kebisingan
Bermacam Macam / / November 29, 2021
AirPods Pro fitur Active Noise Cancellation, dan itulah yang membuatnya lebih baik dari AirPods. Jelas, AirPods Pro terlihat seperti pilihan yang lebih baik jika Anda sering menggunakan ANC. Meskipun Anda ingin belajar atau menikmati musik/video selama penerbangan panjang saja, kami dapat memahami betapa menjengkelkannya ketika Pembatalan Kebisingan Aktif berhenti bekerja. Untuk membantu Anda memperbaikinya, kami telah menyusun solusi dalam panduan ini.

Sebelum Anda mencoba memulihkan fitur Peredam Kebisingan, pastikan AirPods Pro Anda asli/asli. Jika Anda membelinya dari Apple Store lokal resmi atau toko online resmi Apple, Anda tidak perlu khawatir; AirPods Pro Anda pasti asli. Sebaliknya, jika Anda membeli dari toko pihak ketiga (non-Apple), pastikan Anda diberikan unit yang asli.
Ini diperlukan karena dari eksperimen pribadi dan ulasan online, Peredam Kebisingan tidak berfungsi dengan AirPods Pro palsu atau palsu. Jika Anda yakin memiliki unit asli, lanjutkan ke bagian di bawah ini untuk memperbaiki gangguan yang menghalangi AirPods Pro Anda beralih ke Peredam Kebisingan.
Catatan: Panduan ini difokuskan pada AirPods Pro karena (saat ini) satu-satunya generasi/model AirPods yang mendukung Peredam Kebisingan Aktif.
Juga di Guiding Tech
1. Ubah Konfigurasi Pembatalan Kebisingan Aktif
Secara default, Peredam Kebisingan Aktif dirancang untuk berfungsi di AirPods Pro saat Anda menempatkan kedua AirPods di telinga Anda. Jika Anda mencoba mengaktifkan Peredam Kebisingan dengan menekan Force Sensor AirPods Pro atau dari Pusat Kontrol, Anda akan mendapatkan pesan kesalahan yang meminta Anda untuk memasang kedua AirPod di telinga Anda untuk menggunakan fitur. Itu aneh, kan?

Menariknya, ada solusi yang memungkinkan orang menggunakan Peredam Kebisingan hanya dengan satu AirPod. Ini sangat berguna untuk:
- Orang yang salah menaruh/kehilangan salah satu unit AirPods Pro mereka.
- Individu dengan Gangguan Pendengaran atau Tuli Satu Sisi (gangguan pendengaran pada satu telinga).
Ikuti langkah-langkah di bawah ini untuk mengonfigurasi AirPods Anda guna mengaktifkan Peredam Kebisingan hanya dengan satu AirPod (aktif).
Catatan: Memodifikasi Peredam Kebisingan AirPods Pro agar berfungsi dengan satu AirPod hanya dapat dilakukan di perangkat iOS (iPhone dan iPad).
Langkah 1: Luncurkan Pengaturan di iPhone atau iPad Anda dan pilih Aksesibilitas.

Langkah 2: Di bagian 'Fisik dan Motor', pilih AirPods.

Langkah 3: Aktifkan 'Pembatalan Kebisingan dengan One AirPod'.

Sekarang, saat Anda mengetuk dan menahan Force Sensor di AirPods Pro, Anda akan dapat mengaktifkan Peredam Kebisingan.
Jika Peredam Kebisingan tidak berfungsi di salah satu atau kedua AirPods, bahkan dengan opsi 'Pembatalan Kebisingan dengan Satu AirPod' diaktifkan, lanjutkan ke solusi di bawah ini.
2. Aktifkan Kembali Pembatalan Kebisingan
Jika Anda masih dapat mendengar kebisingan latar belakang meskipun Peredam Kebisingan diaktifkan, coba matikan Peredam Kebisingan, tunggu beberapa detik, dan hidupkan kembali. Ketuk dan tahan Sensor Kekuatan di batang salah satu AirPod hingga Anda mendengar bunyi lonceng. Ketuk dan tahan Force Sensor lagi hingga Anda mendengar bunyi lonceng.
Atau, ikuti langkah-langkah di bawah ini.
Aktifkan Kembali Peredam Kebisingan di iPhone atau iPad.
Langkah 1: Buka Pusat Kontrol dan tekan lama ikon volume AirPods.

Langkah 2: Ketuk ikon Kontrol Kebisingan dan pilih Mati.


Langkah 3: Tunggu beberapa detik dan pilih Noise Cancellation.

Aktifkan Kembali Peredam Kebisingan di Mac
Pertama, sambungkan AirPods ke Mac Anda. Kedua, pastikan ikon volume terpasang pada bilah menu Mac Anda.
Langkah 1: Luncurkan Preferensi Sistem dan pilih Suara.

Langkah 2: Periksa opsi 'Tampilkan volume di bilah menu'.

Sekarang, lanjutkan untuk menonaktifkan dan mengaktifkan kembali Pembatalan Kebisingan.
Langkah 3: Ketuk ikon volume pada bilah menu.

Langkah 4: Arahkan kursor ke atas AirPods Anda dan pilih Mati untuk menonaktifkan Peredam Kebisingan.

Langkah 5: Tunggu beberapa detik dan aktifkan kembali Pembatalan Kebisingan.
3. Ubah Pengaturan Sensor Kekuatan
Apakah Anda dapat beralih ke Peredam Kebisingan dari iPhone, iPad, Apple Watch, dan perangkat lain tetapi tidak di AirPods Pro itu sendiri? Anda harus memeriksa pengaturan Force Sensor.
Secara default, Anda seharusnya dapat beralih ke Peredam Kebisingan dengan menekan lama Force Sensor di kedua AirPods.
Ubah Pengaturan Sensor Kekuatan AirPods di iPhone & iPad
Langkah 1: Luncurkan Pengaturan dan pilih Bluetooth.

Langkah 2: Selanjutnya, ketuk ikon info di sebelah nama AirPods Anda.

Langkah 3: Di bagian 'Tekan dan Tahan AirPods', pastikan Kontrol Kebisingan adalah opsi yang dipilih.

Jika sesuatu yang lain dipilih pada salah satu atau kedua AirPods, ketuk untuk mengubah pengaturan Force Sensor.
Langkah 4: Ketuk AirPod mana pun yang tidak disetel ke Kontrol Kebisingan dan pilih Kontrol Kebisingan.


Langkah 5: Terakhir, pastikan Noise Cancellation juga dipilih dalam opsi Noise Control.

Ubah Pengaturan Sensor Kekuatan AirPods di Mac
Hubungkan AirPods ke Mac Anda dan ikuti langkah-langkah di bawah ini.
Langkah 1: Buka System Preferences dan pilih Bluetooth.

Langkah 2: Ketuk tombol Opsi di sebelah AirPods Anda.

Langkah 3: Pastikan 'Tekan & Tahan AirPod Kiri' dan 'Tekan & Tahan AirPod Kanan' diatur ke Kontrol Kebisingan. Selain itu, pastikan Noise Cancellation dicentang untuk opsi 'Noise Control Toggles'.

Langkah 4: Ketuk Selesai untuk menyimpan perubahan.
4. Membersihkan AirPods
Tidak, tidak perlu 'mencuci' AirPods Anda dengan air atau cairan apa pun. Yang Anda butuhkan hanyalah kain mikrofiber yang bersih, kering, dan bebas serat. Dan Anda bahkan tidak perlu membersihkan seluruh AirPods; hanya mikrofon AirPods Pro yang menghadap ke dalam yang perlu dibersihkan. Inilah alasannya.
Di AirPods Pro, mikrofon yang menghadap ke luar bekerja bersama dengan mitra yang menghadap ke dalam untuk melawan latar belakang yang tidak diinginkan dan suara internal dengan anti-noise, masing-masing. Apple mencatat bahwa Pembatalan Kebisingan mungkin gagal berfungsi jika kotoran, serpihan, atau kotoran telinga menumpuk di mikrofon yang menghadap ke dalam (lihat gambar di bawah) AirPods Pro.

Jika ada partikel atau kotoran pada mikrofon, bersihkan dengan kain bersih, kering, dan tidak berbulu. Dan jika ada kotoran earbud yang menempel, basahi kain sedikit dengan air bersih dan bersihkan kotorannya. Pastikan Anda menggunakan kain kering untuk membersihkan mikrofon sesudahnya.
5. Perbarui Perangkat
Ini mungkin tampak tidak terkait, tetapi sistem operasi perangkat Anda memiliki beberapa pengaruh pada kinerja AirPods. Untuk menikmati Active Noise Cancellation, Apple sangat menyarankan agar perangkat yang terhubung (iPhone, iPad, Mac, atau iPod touch) menjalankan versi terbaru dari sistem operasi masing-masing.
6. Daftar ke Program Layanan AirPods Pro
Menurut Apple, beberapa unit AirPods Pro — terutama yang diproduksi sebelum Oktober 2020 — rusak dan kemungkinan akan mengalami masalah terkait suara: suara berderak/statis, kehilangan bass, Pembatalan Kebisingan Aktif yang tidak efektif atau tidak berfungsi, dll.

Untuk itu, Apple meluncurkan 'Program Layanan AirPods Pro', sebuah inisiatif untuk memperbaiki atau mengganti unit AirPods Pro yang terpengaruh tanpa biaya. Jadi, jika AirPods Pro Anda masih tidak dapat beralih ke Peredam Kebisingan meskipun telah mencoba semua solusi pemecahan masalah yang disebutkan di atas, Anda harus melakukan salah satu dari tiga (3) langkah berikut:
- Kunjungi sebuah Toko Ritel Apple di dekat Anda.
- Cari dan pesan janji temu dengan yang berwenang Penyedia Layanan Apple.
- Kontak Dukungan Apple.
Jika AirPods Pro Anda didiagnosis dan ditemukan sebagai salah satu unit yang terpengaruh, AirPod yang rusak (kiri, kanan, atau keduanya) akan diperbaiki atau diganti.
Catatan: Casing pengisi daya AirPods Pro tidak memenuhi syarat untuk diservis atau diganti berdasarkan program layanan.
Juga di Guiding Tech
Zona Tanpa Kebisingan
Kami yakin bahwa setidaknya salah satu dari metode pemecahan masalah ini akan memulihkan Peredam Kebisingan ke AirPods Pro Anda. Jika masalah berlanjut, kemungkinan besar Anda memiliki perangkat palsu atau rusak. Beri tahu kami jika Anda membutuhkan bantuan lagi.
Selanjutnya: Jika AirPods terhubung ke perangkat Anda (Android, iOS, Mac, atau PC) tetapi tidak ada output suara atau audio dari speaker, lihat solusi dalam panduan yang ditautkan di bawah ini untuk menyelesaikan masalah.