Perbaiki Aplikasi telah diblokir dari mengakses perangkat keras Grafik
Bermacam Macam / / November 28, 2021
Saat memulai aplikasi atau game apa pun di Windows 10 Anda seperti FIFA, Far Cry, Minecraft dll mungkin ditolak untuk mengakses kartu grafis dan Anda akan menghadapi pesan kesalahan “Aplikasi telah diblokir dari mengakses perangkat keras Grafik“. Jika Anda masih terjebak dalam masalah ini, jangan khawatir lagi, karena hari ini kita akan melihat cara memperbaiki masalah ini dan memungkinkan Anda memainkan game tanpa gangguan.
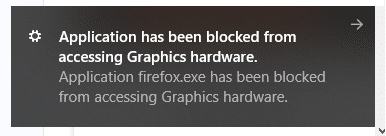
Masalah utama tampaknya adalah driver yang ketinggalan zaman atau tidak kompatibel yang menyebabkan GPU membutuhkan lebih banyak waktu untuk menanggapi permintaan terkait grafis dan dalam banyak kasus, permintaan ini akhirnya gagal. Bagaimanapun, tanpa membuang waktu, mari kita lihat Cara Memperbaiki Aplikasi telah diblokir dari mengakses perangkat keras Grafik dengan bantuan panduan pemecahan masalah yang tercantum di bawah ini.
Isi
- Perbaiki Aplikasi telah diblokir dari mengakses perangkat keras Grafik
- Metode 1: Jalankan alat SFC dan DISM
- Metode 2: Jalankan pemecah masalah Perangkat Keras
- Metode 3: Perbarui Driver Kartu Grafis Anda
- Metode 4: Instal Ulang Driver Kartu Grafis
- Metode 5: Tingkatkan Nilai Timeout Detection and Recovery (TDR)
- Metode 6: Berikan Akses Kartu Grafis ke Aplikasi
- Metode 7: Atur Perangkat Keras ke Pengaturan Default
- Metode 8: Perbarui DirectX ke Versi Terbaru
Perbaiki Aplikasi telah diblokir dari mengakses perangkat keras Grafik
Pastikan untuk buat titik pemulihan untuk berjaga-jaga jika terjadi kesalahan.
Metode 1: Jalankan alat SFC dan DISM
1.Tekan Tombol Windows + X lalu klik Prompt Perintah (Admin).

2. Sekarang ketik yang berikut di cmd dan tekan enter:
Sfc / scannow. sfc /scannow /offbootdir=c:\ /offwindir=c:\windows (Jika di atas gagal, coba yang ini)

3.Tunggu proses di atas selesai dan setelah selesai restart PC Anda.
4. Jika Anda mampu memperbaiki Aplikasi telah diblokir dari mengakses masalah perangkat keras Grafik maka bagus, jika tidak maka lanjutkan.
5.Lagi buka cmd dan ketik perintah berikut dan tekan enter setelah masing-masing:
Disme /Online /Cleanup-Image /CheckHealth. Disme /Online /Cleanup-Image /ScanHealth. Disme /Online /Cleanup-Image /RestoreHealth

6. Biarkan perintah DISM berjalan dan tunggu sampai selesai.
7. Jika perintah di atas tidak berfungsi, coba yang di bawah ini:
Disme /Gambar: C:\offline /Cleanup-Image /RestoreHealth /Sumber: c:\test\mount\windows. Dism /Online /Cleanup-Image /RestoreHealth /Sumber: c:\test\mount\windows /LimitAccess
Catatan: Ganti C:\RepairSource\Windows dengan lokasi sumber perbaikan Anda (Instalasi Windows atau Disk Pemulihan).
7.Reboot PC Anda untuk menyimpan perubahan.
Metode 2: Jalankan pemecah masalah Perangkat Keras
1.Pergi ke Mulai dan ketik “Panel kendali” dan klik untuk membukanya.

2.Dari kanan atas, pilih Dilihat oleh sebagai "Ikon Besar” & kemudian klik “Penyelesaian masalah”.

3. Selanjutnya, dari panel jendela sebelah kiri klik “Lihat semua”.

4.Sekarang dari daftar yang terbuka pilih “Perangkat Keras dan Perangkat”.

5. Ikuti petunjuk di layar untuk menjalankan Pemecah masalah Perangkat Keras dan Perangkat.

6.Jika ada masalah perangkat keras yang ditemukan, simpan semua pekerjaan Anda dan klik “Terapkan perbaikan ini" pilihan.

Lihat apakah kamu bisa memperbaiki Aplikasi telah diblokir dari mengakses perangkat keras Grafik masalah atau tidak, jika tidak maka lanjutkan dengan metode selanjutnya.
Metode alternatif:
1.Cari Memecahkan masalah di bidang pencarian Windows dan kemudian klik di atasnya. Atau, Anda dapat mengaksesnya di Pengaturan.

2. Gulir ke bawah ke ‘Perangkat keras dan perangkat' dan klik di atasnya.

3.Klik ‘Jalankan pemecah masalah' di bawah Perangkat Keras dan Perangkat.

Metode 3: Perbarui Driver Kartu Grafis Anda
Jika Anda menghadapi "Aplikasi telah diblokir dari mengakses perangkat keras Grafis" maka kemungkinan besar penyebab kesalahan ini adalah driver kartu grafis yang rusak atau usang. Saat Anda memperbarui Windows atau menginstal aplikasi pihak ketiga maka itu dapat merusak driver video sistem Anda. Jika Anda menghadapi masalah seperti layar berkedip, layar menyala/mati, tampilan tidak berfungsi dengan benar, dll. Anda mungkin perlu memperbarui driver kartu grafis untuk memperbaiki penyebab yang mendasarinya. Jika Anda menghadapi masalah seperti itu maka Anda dapat dengan mudah perbarui driver kartu grafis dengan bantuan panduan ini.

Metode 4: Instal Ulang Driver Kartu Grafis
1.Unduh dan instal Penghapus Instalasi Driver Tampilan.
2.Luncurkan Display Driver Uninstaller lalu klik Bersihkan dan Mulai Ulang (Sangat disarankan).

3.Setelah driver grafis dihapus, PC Anda akan restart secara otomatis untuk menyimpan perubahan.
4.Tekan Tombol Windows + R lalu ketik devmgmt.msc dan tekan Enter untuk membuka Device Manager.

5.Dari Menu klik pada Tindakan lalu klik “Pindai perubahan perangkat keras“.

6. PC Anda akan otomatis instal driver Grafik terbaru yang tersedia.
7. Lihat apakah kamu bisa Perbaiki Aplikasi telah diblokir dari mengakses perangkat keras Grafik, jika tidak maka lanjutkan.
8.Buka Chrome atau browser favorit Anda lalu kunjungi Situs web NVIDIA.
9.Pilih Anda jenis produk, seri, produk, dan sistem operasi ke unduh driver terbaru yang tersedia untuk Kartu Grafis Anda.

10.Setelah Anda mengunduh pengaturan, luncurkan penginstal lalu pilih Instal Khusus lalu pilih Instalasi bersih.

11.Reboot PC Anda untuk menyimpan perubahan.
Metode 5: Tingkatkan Nilai Timeout Detection and Recovery (TDR)
Anda dapat mempelajari lebih lanjut tentang TDR disini. Jika ini tidak berhasil untuk Anda, maka Anda menggunakan panduan di atas untuk mencoba berbagai nilai yang mungkin cocok untuk Anda.
1.Tekan Tombol Windows + R lalu ketik regedit dan tekan Enter untuk membuka Registry Editor.

2.Navigasikan ke kunci registri berikut:
HKEY_LOCAL_MACHINE\SYSTEM\CurrentControlSet\Control\GraphicsDrivers
3.Pilih folder GraphicsDrivers lalu klik kanan di area kosong di panel jendela kanan dan piliht Baru > Nilai DWORD (32-bit).
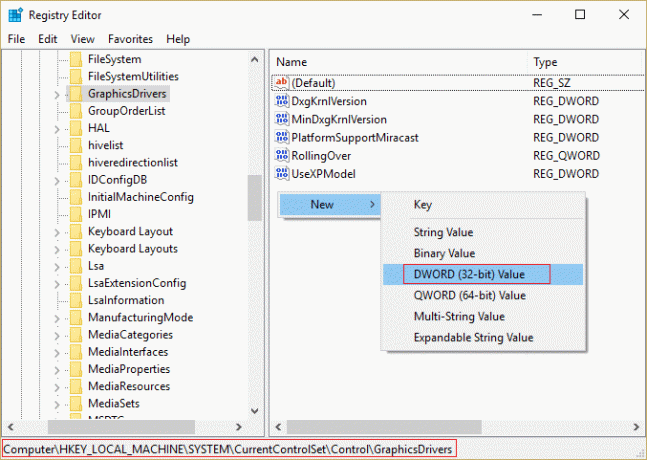
4. Beri nama DWORD yang baru dibuat ini sebagai TdrTunda.
5.Klik dua kali pada TdrDelay DWORD dan ubah nilainya menjadi 8.

6.Klik OK lalu reboot PC Anda untuk menyimpan perubahan.
Metode 6: Berikan Akses Kartu Grafis ke Aplikasi
1.Tekan Tombol Windows + I untuk membuka Pengaturan lalu klik Sistem.

2.Dari menu sebelah kiri pilih Menampilkan lalu klik Tautan pengaturan grafis di dasar.

3.Pilih jenis aplikasi, jika Anda tidak dapat menemukan aplikasi atau game Anda dalam daftar, pilih Aplikasi klasik dan kemudian gunakan "Jelajahi" pilihan.

4.Arahkan ke aplikasi atau game Anda, pilih dan klik Membuka.
5. Setelah aplikasi ditambahkan ke daftar, klik di atasnya lalu klik lagi Pilihan.

6.Pilih “Performa tinggi” dan klik Simpan.

7.Reboot PC Anda untuk menyimpan perubahan.
Metode 7: Atur Perangkat Keras ke Pengaturan Default
Prosesor (CPU) atau kartu grafis yang di-overclock juga dapat menyebabkan "Aplikasi telah diblokir dari" mengakses perangkat keras Grafik” kesalahan dan untuk menyelesaikan ini pastikan Anda mengatur Perangkat Keras ke default pengaturan. Ini akan memastikan bahwa sistem tidak di-overclock dan perangkat keras dapat berfungsi secara normal.
Metode 8: Perbarui DirectX ke Versi Terbaru
Untuk memperbaiki Aplikasi telah diblokir dari mengakses masalah perangkat keras Grafik, Anda harus selalu memastikan untuk perbarui DirectX Anda. Cara terbaik untuk memastikan Anda menginstal versi terbaru adalah dengan mengunduh DirectX Runtime Web Installer dari situs web resmi Microsoft.

Direkomendasikan:
- Cara Memperbaiki File Sistem yang Rusak di Windows 10
- 4 Cara Memperbarui Driver Grafik di Windows 10
- Perbaiki Penjadwal Tugas Tidak Berjalan Di Windows 10
- 7 Cara Memperbaiki Kerusakan PUBG di Komputer
Mudah-mudahan, dengan menggunakan salah satu metode di atas, Anda akan dapat Perbaiki Aplikasi telah diblokir dari mengakses perangkat keras Grafik, tetapi jika Anda masih memiliki pertanyaan tentang panduan ini, silakan tanyakan di bagian komentar.



