Cara Mengubah Format Tanggal dan Waktu di Windows 10
Bermacam Macam / / November 28, 2021
Tanggal dan Waktu ditampilkan di bilah tugas yang secara default dalam format Bulan/Tanggal/Tahun (mis: 16/05/2018) dan format waktu 12 jam (mis: 20:02) tetapi bagaimana jika Anda ingin mengubahnya pengaturan? Nah, Anda selalu dapat mengubah pengaturan ini sesuai dengan preferensi Anda baik dari Pengaturan Windows 10 atau dari Panel Kontrol. Anda dapat mengubah format tanggal ke Tanggal/Bulan/Tahun (mis: 16/05/2018) dan waktu ke format 24 jam (mis: 21:02).
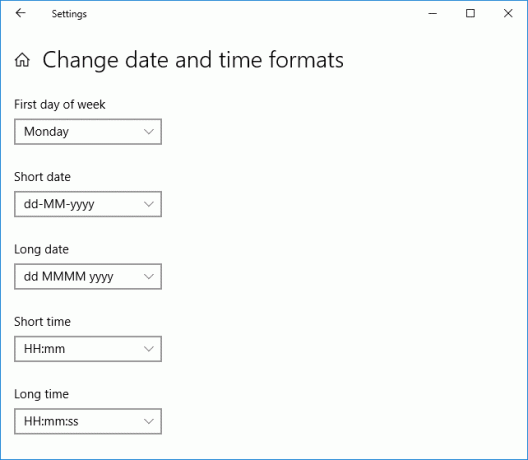
Sekarang ada banyak format yang tersedia untuk tanggal dan waktu, oleh karena itu Anda harus memilih dengan hati-hati. Anda selalu dapat mencoba format tanggal dan waktu yang berbeda misalnya Tanggal pendek, Tanggal panjang, Waktu singkat dan Waktu lama dll. Jadi tanpa membuang waktu, mari kita lihat Cara Mengubah Format Tanggal dan Waktu di Windows 10 dengan bantuan panduan yang tercantum di bawah ini.
Isi
- Cara Mengubah Format Tanggal dan Waktu di Windows 10
- Metode 1: Ubah Format Tanggal dan Waktu di Pengaturan Windows 10
- Metode 2: Ubah Format Tanggal dan Waktu di Panel Kontrol
Cara Mengubah Format Tanggal dan Waktu di Windows 10
Pastikan untuk buat titik pemulihan untuk berjaga-jaga jika terjadi kesalahan.
Metode 1: Ubah Format Tanggal dan Waktu di Pengaturan Windows 10
1. Tekan Tombol Windows + I untuk membuka aplikasi Pengaturan lalu klik Waktu & Bahasa.

2. Sekarang dari menu sebelah kiri klik pada Tanggal Waktu.
3. Selanjutnya, di panel jendela kanan gulir ke bawah dan klik "Ubah format tanggal dan waktu” tautan di bagian bawah.

4. Pilih format tanggal dan waktu Anda inginkan dari drop-down lalu tutup jendela Pengaturan.

Tanggal pendek (dd-MM-yyyy)
Tanggal panjang (hh MMMM yyyy)
Waktu singkat (H: mm)
Waktu yang lama (H: mm: ss)
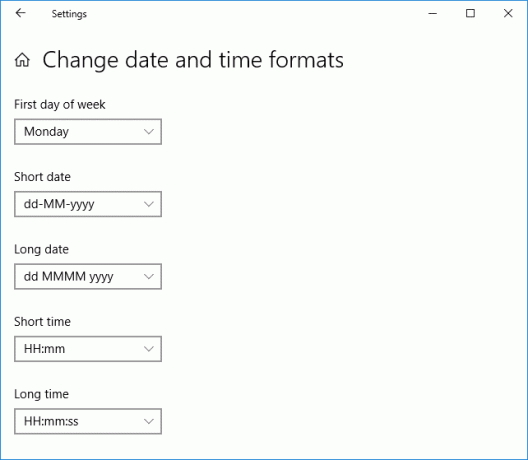
5. Reboot PC Anda untuk menyimpan perubahan.
Ini adalah Cara Mengubah Format Tanggal dan Waktu di Windows 10, tetapi jika Anda menghadapi masalah dalam menggunakan metode ini maka jangan khawatir, lewati saja metode ini dan ikuti yang berikutnya.
Metode 2: Ubah Format Tanggal dan Waktu di Panel Kontrol
Meskipun Anda dapat mengubah format tanggal dan waktu di aplikasi Pengaturan Windows 10, Anda tidak dapat menambahkan format khusus dan karenanya: tambahkan format khusus yang Anda perlukan untuk menggunakan Panel Kontrol.
1. Jenis kontrol di Pencarian Windows lalu klik Panel kendali dari hasil pencarian.

2. Dibawah "Dilihat oleh" Pilih Kategori lalu klik Jam dan Wilayah.

3. Selanjutnya, di bawah Wilayah klik "Ubah format tanggal, waktu, atau angka“.
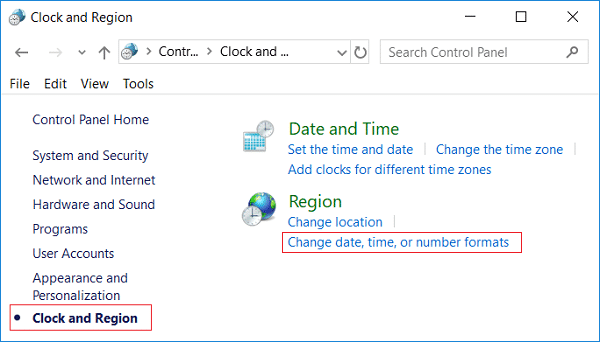
4. Sekarang di bawah “Format tanggal dan waktu”, Anda dapat memilih format apa pun yang Anda inginkan dari masing-masing dropdown.
Tanggal pendek (dd-MM-yyyy)
Tanggal panjang (hh MMMM yyyy)
Waktu singkat (H: mm)
Waktu yang lama (H: mm: ss)
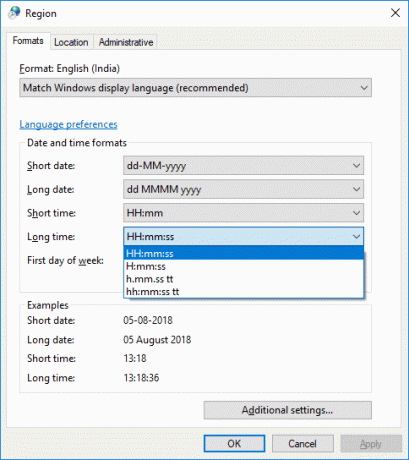
5. Untuk menambahkan format khusus, klik “Pengaturan tambahan” tautan di bagian bawah.

6. Pastikan untuk beralih ke tab waktu kemudian pilih atau masukkan format waktu khusus yang ingin Anda gunakan.
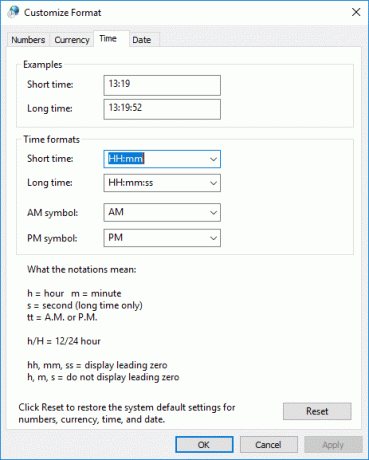
Misalnya, Anda dapat memilih "simbol AM” untuk ditampilkan sebagai “Sebelum tengah hari" dan kamu bisa mengubah format Pendek dan Panjang.
7. Demikian pula pilih tab Tanggal lalu pilih atau masukkan format tanggal khusus yang ingin Anda gunakan.

Catatan: Di sini Anda dapat mengubah tanggal Pendek dan Panjang, misalnya, Anda dapat menggunakan / (garis miring) atau. (titik) alih-alih – (tanda hubung) di antara format tanggal (mis: 16.05.2018 atau 16/05/2018).
8. Untuk menerapkan perubahan ini, klik Terapkan diikuti dengan OK.
9. Jika Anda mengacaukan format tanggal dan waktu, Anda selalu dapat mengklik Tombol Atur ulang pada langkah 6.
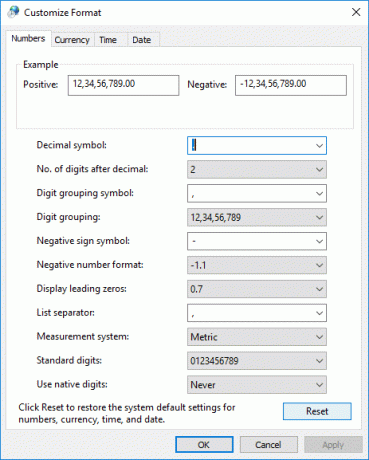
10. Tutup semuanya dan reboot PC Anda untuk menyimpan perubahan.
Direkomendasikan:
- Dekripsi File dan Folder Terenkripsi EFS di Windows 10
- Izinkan atau Cegah Pengguna Mengubah Tanggal dan Waktu di Windows 10
- Aktifkan atau Nonaktifkan Login Aman di Windows 10
- 3 Cara Mengubah Ketebalan Kursor di Windows 10
Itu saja Anda telah berhasil belajar Cara Mengubah Format Tanggal dan Waktu di Windows 10 tetapi jika Anda masih memiliki pertanyaan tentang tutorial ini, silakan tanyakan di bagian komentar.



