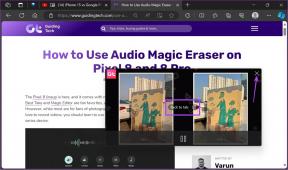Perbaiki Kesalahan Sertifikat SSL di Google Chrome [ASK]
Bermacam Macam / / November 28, 2021
Perbaiki Kesalahan Sertifikat SSL di Google Chrome: SSL hanyalah protokol internet untuk perlindungan privasi untuk situs web. SSL adalah singkatan dari Secure Socket Layers di mana Anda tidak akan menemukan perlindungan ini di semua situs web yang Anda jelajahi! Mereka digunakan untuk berbagi data secara aman seperti kata sandi atau informasi rahasia. Dan beberapa browser mendapatkan fitur ini sebagai browser bawaan yang menyertakan Google Chrome! Pengaturan default adalah Medium dan jika tidak cocok dengan Sertifikat SSL maka hasilnya Kesalahan Koneksi SSL.
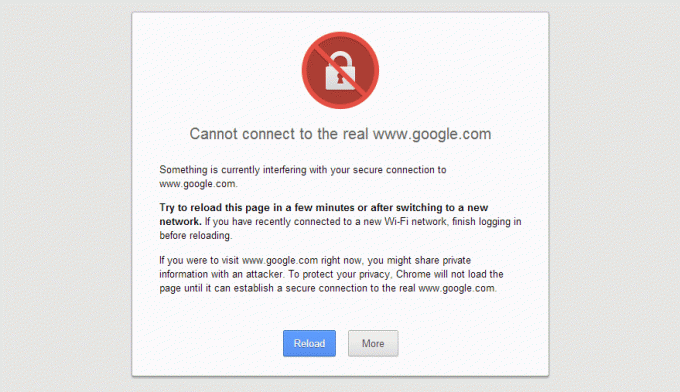
Browser Anda akan mencoba terhubung dengan sertifikat SSL untuk mengamankan situs ketika sertifikat SSL telah tidak kedaluwarsa, dengan kepercayaan otoritas sertifikasi dan untuk semua situs web besar termasuk eCommerce situs web.
Berikut adalah berbagai jenis kesalahan Sertifikat SSL di Google Chrome:
- Koneksi Anda tidak pribadi
- ERR_CERT_COMMON_NAME_INVALID
- NET:: ERR_CERT_AUTHORITY_INVALID
- ERR_TOO_MANY_REDIRECTS
- Bersih:: ERR_CERT_DATE_INVALID
- ERR_SSL_WEAK_EPHEMERAL_DH_KEY
- ERR_SSL_VERSION_OR_CIPHER_MISMATCH
- ERR_BAD_SSL_CLIENT_AUTH_CERT
Isi
- Cara Memperbaiki Kesalahan Sertifikat SSL di Google Chrome
- Metode 1: Tambahkan Situs Tepercaya ke Daftar Keamanan
- Metode 2: Sesuaikan Tanggal & Waktu
- Metode 3: Perbaikan Sementara
- Metode 4: Hapus Cache Status SSL
- Metode 5: Hapus Data Penjelajahan
- Metode 6: Perbarui Google Chrome
- Metode 7: Perbarui Windows
- Metode 8: Setel Ulang Peramban Chrome
Cara Memperbaiki Kesalahan Sertifikat SSL di Google Chrome
Pastikan untuk buat titik pemulihan untuk berjaga-jaga jika terjadi kesalahan.
Jika Anda menggunakan VPN ke buka blokir situs yang diblokir di sekolah, perguruan tinggi, tempat bisnis, dll maka itu juga dapat menyebabkan masalah Penyelesaian Host di Chrome. Saat VPN diaktifkan, alamat IP asli pengguna diblokir, dan sebagai gantinya beberapa alamat IP anonim ditugaskan yang dapat membuat kebingungan untuk jaringan dan dapat memblokir Anda dari mengakses halaman web. Jadi sederhananya, nonaktifkan atau hapus instalan perangkat lunak proxy atau VPN apa pun yang Anda gunakan di sistem Anda.
Metode 1: Tambahkan Situs Tepercaya ke Daftar Keamanan
1. Ketik kontrol di Pencarian Windows lalu klik Panel kendali dari hasil pencarian.

2. Dari Panel Kontrol, klik “Jaringan dan Internet“, lalu klik “Jaringan dan pusat Berbagi“.
Catatan: Jika "Lihat oleh" diatur ke Ikon besar maka Anda dapat langsung mengklik Jaringan dan pusat Berbagi.

3. Sekarang klik “pilihan internet" di bawah Lihat juga panel jendela.

4. Sekarang di dalam jendela Internet Properties, buka tab Security, pilih “Situs Tepercaya” dan klik “Situs" tombol.

5. Ketik situs yang memberi Anda "Kesalahan Sertifikat SSL” di “Tambahkan situs web ini ke zona:” contoh: https://www.microsoft.com/ atau https://www.google.com dan klik tombol "Tambah" & tutup.

6. Verifikasi bahwa tingkat keamanan untuk situs Tepercaya diatur ke “Medium” jika belum disetel, klik Terapkan diikuti dengan OK.
Ini dia untuk metode 1, lanjutkan coba jika ini berhasil untuk Anda dan jika tidak, lanjutkan.
Metode 2: Sesuaikan Tanggal & Waktu
Kesalahan sertifikat SSL juga dapat muncul karena pengaturan tanggal dan waktu yang salah di Windows 10. Bahkan jika tanggal dan waktu benar, zona waktu dapat berbeda karena ada konflik antara browser Anda dan server web. Untuk memperbaiki Kesalahan Sertifikat SSL di Google Chrome, coba mengatur tanggal dan waktu yang benar pada Windows 10.

Metode 3: Perbaikan Sementara
Ini hanya perbaikan sementara yang tidak menunjukkan kepada Anda pesan kesalahan tetapi kesalahannya masih ada.
1. Klik kanan pada Ikon Pintasan Google Chrome.
2. Buka Properties dan ketuk pada "Target” dan memodifikasinya.
3. Salin dan tempel teks ini ” –abaikan-sertifikat-kesalahan” tanpa tanda kutip.
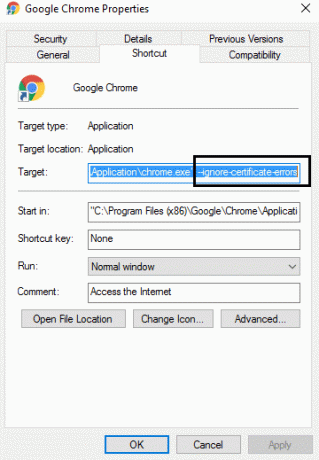
4. Klik OK dan Simpan.
Metode 4: Hapus Cache Status SSL
1. Tekan Tombol Windows + R lalu ketik inetcpl.cpl dan tekan Enter untuk membuka Internet Properties.

2. Beralih ke “Isi” dan klik pada Hapus status SSL tombol.

3. Tutup semuanya dan reboot PC Anda untuk menyimpan perubahan.
Lihat apakah kamu bisa perbaiki Kesalahan Sertifikat SSL di Chrome, jika tidak maka lanjutkan ke metode selanjutnya.
Metode 5: Menghapus data pencarian
Untuk menghapus seluruh riwayat penelusuran, ikuti langkah-langkah di bawah ini:
1. Buka Google Chrome dan tekan Ctrl + H untuk membuka sejarah.

2. Selanjutnya, klik Hapus penjelajahandata dari panel kiri.

3. Pastikan “awal waktu” dipilih di bawah Hapus item berikut dari.
4. Juga, centang berikut ini:
- Sejarah penjelajahan
- Cookie dan data situs lainnya
- Gambar dan file dalam cache

5. Sekarang klik Hapus data dan tunggu sampai selesai.
6. Tutup browser Anda dan restart PC Anda.
Metode 6: Perbarui Google Chrome
1. Buka Google Chrome lalu klik pada tiga titik vertikal (Menu) dari pojok kanan atas.

2. Dari menu pilih Membantu lalu klik “Tentang Google Chrome“.

3. Ini akan membuka halaman baru, tempat Chrome akan memeriksa pembaruan apa pun.
4. Jika pembaruan ditemukan, pastikan untuk menginstal browser terbaru dengan mengklik Memperbarui tombol.

5. Setelah selesai, reboot PC Anda untuk menyimpan perubahan.
Jika masalah Anda masih belum teratasi, baca: Cara Memperbaiki Kesalahan Koneksi SSL di Google Chrome
Metode 7: Perbarui Windows
1. tekan Tombol Windows + Saya untuk membuka Pengaturan lalu klik Pembaruan & Keamanan.

2. Dari sisi kiri, klik menu Pembaruan Windows.
3. Sekarang klik pada “Periksa pembaruan” untuk memeriksa pembaruan yang tersedia.

4. Jika ada pembaruan yang tertunda, klik Unduh & Instal pembaruan.

5. Setelah pembaruan diunduh, instal dan Windows Anda akan menjadi yang terbaru.
Metode 8: Setel Ulang Peramban Chrome
Jika setelah mencoba semua langkah di atas, masalah Anda masih belum teratasi, berarti ada masalah serius dengan Google Chrome Anda. Jadi, pertama-tama coba kembalikan Chrome ke bentuk aslinya yaitu hapus semua perubahan yang telah Anda buat di Google Chrome seperti menambahkan ekstensi apa pun, akun apa pun, kata sandi, bookmark, semuanya. Ini akan membuat Chrome terlihat seperti instalasi baru dan itu juga tanpa menginstal ulang.
Untuk mengembalikan Google Chrome ke pengaturan default, ikuti langkah-langkah di bawah ini:
1. Klik ikon tiga titik tersedia di pojok kanan atas.

2. Klik pada Tombol pengaturan dari menu terbuka.

3. Gulir ke bawah di bagian bawah halaman Pengaturan dan klik Canggih.

4. Segera setelah Anda mengklik Lanjutan, dari sisi kiri klik "Setel ulang dan bersihkan“.
5. Sekarang kamunder Setel ulang dan bersihkan tab, klik Kembalikan pengaturan ke default aslinya.

6. Kotak dialog di bawah ini akan terbuka yang akan memberi Anda semua detail tentang apa yang akan dilakukan dengan mengembalikan pengaturan Chrome.
Catatan: Sebelum melanjutkan membaca informasi yang diberikan dengan hati-hati karena setelah itu dapat menyebabkan hilangnya beberapa informasi atau data penting.

7. Setelah memastikan bahwa Anda ingin mengembalikan Chrome ke pengaturan aslinya, klik tombol Setel ulang pengaturan tombol.
Anda juga dapat memeriksa:
- Perbaiki Masalah Waktu Habis Koneksi Err di Google Chrome
- Cara memperbaiki Situs ini tidak dapat dijangkau kesalahan di Google Chrome
- Perbaiki alamat DNS Server tidak dapat ditemukan kesalahan
- Perbaiki ERR_NAME_NOT_RESOLVED Masalah Google Chrome
Itu saja orang-orang yang langkah-langkah ini akan berhasil Perbaiki Kesalahan Sertifikat SSL di Google Chromedan Anda mungkin dapat bekerja dengan Chrome tanpa masalah. Jika Anda masih memiliki pertanyaan tentang panduan ini, jangan ragu untuk bertanya di komentar.
![Perbaiki Kesalahan Sertifikat SSL di Google Chrome [ASK]](/uploads/acceptor/source/69/a2e9bb1969514e868d156e4f6e558a8d__1_.png)