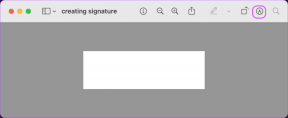Perbaiki Skype Tidak Berdering pada Panggilan Masuk
Bermacam Macam / / April 05, 2023
Sering kali Anda memiliki panggilan penting untuk hadir di Skype, tetapi Anda tidak pernah mendengar dering panggilan masuk dan melewatkannya. Ini adalah masalah serius dengan Skype yang dialami banyak orang. Skype tidak ada kesalahan suara panggilan masuk dapat menyebabkan Anda sangat tidak nyaman saat mencoba menyambung ke panggilan. Banyak pengguna telah mencoba mencari cara untuk memperbaiki masalah Skype tidak berdering saat panggilan masuk. Namun, masalah ini tidak sulit untuk diperbaiki. Umumnya masalah sambungan Skype tetapi tidak berdering disebabkan oleh sistem yang tidak tepat atau pengaturan Skype yang dapat menyebabkan panggilan di Skype langsung menjadi masalah panggilan tidak terjawab. Jika Anda juga berurusan dengan masalah ini, ini adalah panduan yang sempurna untuk Anda. Lanjutkan membaca untuk menemukan metode untuk memperbaiki masalah panggilan masuk dengan Skype.

Daftar isi
- Cara Memperbaiki Skype Tidak Berdering Saat Panggilan Masuk
- Metode 1: Pastikan Anda Masuk ke Akun yang Benar
- Metode 2: Verifikasi apakah Panggilan Anda Diteruskan ke Tempat Lain
- Metode 3: Pastikan Penelepon Tidak Diblokir
- Metode 4: Jalankan Skype sebagai Administrator
- Metode 5: Berikan Izin yang Diperlukan Skype
- Metode 6: Ubah Pengaturan Audio
- Metode 7: Nonaktifkan Bantuan Fokus
- Metode 8: Setel ulang Skype
- Metode 9: Perbarui Skype
- Metode 10: Instal ulang Skype
- Metode Tambahan: Instal Versi Skype yang Lebih Lama
Cara Memperbaiki Skype Tidak Berdering Saat Panggilan Masuk
Sebelum kita membahas metode untuk memperbaiki masalah Skype tidak berdering pada panggilan masuk, mari kita lihat mengapa masalah ini terjadi. Mungkin ada berbagai alasan untuk masalah ini, beberapa di antaranya disebutkan di bawah ini.
- Jika panggilan Anda dialihkan ke akun lain, Anda mungkin melewatkan panggilan masuk di akun Anda.
- Jika Anda telah memblokir kontak, Anda tidak akan lagi menerima panggilan dari mereka.
- Paling umum ketika orang masuk ke akun yang salah, masalah ini dapat terjadi
- Berbagai masalah sistem dengan aplikasi Skype dapat menyebabkan masalah panggilan masuk.
- Jika izin aplikasi tidak diaktifkan untuk Skype, ini dapat menyebabkan berbagai kesalahan termasuk kesalahan panggilan masuk.
- Pengaturan Audio yang tidak tepat di Skype dan komputer juga dapat menyebabkan masalah ini.
- Fitur Bantuan Fokus yang Diaktifkan juga dapat menyebabkan kesalahan panggilan masuk dengan Skype.
- Berbagai bug dan kesalahan serta pengaturan aplikasi yang tidak tepat juga bertanggung jawab atas kesalahan suara panggilan masuk Skype.
Dalam panduan berikut, kita akan membahas berbagai metode untuk memperbaiki masalah Skype tidak berdering saat panggilan masuk.
Metode 1: Pastikan Anda Masuk ke Akun yang Benar
Salah satu alasan paling umum untuk Skype tidak ada masalah suara panggilan masuk adalah akun Skype yang salah. Sering kali orang menggunakan lebih dari satu akun Skype untuk menggunakan aplikasi karena berbagai alasan. Saat pengguna salah masuk ke akun yang salah, mereka mungkin bingung karena tidak menerima panggilan di Skype. Oleh karena itu, jika Anda mengalami masalah koneksi Skype tetapi tidak berdering dengan Skype, salah satu hal pertama yang harus Anda lakukan adalah memeriksa apakah Anda benar-benar menggunakan akun Skype yang benar. Jika bukan ini yang menyebabkan kesalahan Skype langsung ke panggilan tidak terjawab, coba lanjutkan ke metode berikutnya untuk memperbaiki kesalahan Skype tidak berdering saat panggilan masuk.
Metode 2: Verifikasi apakah Panggilan Anda Diteruskan ke Tempat Lain
Masalah sambungan Skype tetapi tidak berdering dapat terjadi jika pengaturan Skype Anda diatur untuk meneruskan panggilan Anda ke akun Skype yang berbeda. Untuk memperbaiki Skype langsung ke kesalahan panggilan tidak terjawab, Anda dapat mengubah pengaturan dan menonaktifkan fitur penerusan panggilan.
1. Membuka Skype di sistem Anda dan masuk ke akun Anda.
2. Arahkan ke Opsi menu dengan mengklik tiga titik tombol dan klik Pengaturan.
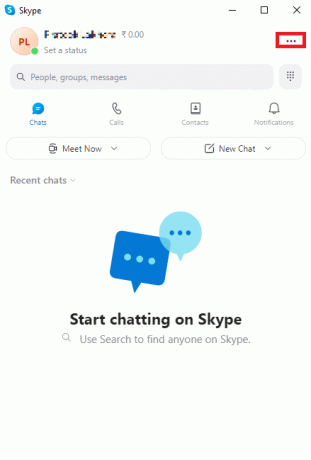
3. Dari panel sisi kiri arahkan ke Panggilan.
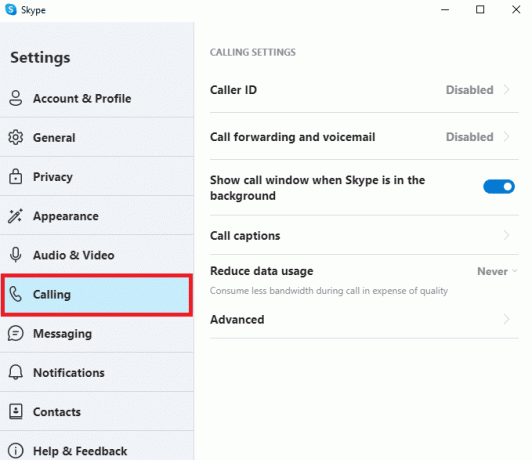
4. Sekarang, klik Penerusan panggilan dan pesan suara.

5. Matikan beralih di sebelah panggilan Teruskan setelah pilihan.

Baca juga:Perbaiki Kamera Skype Tidak Berfungsi di Windows 10
Metode 3: Pastikan Penelepon Tidak Diblokir
Jika Anda telah memblokir seseorang di Skype, Anda tidak akan lagi menerima panggilan dari mereka. Oleh karena itu, jika Anda tidak dapat menerima panggilan dari orang tertentu, pastikan Anda tidak memblokirnya.
1. Membuka Skype di sistem Anda dan masuk ke akun Anda.
2. Arahkan ke Opsi menu dengan mengklik tiga titik tombol dan klik Pengaturan.
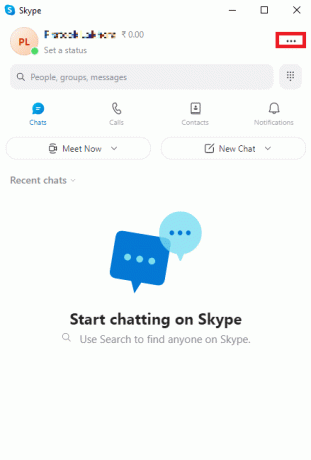
3. Dari panel kiri klik Kontak.
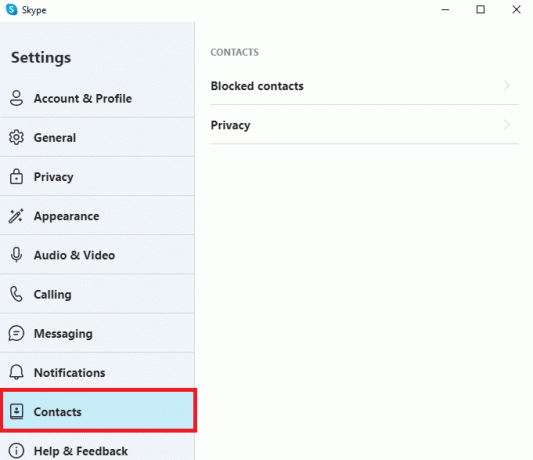
4. Di sini, klik Kontak yang diblokir.
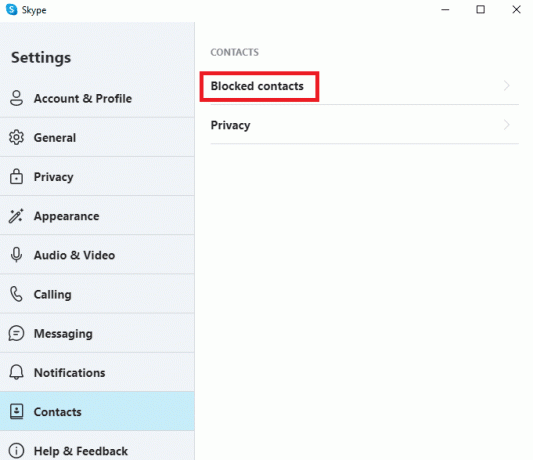
5. Klik pada Buka blokir tombol di samping nama orang tersebut untuk membuka blokir mereka.
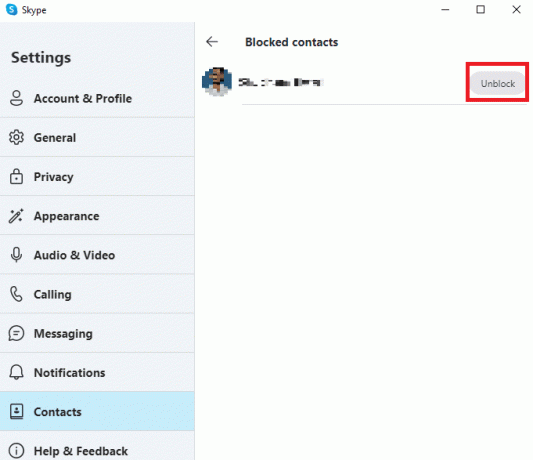
Metode 4: Jalankan Skype sebagai Administrator
Salah satu solusi terbaik untuk berbagai kesalahan notifikasi Skype seperti tidak berdering saat panggilan masuk dapat diperbaiki dengan menjalankan Skype sebagai administrator. Memberikan hak administrator Skype akan memperbaiki berbagai masalah sistem yang mungkin terjadi.
1. Klik kanan Skype di desktop atau arahkan ke direktori instalasi dan klik kanan di atasnya.
2. Sekarang, pilih Properti pilihan.
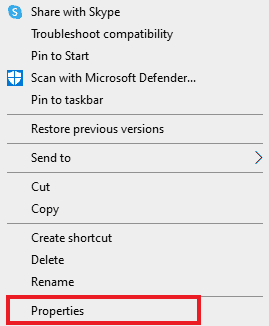
3. Kemudian, beralih ke Kesesuaian tab dan centang kotak Jalankan program ini sebagai administrator.

4. Terakhir, klik Menerapkan Dan OKE untuk menyimpan perubahan.
Baca juga:Cara Mengirim Kode Skype dengan Format yang Tepat
Metode 5: Berikan Izin yang Diperlukan Skype
Saat Anda menginstal Skype di komputer Anda, aplikasi memerlukan berbagai izin dari pengguna untuk berjalan dengan baik. Izin ini mungkin termasuk meminta pengguna untuk membagikan lokasi mereka, mengizinkan mikrofon komputer dan kamera, dll. Jika beberapa izin ini tidak diizinkan untuk Skype, beberapa fiturnya mungkin tidak berfungsi dengan baik. Anda dapat memperbaiki masalah ini dengan memberikan izin yang diperlukan kepada Skype.
1. tekan Tombol Windows + I bersamaan untuk membuka Pengaturan dan klik Aplikasi.
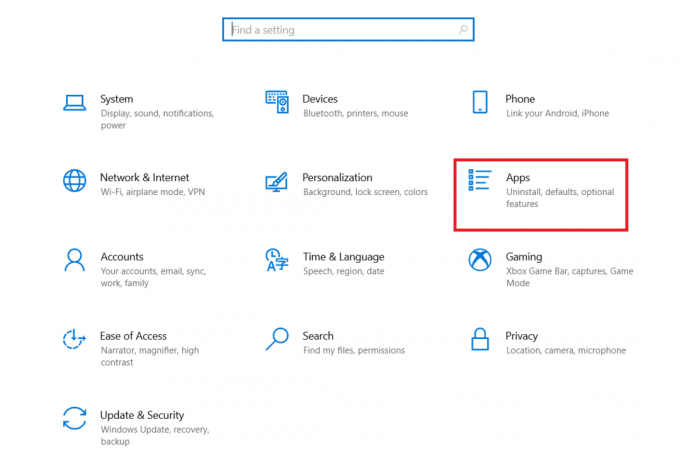
2. Temukan dan klik Skype dan klik Opsi lanjutan.

3. Dalam Izin aplikasi bagian pastikan semua izin diaktifkan.

Metode 6: Ubah Pengaturan Audio
Jika Skype atau komputer Anda memiliki pengaturan audio yang tidak benar, ini dapat menyebabkan masalah suara panggilan masuk Skype. Anda dapat mencoba memperbaiki masalah Skype tidak berdering saat panggilan masuk dengan memeriksa pengaturan audio di aplikasi dan komputer dan melakukan perubahan yang diperlukan.
Opsi I: Periksa Pengaturan Audio di Skype
Anda dapat mengikuti langkah-langkah sederhana ini untuk memeriksa dan memperbaiki pengaturan audio pada aplikasi Skype untuk menyelesaikan masalah koneksi Skype tetapi tidak berdering.
1. Membuka Skype di sistem Anda dan masuk ke akun Anda.
2. Arahkan ke Opsi menu dengan mengklik tiga titik tombol dan klik Pengaturan.

3. Sekarang, arahkan ke Audio & Video panel.

4. Gulir ke bawah ke Pembicara opsi dan pastikan terdengar.

5. Temukan Suarakan untuk panggilan masuk beralih dan pastikan itu diaktifkan.
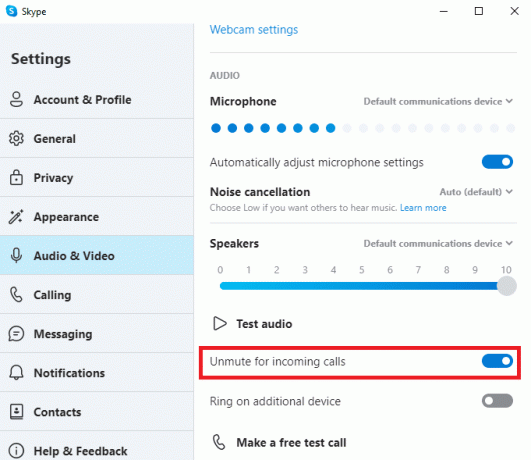
6. Sekarang, dari panel sisi kiri arahkan ke Panggilan pilihan.

7. Di Sini, matikan sakelar untuk Hanya izinkan panggilan Skype dari kontak berdering di perangkat ini pilihan.
Baca juga:Perbaiki Jack Audio Depan Tidak Berfungsi di Windows 10
Opsi II: Periksa Pengaturan Audio di Komputer
Setelah Anda memastikan bahwa pengaturan audio pada program Skype sudah benar, sekarang Anda harus memeriksa apakah masalahnya disebabkan oleh pengaturan audio komputer Anda.
1. Dari Bilah tugas klik pada Pembicara ikon dan pastikan volume diatur ke penuh.
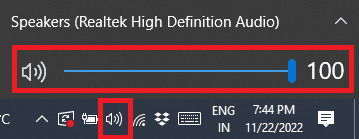
2. Sekarang, klik kanan pada Ikon pengeras suara lalu klik Buka Pengaduk Volume.
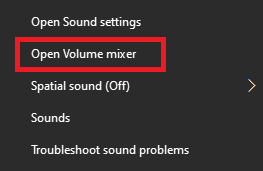
3. Di sini, pastikan aplikasi dan Suara sistem terdengar.

Metode 7: Nonaktifkan Bantuan Fokus
Focus Assist adalah alat dari Windows yang membantu pengguna untuk bekerja di lingkungan tanpa pemberitahuan untuk fokus sepenuhnya pada tugas mereka. Namun, jika Focus Assist diaktifkan di komputer Anda, Anda mungkin melewatkan panggilan Skype yang mengakibatkan Skype langsung menjadi kesalahan panggilan tidak terjawab. Oleh karena itu, untuk memperbaiki Skype tidak berdering pada masalah panggilan masuk, sebaiknya nonaktifkan Focus Assist di komputer Windows Anda untuk memperbaiki masalah sambungan Skype tetapi tidak berdering.
1. tekan Jendela + I kunci untuk membuka Pengaturan dan klik Sistem.

2. Dari panel sisi kiri, klik Bantuan fokus.

3. Di sini klik pada Prioritas saja tombol dan kemudian Sesuaikan daftar prioritas Anda.

4. Klik Tambahkan aplikasi tombol dan pilih Skype dari daftar.

Metode 8: Setel ulang Skype
Masalah ini juga dapat disebabkan oleh pengaturan yang diubah dengan Skype. Jika ada perubahan yang dilakukan pada pengaturan yang tidak dapat Anda kembalikan, Anda harus mencoba mengatur ulang Skype ke pengaturan pabrik.
1. Pencarian untuk Skype dari Menu Mulai dan klik Pengaturan aplikasi.

2. Sekarang, gulir ke bawah dan klik pada Mengatur ulang tombol.

3. Sekali lagi klik Mengatur ulang untuk mengkonfirmasi proses.
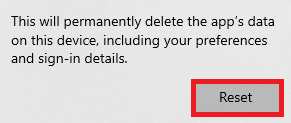
Baca juga:Cara Menggunakan Efek Teks Obrolan Skype
Metode 9: Perbarui Skype
Jika Skype Anda tidak diperbarui, Anda mungkin menerima berbagai kesalahan saat menggunakan program termasuk tidak ada dering selama masalah panggilan masuk. Anda dapat mencoba memperbaikinya dengan memperbarui program Anda.
1. Buka Toko Microsoft dari Menu Mulai.
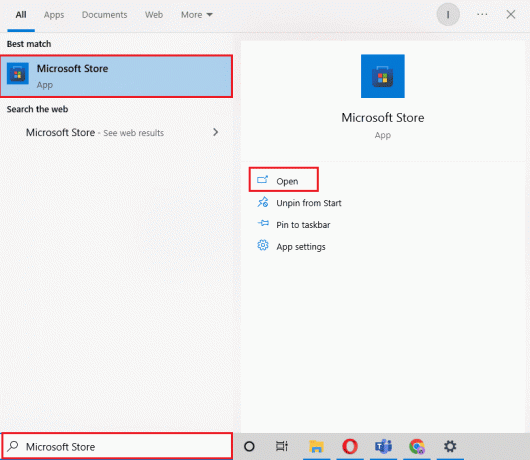
2. Sekarang, arahkan ke Perpustakaan pilihan.

3. Klik pada Dapatkan Pembaruan tombol.

Jika ada pembaruan baru yang tersedia untuk program Anda, mereka akan mulai memperbarui secara otomatis. Setelah diperbarui, buka Skype dan lihat apakah Skype tidak ada masalah suara panggilan masuk yang telah diselesaikan.
Baca juga:Perbaiki Skype Stereo Mix Tidak Berfungsi di Windows 10
Metode 10: Instal ulang Skype
Jika tidak ada metode sebelumnya yang berhasil dan Anda terus mengalami kesalahan panggilan tidak terjawab Skype, Anda dapat mencoba memperbaiki masalah ini dengan menginstal ulang Skype di komputer Anda. Anda dapat mengikuti langkah-langkah sederhana ini untuk menginstal ulang Skype di perangkat Anda untuk menyelesaikan masalah koneksi Skype tetapi tidak berdering.
1. Membuka Pengaturan Windows dan klik Aplikasi.
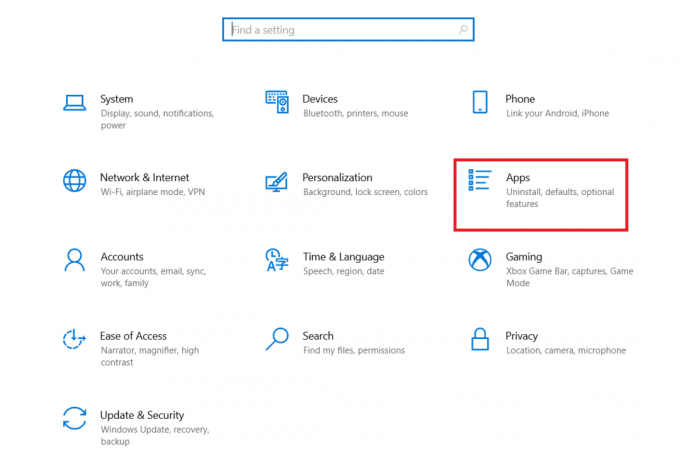
2. Temukan dan klik Skype dan klik Copot pemasangan.

3. Klik Copot pemasangan dan konfirmasi prosesnya.
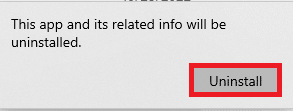
4. Mengulang kembali komputer Anda.
5. Sekarang, buka Toko Microsoft dari Menu Mulai.
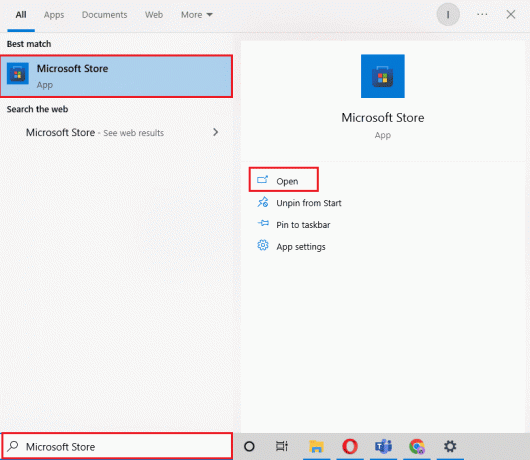
6. Pencarian untuk Skype dan klik pada Mendapatkan tombol untuk menginstal aplikasi.
Metode Tambahan: Instal Versi Skype yang Lebih Lama
Platform panggilan video populer telah mengalami perubahan besar dalam beberapa tahun terakhir, dan banyak pengguna masih lebih suka menggunakan program Skype klasik. Anda juga dapat menghindari berbagai bug dan kesalahan. Oleh karena itu, sebaiknya pasang yang lama Skype di komputer Anda. Karena versinya belum dihentikan oleh Skype, Anda masih dapat menemukannya secara daring untuk mengunduh gratis.
Pertanyaan yang Sering Diajukan (FAQ)
Q1. Mengapa panggilan Skype tidak berdering?
Jwb. Ada berbagai alasan untuk kesalahan ini seperti pengaturan audio dan pengaturan konfigurasi yang tidak tepat.
Q2. Apa yang harus dilakukan jika Skype tidak berfungsi dengan baik?
Jwb. Jika Skype tidak berfungsi dengan baik di perangkat Anda, Anda dapat mencoba mengatur ulang pengaturan ke mode pabrik.
Q3. Bagaimana cara memperbaiki pengaturan audio di Skype?
Jwb. Anda dapat menavigasi ke panel pengaturan audio & video dan melihat apakah speaker Skype berfungsi dengan baik.
Direkomendasikan:
- 21 Pengunduh Video HD TikTok Terbaik
- Perbaiki Yahoo Mail Berhenti Menampilkan Gambar
- Perbaiki Skype Tidak Dapat Mengakses Kartu Suara di Windows 10
- Perbaiki Kesalahan Skype dengan Perangkat Pemutaran di Windows 10
Kami harap panduan ini bermanfaat bagi Anda dan Anda dapat menemukan metode untuk melakukannya perbaiki Skype tidak berdering saat ada panggilan masuk masalah. Beri tahu kami metode mana yang cocok untuk Anda. Jika Anda memiliki saran atau pertanyaan untuk kami, beri tahu kami di bagian komentar.

Elon Decker
Elon adalah penulis teknologi di TechCult. Dia telah menulis panduan cara kerja selama sekitar 6 tahun sekarang dan telah membahas banyak topik. Dia suka membahas topik yang terkait dengan Windows, Android, dan trik serta tips terbaru.