Perbaiki Kesalahan Pembaruan Windows 0xc8000222
Bermacam Macam / / November 28, 2021
Perbaiki Kesalahan Pembaruan Windows 0xc8000222: Jika Anda mencoba menginstal pembaruan Windows tetapi tidak dapat melakukannya, kemungkinan pembaruan Windows mungkin gagal dengan kode kesalahan 0xc8000222. Kesalahan ini disebabkan karena sejumlah masalah seperti file Pembaruan Windows yang rusak, masalah cache, virus atau malware, dll. Terkadang pembaruan Windows gagal karena layanan Pembaruan mungkin tidak berjalan dan karenanya mengarah ke kode kesalahan 0xc8000222. Jadi tanpa membuang waktu, mari kita lihat bagaimana sebenarnya Memperbaiki Kesalahan Pembaruan Windows 0xc8000222 dengan bantuan langkah pemecahan masalah yang tercantum di bawah ini.
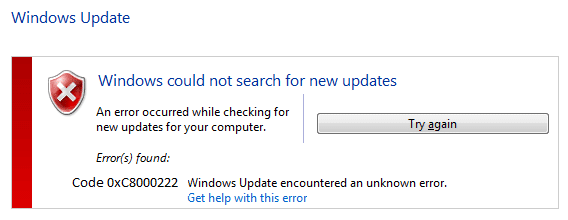
Isi
- Perbaiki Kesalahan Pembaruan Windows 0xc8000222
- Metode 1: Jalankan Pemecah Masalah Pembaruan Windows
- Metode 2: Nonaktifkan Sementara Antivirus dan Firewall
- Metode 3: Ganti Nama Folder SoftwareDistribution
- Metode 4: Lakukan boot Bersih
- Metode 5: Jalankan SFC dan CHKDSK
- Metode 6: Jalankan DISM
- Metode 7: Jalankan CCleaner dan Malwarebytes
- Metode 8: Setel Ulang Komponen Pembaruan Windows
Perbaiki Kesalahan Pembaruan Windows 0xc8000222
Pastikan untuk buat titik pemulihan untuk berjaga-jaga jika terjadi kesalahan.
Metode 1: Jalankan Pemecah Masalah Pembaruan Windows
1.Sekarang ketik "pemecahan masalah" di bilah Pencarian Windows dan klik Penyelesaian masalah.

2. Selanjutnya, dari panel jendela kiri pilih Lihat semua.
3.Kemudian dari daftar Troubleshoot computer problem pilih Pembaruan Windows.

4.Ikuti instruksi di layar dan biarkan Pemecahan Masalah Pembaruan Windows berjalan.
5.Restart PC Anda dan Anda mungkin dapat Perbaiki Kesalahan Pembaruan Windows 0xc8000222.
Metode 2: Nonaktifkan Sementara Antivirus dan Firewall
1.Klik kanan pada Ikon Program Antivirus dari baki sistem dan pilih Cacat.

2.Selanjutnya, pilih jangka waktu yang Antivirus akan tetap dinonaktifkan.

Catatan: Pilih waktu sesingkat mungkin misalnya 15 menit atau 30 menit.
3. Setelah selesai, coba lagi jalankan Pembaruan Windows dan periksa apakah kesalahan teratasi atau tidak.
4.Tekan Tombol Windows + I lalu pilih Panel kendali.

5.Selanjutnya, klik Sistem dan keamanan.
6. Kemudian klik Windows Firewall.

7.Sekarang dari panel jendela kiri klik Hidupkan atau matikan Windows Firewall.

8.Pilih Matikan Windows Firewall dan mulai ulang PC Anda. Sekali lagi coba buka Perbarui Windows dan lihat apakah Anda dapat Perbaiki Kesalahan Pembaruan Windows 0xc8000222.
Jika metode di atas tidak berhasil, pastikan untuk mengikuti langkah yang sama persis untuk mengaktifkan Firewall Anda lagi.
Metode 3: Ganti Nama Folder SoftwareDistribution
1.Tekan Tombol Windows + X lalu pilih Prompt Perintah (Admin).

2.Sekarang ketik perintah berikut untuk menghentikan Layanan Pembaruan Windows dan kemudian tekan Enter setelah masing-masing:
berhenti bersih wuauserv
berhenti bersih cryptSvc
bit stop bersih
msiserver berhenti bersih

3. Selanjutnya, ketik perintah berikut untuk mengganti nama Folder SoftwareDistribution dan kemudian tekan Enter:
ren C:\Windows\SoftwareDistribution SoftwareDistribution.old
ren C:\Windows\System32\catroot2 catroot2.old

4. Terakhir, ketik perintah berikut untuk memulai Layanan Pembaruan Windows dan tekan Enter setelah masing-masing:
mulai bersih wuauserv
mulai bersih cryptSvc
bit awal bersih
mulai bersih msiserver

5. Nyalakan ulang PC Anda untuk menyimpan perubahan dan periksa apakah Anda dapat Perbaiki Kesalahan Pembaruan Windows 0xc8000222.
Metode 4: Lakukan boot Bersih
Terkadang perangkat lunak pihak ke-3 dapat bertentangan dengan Windows dan dapat menyebabkan kesalahan Pembaruan Windows. Untuk Memperbaiki Kesalahan Pembaruan Windows 0xc8000222, Anda perlu melakukan boot bersih pada PC Anda dan mendiagnosis masalah langkah demi langkah.

Metode 5: Jalankan SFC dan CHKDSK
1.Tekan Tombol Windows + X lalu klik Prompt Perintah (Admin).

2. Sekarang ketik yang berikut di cmd dan tekan enter:
Sfc / scannow. sfc /scannow /offbootdir=c:\ /offwindir=c:\windows

3.Tunggu proses di atas selesai dan setelah selesai restart PC Anda.
4. Selanjutnya, jalankan CHKDSK dari sini Perbaiki Kesalahan Sistem File dengan Periksa Utilitas Disk (CHKDSK).
5. Biarkan proses di atas selesai dan reboot PC Anda untuk menyimpan perubahan.
Metode 6: Jalankan DISM
1.Tekan Tombol Windows + X lalu klik Prompt Perintah (Admin).

2.Sekarang ketik yang berikut di cmd dan tekan enter setelah masing-masing:
a) Disme /Online /Cleanup-Image /CheckHealth. b) Disme /Online /Cleanup-Image /ScanHealth. c) Disme /Online /Cleanup-Image /RestoreHealth

3. Biarkan perintah DISM berjalan dan tunggu sampai selesai.
4. Jika perintah di atas tidak berfungsi, coba yang di bawah ini:
Disme /Gambar: C:\offline /Cleanup-Image /RestoreHealth /Sumber: c:\test\mount\windows. Dism /Online /Cleanup-Image /RestoreHealth /Sumber: c:\test\mount\windows /LimitAccess
Catatan: Ganti C:\RepairSource\Windows dengan lokasi sumber perbaikan Anda (Instalasi Windows atau Disk Pemulihan).
5. Nyalakan ulang PC Anda untuk menyimpan perubahan dan lihat apakah Anda dapat Perbaiki Kesalahan Pembaruan Windows 0xc8000222.
Metode 7: Jalankan CCleaner dan Malwarebytes
1.Unduh dan instal pembersih CC & Malwarebytes.
2.Jalankan Malwarebytes dan biarkan memindai sistem Anda untuk file berbahaya.
3.Jika malware ditemukan maka secara otomatis akan menghapusnya.
4. Sekarang jalankan pembersih CC dan di bagian "Pembersih", di bawah tab Windows, kami sarankan untuk memeriksa pilihan berikut untuk dibersihkan:

5.Setelah Anda memastikan poin yang tepat diperiksa, cukup klik Jalankan Pembersih, dan biarkan CCleaner berjalan dengan sendirinya.
6.Untuk membersihkan sistem Anda lebih lanjut pilih tab Registry dan pastikan yang berikut ini dicentang:

7.Pilih Scan for Issue dan izinkan CCleaner untuk memindai, lalu klik Perbaiki Masalah yang Dipilih.
8.Ketika CCleaner bertanya “Apakah Anda ingin membuat cadangan perubahan ke registri?” pilih Ya.
9.Setelah pencadangan Anda selesai, pilih Perbaiki Semua Masalah yang Dipilih.
10.Restart PC Anda untuk menyimpan perubahan. Ini akan Perbaiki Kesalahan Pembaruan Windows 0xc8000222 tetapi jika tidak maka lanjutkan ke metode berikutnya.
Metode 8: Setel Ulang Komponen Pembaruan Windows
Jika Anda menerima kesalahan Pembaruan Windows, coba langkah-langkah yang tercantum di panduan ini untuk mengatur ulang komponen Pembaruan Windows.
Direkomendasikan untukmu:
- Perbaiki Kesalahan IRQL_NOT_LESS_OR_EQUAL
- Cara Menghapus OneDrive dari Windows 10 File Explorer
- Perbaiki Kursor Mouse Menghilang di Windows 10
- Perbaiki Missing Open With Option Dari Menu Konteks klik kanan
Itu saja Anda telah berhasil Perbaiki Kesalahan Pembaruan Windows 0xc8000222 tetapi jika Anda masih memiliki pertanyaan tentang posting ini, silakan tanyakan di bagian komentar.



