Apa yang Harus Dilakukan Jika Windows 10 Terus Mengunci Sendiri?
Bermacam Macam / / April 05, 2023
Jika Anda adalah pengguna PC atau laptop Windows, Anda mungkin akrab dengan sejumlah fitur yang disertakan dengan sistem Anda. Apalagi di Windows 10, ada penambahan beberapa fungsi yang ternyata menjadi aset besar. Salah satu aset ini adalah kunci layar. Tidak masalah di tempat kerja atau rumah, kunci layar pada PC atau laptop sangat penting karena penting untuk menyimpannya di telepon. Tanpa kunci layar, siapa pun dapat dengan mudah mengakses file dan data pribadi Anda di sistem Anda. Oleh karena itu, sangat penting untuk memasang kunci layar pada perangkat Windows Anda. Meskipun demikian, anugerah besar ini kadang-kadang bisa berubah menjadi masalah frustrasi ketika masalah penguncian Windows 10 muncul. Jika Anda mengalami laptop Anda terkunci sendiri saat bermain game, maka Anda telah mendarat di halaman yang tepat. Dalam panduan kami hari ini, kami akan memperkenalkan Anda dengan masalah ini secara menyeluruh sambil menguraikan beberapa metode yang dapat membantu Anda menghentikan penguncian Windows 10. Tidak hanya itu, kami juga akan membahas beberapa hal tentang penguncian PC secara acak. Jadi, mari kita mulai dengan panduan kami dan mengetahui apa yang dapat dilakukan untuk mengatasi penguncian otomatis di PC.

Daftar isi
- Cara Memperbaiki Windows 10 Mengunci Masalah Sendiri
- Penyebab Laptop Mengunci Sendiri Saat Bermain Game
- Cara Menghentikan Windows 10 Dari Mengunci
- Metode 10: Ubah Pengaturan Penghemat Layar
Cara Memperbaiki Windows 10 Mengunci Masalah Sendiri
Di sini kami telah menunjukkan cara-cara untuk mengatasi masalah Laptop yang terkunci sendiri saat bermain game secara mendetail.
Penyebab Laptop Mengunci Sendiri Saat Bermain Game
Sistem Anda mungkin mengunci dirinya sendiri saat Anda sedang bermain game, menonton video, melakukan pekerjaan, atau sekadar menjelajah internet. Ada sejumlah alasan mengapa sistem Anda mungkin melakukan ini:
- Pengaturan daya & tidur dapat menempatkan sistem Anda pada Mode Tidur yang menyebabkan PC mengunci sendiri.
- Karena Mode Tidur dikendalikan oleh pengemudi tampilan, jika pengemudi ketinggalan zaman dan membutuhkan pembaruan, mungkin mulai bertingkah mengarah ke kunci layar otomatis.
- Terkadang, penguncian PC secara acak juga dapat terjadi karena pembaruan sistem terkini.
- Alasan lain yang dapat memicu penguncian acak adalah pengaturan screensaver.
Cara Menghentikan Windows 10 Dari Mengunci
Sistem Anda mungkin mengunci sendiri dan mengharuskan Anda memasukkan kode sandi. Masalah ini tidak dapat disangkal menjengkelkan, terutama ketika Anda sedang melakukan sesuatu yang penting. Namun jangan khawatir karena kami memiliki beberapa perbaikan yang telah dicoba & diuji untuk Anda yang dapat membantu Anda menyelesaikan masalah dalam hitungan menit, mari kita lihat di bawah ini:
Metode 1: Lakukan Boot Bersih
Terakhir, untuk memperbaiki penguncian otomatis Windows 10, Anda dapat mencoba membersihkan boot perangkat Anda untuk memeriksa apakah program yang terinstal memaksa perangkat Anda untuk masuk ke mode tidur. Anda bisa dengan mudah Lakukan boot Bersih di Windows 10 dengan bantuan pemandu kami.
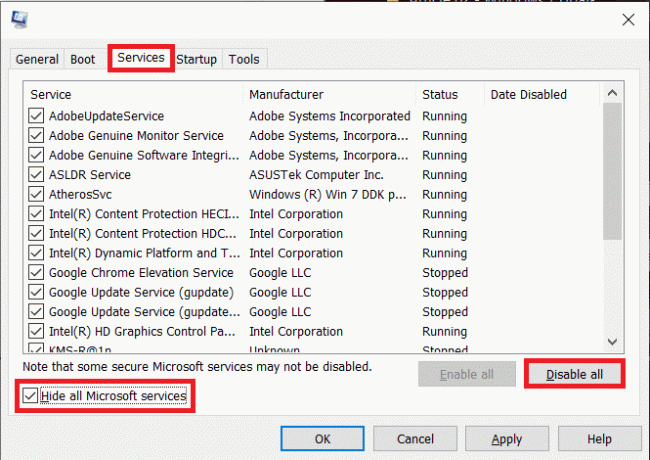
Metode 2: Jalankan Pemecah Masalah Daya
Solusi termudah untuk dicoba terkait penguncian otomatis adalah dengan menjalankan pemecah masalah daya bawaan pada sistem Anda untuk mengesampingkan kemungkinan masalah dengan sistem daya Anda sendiri. Untuk menjalankan pemecah masalah, ikuti langkah-langkah yang diberikan di bawah ini:
1. Tekan Tombol Windows + I bersamaan untuk diluncurkan Pengaturan.
2. Klik pada Perbarui & Keamanan ubin, seperti yang ditunjukkan.

3. Pergi ke Memecahkan masalah menu di panel kiri.
4. Pilih Kekuatan pemecah masalah dan klik Jalankan pemecah masalah tombol yang ditunjukkan disorot di bawah ini.

5. Tunggu hingga pemecah masalah mendeteksi dan memperbaiki masalah. Setelah proses selesai, klik Terapkan perbaikan ini Dan mengulang kembaliPC Anda.
Baca juga:Apa yang Harus Dilakukan Jika WiFi Berfungsi Tapi Bukan Ethernet di Windows 10?
Metode 3: Hapus Persyaratan Masuk Setelah Tidur
Penguncian PC secara acak juga dapat diselesaikan dengan mudah dengan menghapus persyaratan masuk setelah tidur. Metode ini berlaku untuk pengguna yang telah menyetel kata sandi yang diperlukan untuk menyalakan sistem atau membangunkannya setelah tidur. Windows secara otomatis mengunci sistem Anda saat masuk ke mode tidur. Karenanya, menghapus persyaratan ini akan membantu Anda menangani penguncian acak:
1. Meluncurkan Pengaturan aplikasi dengan menekan Jendela + Ikunci bersama.
2. Sekarang, pilih Akun pengaturan.

3. Selanjutnya, klik pada Opsi masuk.

4. Sekarang, di bawah Perlu masuk, ubah opsi menjadi Tidak pernah.
Metode 4: Nonaktifkan Kunci Otomatis di bawah Pengaturan Daya & Tidur
Seperti yang sudah Anda ketahui, PC Windows memerlukan masuk setelah masuk ke mode tidur, Anda dapat mengubah kunci otomatis ini di bawah pengaturan daya & tidur untuk menghindari Windows 10 mengunci sendiri. Ini juga akan membantu sistem Anda untuk tidak pernah mengunci dirinya sendiri setelah jangka waktu tertentu. Anda dapat melihat langkah-langkah di bawah ini untuk menonaktifkan kunci otomatis:
1. Membuka Pengaturan Windows di PC Anda.
2. Sekarang, klik Personalisasi.

3. Pergi ke Layar kunci menu.
4. Selanjutnya, klik Batas waktu layar.
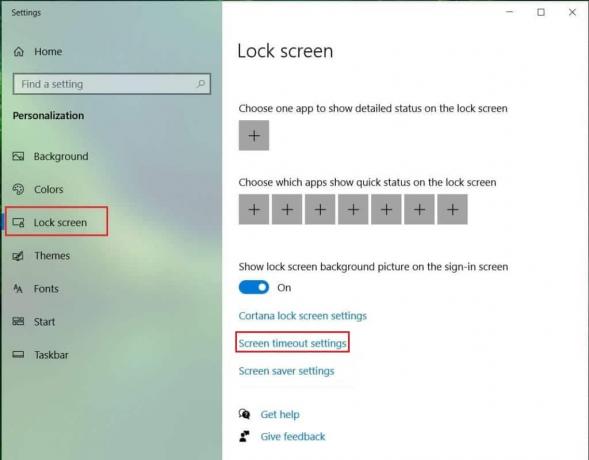
5. Sekarang buka Layar dan tidur tab dan atur waktunya maksimum di semua opsi, atau cukup pilih Tidak pernah.
Baca juga:Perbaiki Layar Penuh Tidak Bekerja di Windows 10
Metode 5: Perbarui Pengandar Perangkat
Driver tampilan sistem Anda mengontrol mode tidur. Oleh karena itu, Anda harus memastikan bahwa driver ini mutakhir atau jika tidak, mereka dapat mengganggu sistem Anda dan dapat mengakibatkan laptop Anda terkunci sendiri saat bermain game. Jadi, Anda harus memperbarui driver grafis Anda, jika Anda tidak tahu caranya, baca panduan kami di 4 Cara Memperbarui Driver Grafik di Windows 10 yang memiliki langkah-langkah terperinci untuk membantu Anda melakukan metode ini.

Metode 6: Copot Pembaruan Windows Terbaru
Dari kemungkinan alasan lain, pembaruan sistem terbaru juga dapat menyebabkan sistem Anda mati secara otomatis. Jika demikian, Anda harus memeriksa pembaruan yang baru diinstal dan menghapus instalannya, jika diperlukan.
1. tekan Tombol Windows + I bersamaan untuk membuka Pengaturan Jendela.
2. Pilih Perbarui & Keamanan pengaturan.

3. Sekarang, klik Lihat riwayat pembaruan.

4. Pilih Copot pemasangan pembaruan.
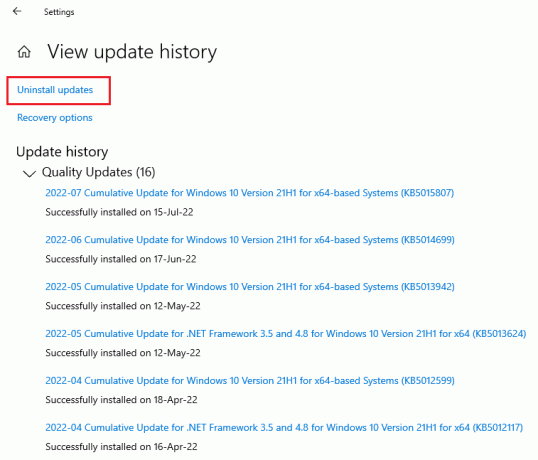
5. Sekarang, klik kanan pada pembaruan terbaru dan klik Copot pemasangan.
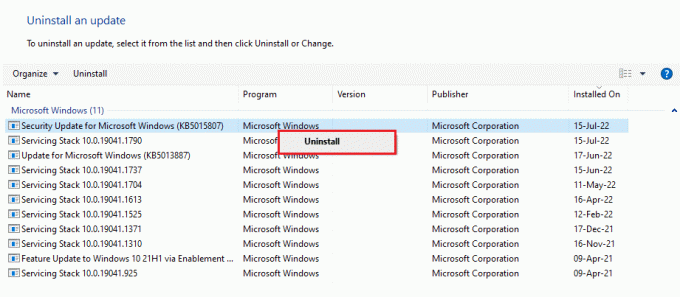
Baca juga:Perbaiki Kesalahan Pembaruan Windows 0x80071160
Metode 7: Ubah Batas Waktu Tidur Tanpa Pengawasan Sistem
Metode lain untuk menghentikan Windows 10 dari penguncian melibatkan mengubah batas waktu tidur sistem tanpa pengawasan. Mengubah pengaturan ini akan membantu Anda setidaknya memperpanjang waktu sebelum sistem Anda terkunci. Untuk mengakses pengaturan ini, Anda perlu meluncurkan Panel Kontrol:
1. Buka Panel kendali utilitas dari bilah pencarian dari PC Anda.

2. Mengatur Lihat menurut > Kategori, lalu pilih Perangkat keras dan Suara.
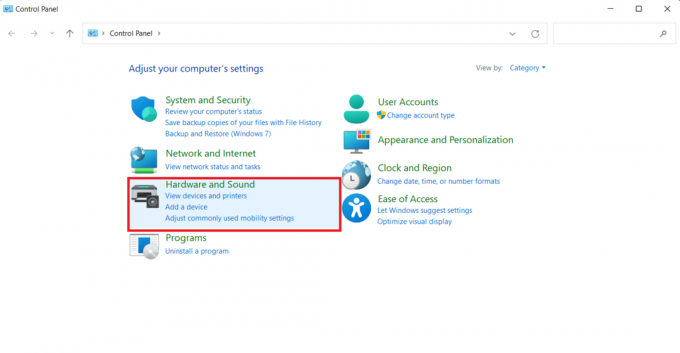
3. Selanjutnya, di bawah Opsi Daya klik Ubah saat komputer tidur.
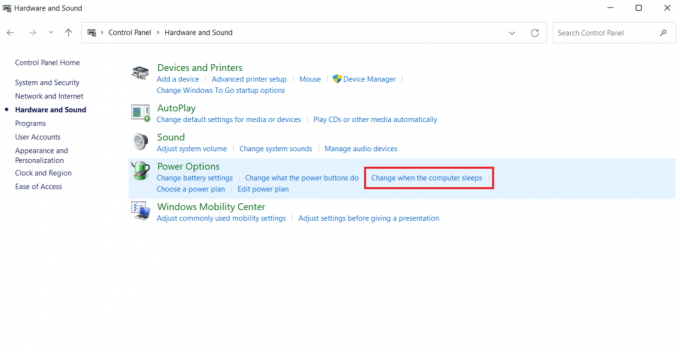
4. Sekarang, klik Ubah pengaturan daya lanjutan.
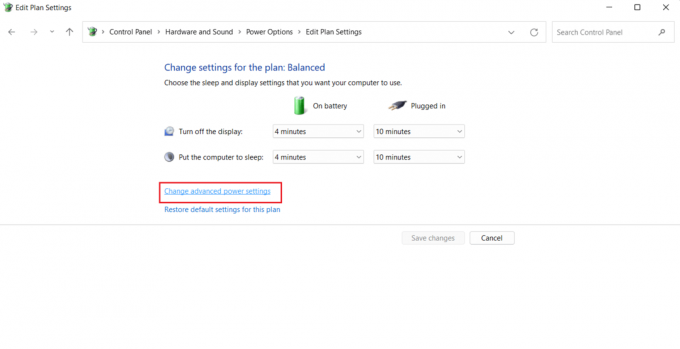
5. Sekarang, perluas + Tidur opsi di dalamnya.
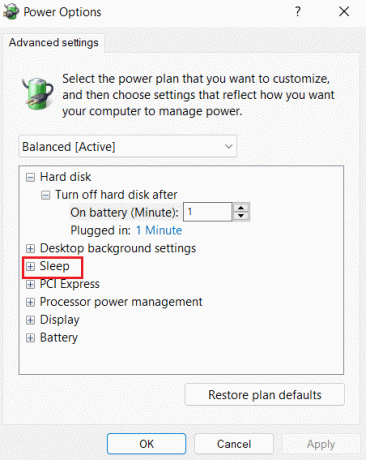
6. Selanjutnya, perluas + Tidursetelah Dan + Izinkan pengatur waktu bangun pilihan.
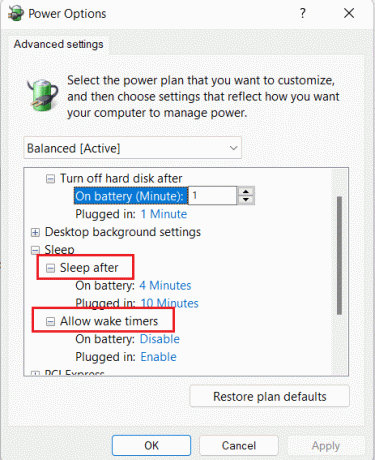
7. Sekarang, atur waktu sesuai preferensi Anda atau pilih 0 untuk Tidak pernah.
Metode 8: Nonaktifkan Kunci Dinamis
Metode selanjutnya melibatkan mematikan kunci dinamis jika ponsel Anda disinkronkan ke komputer Anda. Ini karena, jika ponsel Anda keluar dari jangkauan sistem Anda, PC Anda akan terkunci secara otomatis. Oleh karena itu, menonaktifkan fitur ini akan membantu Anda menyelesaikan penguncian PC secara acak.
1. Meluncurkan Pengaturan Jendela dan terbuka Akun di dalamnya.

2. Sekarang, klik pada Opsi masuk tab.

3. Arahkan ke Kunci dinamis pilihan dan membukanya.
4. Di dalamnya, hapus centang pada kotak untuk Izinkan Windows mengunci perangkat Anda secara otomatis saat Anda pergi.

Baca juga:Cara menggunakan Kunci Dinamis di Windows 10
Metode 9: Nonaktifkan Layar Kunci
Metode ini akan membantu Anda menyelesaikan semua masalah dengan mengunci perangkat Anda. Menonaktifkan layar kunci dapat dilakukan dengan dua cara, salah satunya melibatkan Kunci NoLockScreen di editor registri dan satu lagi melibatkan memodifikasi pengaturan di editor kebijakan grup lokal. Anda dapat melakukan metode ini dan dengan mudah menyelesaikan penguncian Windows 10 sendiri dengan bantuan panduan kami di Cara Menonaktifkan Layar Kunci di Windows 10.

Metode 10: Ubah Pengaturan Penghemat Layar
Mengubah pengaturan screen saver sistem Anda adalah metode lain yang dapat Anda coba untuk memperbaiki penguncian otomatis pada PC Anda.
1. Di dalam Pengaturan, meluncurkan Akun dan opsi Opsi masuk.

2. Sekarang, pergi ke Layar kunci menu.
3. Selanjutnya, klik Pengaturan screensaver pilihan.

4. Sekarang, hapus centang pada kotak untuk Saat melanjutkan, tampilkan layar masuk.

Oleh karena itu, Anda dapat mengikuti metode di atas untuk mengatasi masalah Laptop yang mengunci sendiri saat bermain game.
Pertanyaan yang Sering Diajukan (FAQ)
Q1. Mengapa komputer saya terkunci secara otomatis?
Jwb. Otomatis kekurangan pada komputer dipicu oleh beberapa sebab diantaranya masalah sistem operasi, penginstalan driver yang tidak tepat, atau bahkan pembaruan OS terbaru.
Q2. Apakah ada fitur penguncian otomatis di Windows 11?
Jwb. Ya, ada fitur penguncian otomatis di Windows 11 mirip dengan Windows 10. Juga, proses untuk mengaktifkan fitur ini di Windows 11 sama dengan Windows 10.
Q3. Mengapa sistem saya sering terkunci dan mati?
Jwb. Jika Anda sering mengalami penguncian dan penutupan di sistem Anda, Anda harus memeriksanya baterai karena dapat menjadi faktor bermasalah di balik itu.
Q4. Apa yang dimaksud dengan kunci dinamis pada PC?
Jwb. Kunci dinamis pada PC Windows membantu mengunci komputer Anda secara otomatis ketika perangkat Bluetooth yang terhubung (biasanya ponsel atau jam tangan pintar) berada di luar jangkauan. Saat keluar dari jangkauan PC, kunci dinamis juga keluar dari jangkauan dan PC biasanya terkunci secara otomatis setelah 30 detik.
Q5. Bagaimana saya bisa menghentikan Windows 10 agar tidak mati saat idle?
Jwb. Cara terbaik untuk menghentikan Windows 10 agar tidak mati saat idle adalah dengan menonaktifkan mode tidur. Anda dapat menonaktifkannya dengan mengakses pengaturan daya dan tidur sistem Anda.
Direkomendasikan:
- Memperbaiki Kamera Droid Turbo 2 Tidak Berfungsi
- Cara Menghubungkan Kartu Trello ke Seluruh Papan
- Perbaiki Pengecualian Layanan Sistem pada Windows 10 atau 11
- 32 Software Kunci Folder Gratis Terbaik Untuk Windows 10
Windows 10 mengunci sendiri memang merupakan masalah besar tetapi kami berharap panduan kami untuk memperbaikinya menggunakan metode berbeda membantu Anda berhasil. Beri tahu kami tentang pemikiran Anda tentang dokumen tersebut dan jika Anda memiliki pertanyaan atau saran lain untuk kami, silakan tinggalkan di bagian komentar.



