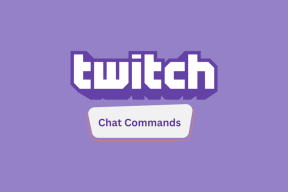3 Cara Memasang atau Melepas File ISO di Windows 10
Bermacam Macam / / November 28, 2021
File gambar ISO adalah berkas arsip yang menyimpan replika persis file yang tersisa di disk fisik (seperti disk CD, DVD, atau Blu-Ray). Bahkan perusahaan perangkat lunak yang berbeda menggunakan file ISO untuk mendistribusikan aplikasi atau program mereka. File ISO ini dapat berisi apa saja dari Game, OS Windows, file video dan audio, dll sebagai file gambar kompak tunggal. ISO adalah format file paling populer untuk gambar disk yang memiliki .iso sebagai ekstensi file.

Untuk mengakses dan menggunakan file ISO di OS yang lebih lama seperti Windows 7, Windows XP, dll, pengguna perlu menginstal beberapa aplikasi pihak ketiga; tetapi dengan rilis Windows 8, 8.1 dan 10, pengguna tidak perlu menginstal aplikasi eksternal apa pun untuk menjalankan file-file ini, dan File Explorer sudah cukup untuk dijalankan. Pada artikel ini, Anda akan belajar tentang cara memasang dan melepas file gambar ISO di OS yang berbeda.
Mounting adalah pendekatan di mana pengguna atau vendor dapat membuat drive CD/DVD virtual pada sistem sehingga sistem operasi dapat menjalankan file gambar seperti biasanya menjalankan file dari DVD-ROM. Melepas adalah kebalikan dari pemasangan yang dapat Anda kaitkan dengan mengeluarkan DVD-ROM setelah pekerjaan Anda selesai.
Isi
- 3 Cara Memasang atau Melepas File ISO di Windows 10
- Metode 1: Pasang File Gambar ISO di Windows 8, 8.1 atau 10:
- Metode 2: Pasang File Gambar ISO di Windows 7/Vista
- Metode 3: Cara Memasang atau Melepas file ISO menggunakan PowerShell:
3 Cara Memasang atau Melepas File ISO di Windows 10
Metode 1: Pasang File Gambar ISO di Windows 8, 8.1 atau 10:
Dengan OS Windows terbaru seperti Windows 8.1 atau Windows 10, Anda dapat langsung memasang atau melepas file ISO menggunakan alat bawaan. Anda juga dapat memasang hard drive virtual menggunakan langkah-langkah di bawah ini. Ada tiga cara berbeda untuk memasang file gambar ISO:
1. Arahkan ke lokasi file ISO di File Explorer lalu klik dua kali pada file ISO yang ingin Anda mount.
Catatan: Pendekatan ini tidak akan berfungsi jika file ISO dikaitkan dengan program pihak ketiga (untuk dibuka).

2. Cara lain adalah dengan klik kanan pada file ISO yang ingin Anda mount dan pilih “Gunung” dari menu konteks.

3. Opsi terakhir adalah memasang file ISO dari File Explorer. Arahkan ke lokasi file ISO, lalu pilih file ISO. Dari menu File Explorer, klik pada Alat Gambar Disk tab dan klik pada Gunung pilihan.

4. Selanjutnya, di bawah PC ini Anda akan melihat drive baru (virtual) yang akan menampung file dari citra ISO yang dengannya Anda dapat menelusuri semua data file ISO.

5. Untuk meng-unmount file ISO, klik kanan pada drive baru (dipasang ISO) dan pilih "Mengeluarkan” dari menu konteks.
Baca juga:Membuat Cadangan Gambar Sistem Lengkap di Windows 10 [Panduan Utama]
Metode 2: Pasang File Gambar ISO di Windows 7/Vista
Untuk mengakses konten file ISO di versi OS Windows yang lebih lama, Anda perlu mengunduh & menginstal aplikasi pihak ketiga untuk memasang file gambar ISO. Dalam contoh ini, kami akan menggunakan aplikasi "WinCDEmu" (yang dapat Anda unduh dari di sini) yang merupakan aplikasi pemasangan ISO open-source sederhana. Dan aplikasi ini juga mendukung Windows 8 serta Windows 10.

1. Untuk menggunakan aplikasi ini, Anda harus mengunduh & menginstalnya terlebih dahulu dari tautan ini dan berikan izin yang diperlukan untuk menyelesaikan penginstalan.
2. Setelah instalasi selesai, cukup klik dua kali pada file ISO untuk memasang file gambar.
3. Sekarang jalankan aplikasi dan Anda akan melihat jendela di mana Anda dapat memilih pengaturan konfigurasi untuk drive ISO yang dipasang seperti huruf drive dan opsi dasar lainnya. Setelah selesai, klik OK untuk menyimpan perubahan.
Metode 3: Cara Memasang atau Melepas file ISO menggunakan PowerShell:
1. Pergi ke Mulai pencarian menu Tipe "PowerShell” dan klik pada hasil pencarian untuk membuka.

2. Setelah jendela PowerShell terbuka, cukup ketik perintah ditulis di bawah ini untuk memasang file ISO:
Mount-DiskImage -ImagePath "C:\PATH.ISO"
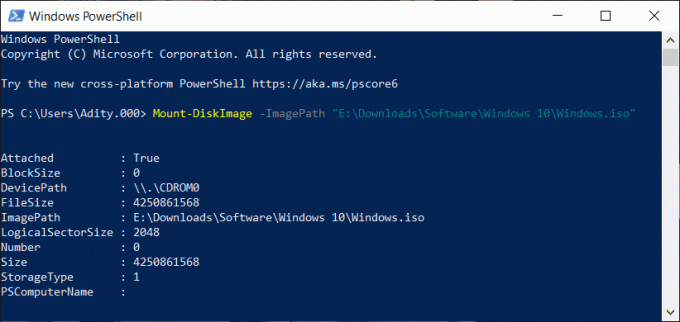
3. Pada perintah di atas pastikan Anda ubah C:\PATH.ISO dengan lokasi file gambar ISO Anda di sistem Anda.
4. Juga, Anda dapat dengan mudah unmount file gambar Anda dengan mengetik perintah dan tekan Enter:
Dismount-DiskImage -ImagePath "C:\FILE.ISO"
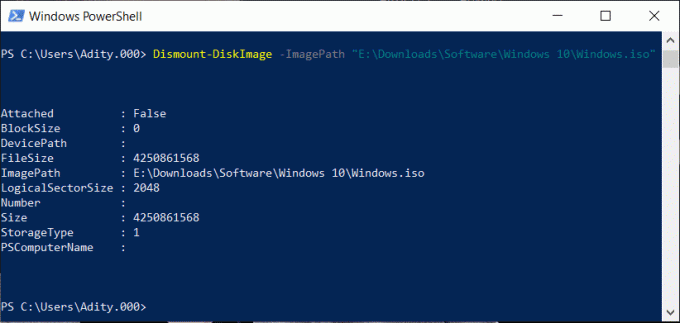
Baca juga:Unduh ISO Windows 10 resmi tanpa Media Creation Tool
Demikian akhir artikel, saya harap dengan menggunakan langkah-langkah di atas Anda dapat pasang atau lepaskan file gambar ISO pada Windows 10. Tetapi jika Anda masih memiliki pertanyaan tentang tutorial ini, silakan tanyakan di bagian komentar.