5 Cara Terbaik untuk Mentransfer File Antara iPhone dan PC Windows
Bermacam Macam / / April 05, 2023
Kami selalu berbicara tentang betapa nyamannya ekosistem Apple. Namun, penting juga untuk disadari bahwa kebanyakan orang menggunakan berbagai macam perangkat. Seseorang yang menggunakan iPhone tidak selalu berarti mereka juga menggunakan Mac. Anda mungkin menggunakan iPhone dengan PC Windows. Meskipun tidak apa-apa, Anda kehilangan fitur seperti AirDrop untuk transfer file. Tidak mengherankan jika mentransfer file antara iPhone dan Windows itu merepotkan.

Terkadang, File iPhone tidak muncul di PC, atau lebih buruk lagi, the komputer tidak mengenali iPhone Anda. Jika Anda lelah mencoba berbagai metode untuk menyambungkan iPhone ke PC, jangan menyerah dulu. Berikut adalah cara yang telah dicoba dan diuji untuk mentransfer file dari iPhone ke PC Windows dan sebaliknya. Mereka tidak akan mengecewakan Anda.
Catatan: Kami menyertakan campuran metode kabel dan nirkabel, jadi pilih salah satu yang paling nyaman bagi Anda.
1. Gunakan Kabel USB untuk Mentransfer File Dari iPhone ke PC
Ini adalah cara paling dasar untuk mentransfer file antara iPhone dan PC Windows. Gunakan saja yang baik
kabel lightning yang mendukung transfer data untuk menghubungkan iPhone Anda ke PC. Kemudian, buka File Explorer di Windows untuk menavigasi ke direktori iPhone.
Anda kemudian dapat mentransfer file yang Anda inginkan dari penyimpanan iPhone ke PC Windows Anda. Cukup salin file apa pun yang Anda inginkan dan tempelkan ke penyimpanan lokal PC Anda. Jika Anda menghadapi masalah konektivitas, lihat panduan kami di cara menghubungkan iPhone ke PC Windows untuk instruksi terperinci.
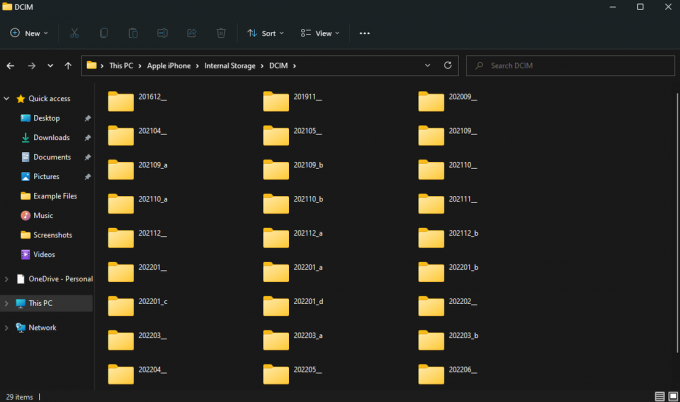
Gunakan metode ini terutama jika Anda ingin mentransfer foto atau video kecil.
2. Mentransfer File Dari PC ke iPhone Dengan iTunes
iTunes adalah perangkat lunak yang dikembangkan oleh Apple yang membantu iPhone Anda berkomunikasi dengan PC Anda. Anda dapat menggunakan iTunes untuk menyinkronkan data iPhone Anda seperti foto, video, musik, dll., ke PC Anda. Berikut cara menggunakan iTunes untuk mentransfer file antara iPhone dan PC Windows.
Langkah 1: Instal iTunes di PC Windows Anda menggunakan tautan di bawah ini.
Instal iTunes
Langkah 2: Buka iTunes dan sambungkan iPhone Anda ke komputer menggunakan kabel USB.
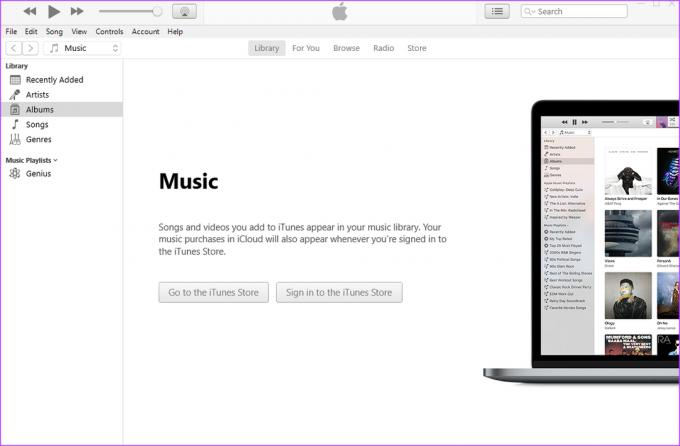
Langkah 3: Pilih Izinkan di prompt pada iPhone Anda untuk mengizinkan perangkat mengakses data Anda.
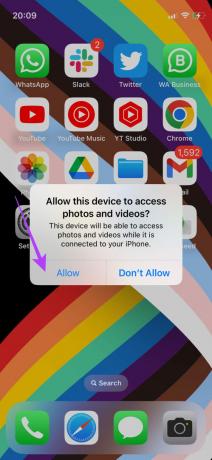
Langkah 4: Ketuk Trust untuk mempercayai komputer. Kemudian, masukkan kode sandi Anda.
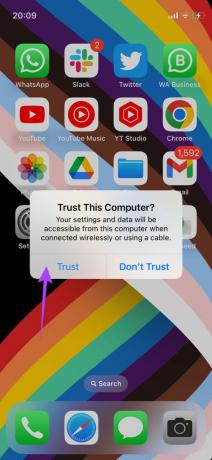
Langkah 5: Sekarang, klik Lanjutkan untuk mengizinkan komputer Anda mengakses informasi di iPhone Anda.

Langkah 6: Konten iPhone Anda sekarang akan muncul di iTunes. Gunakan panel di sebelah kiri untuk menavigasi ke kategori yang Anda inginkan dan mengakses file Anda.

Ini adalah dua metode yang direkomendasikan untuk transfer file dengan kabel. Mari kita potong kabelnya sekarang dan beralih ke metode nirkabel!
3. Tambahkan Server di Aplikasi File untuk Mentransfer File Antara iPhone dan PC Secara Nirkabel
Banyak pengguna iPhone mungkin tidak menyadari bahwa aplikasi File di iPhone memungkinkan Anda terhubung ke server. Dengan menggunakan trik ini, Anda dapat membuat server lokal di PC Windows Anda untuk mentransfer file ke dan dari iPhone Anda. Ini mungkin terdengar rumit tetapi agak sederhana. Inilah cara melakukannya.
Menyiapkan Berbagi Folder di Windows
Langkah 1: Buka File Explorer di PC Windows Anda dan buat folder tempat Anda ingin mentransfer file iPhone Anda.

Langkah 2: Sekarang, klik kanan pada folder itu dan pilih 'Tampilkan lebih banyak opsi.

Langkah 3: Klik Properti.

Langkah 4: Arahkan ke tab Berbagi.

Langkah 5: Pilih opsi Bagikan di bawah 'Berbagi File dan Folder Jaringan.'

Langkah 6: Klik pada menu drop-down dan pilih Semua orang.

Langkah 7: Pilih Tambah untuk mengaktifkan berbagi folder dengan semua orang di jaringan.

Langkah 8: Setelah ditambahkan, klik panah drop-down di sebelah Baca di bawah Tingkat Izin dan pilih Baca/Tulis.
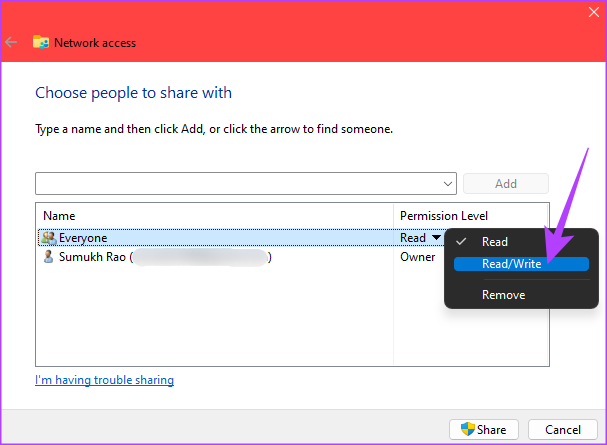
Langkah 9: Terakhir, klik tombol Bagikan.
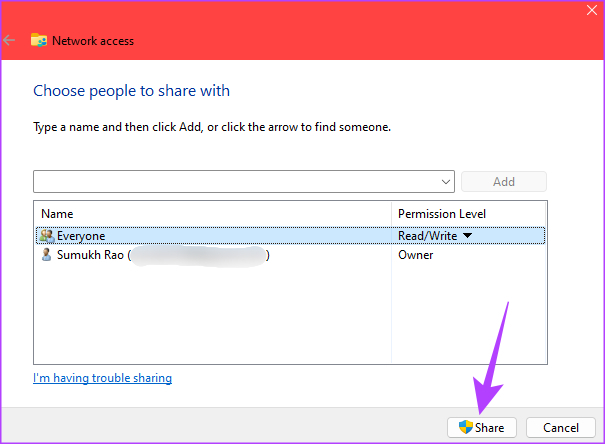
Langkah 10: Pilih opsi pertama saat diminta.

Langkah 12: Setelah folder dibagikan, klik Selesai untuk menutup jendela.
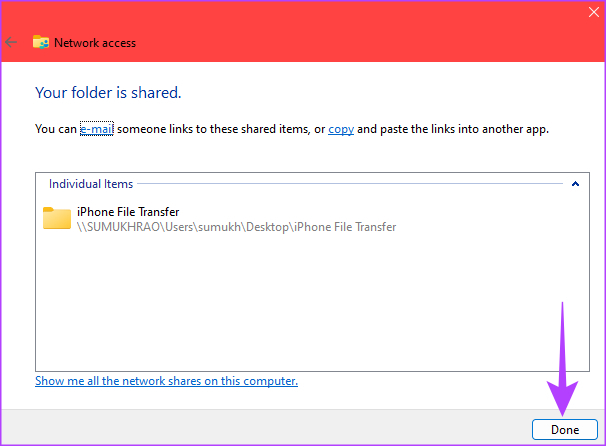
Mematikan Berbagi yang Dilindungi Kata Sandi
Setelah Anda mengaktifkan berbagi folder, saatnya menonaktifkan kata sandi untuk mengakses folder bersama. Inilah cara melakukannya.
Langkah 1: Klik ikon Cari di bilah tugas.
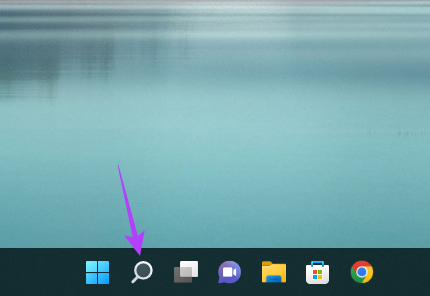
Langkah 2: Pencarian untuk Panel kendali dan klik pada hasil pertama yang muncul.
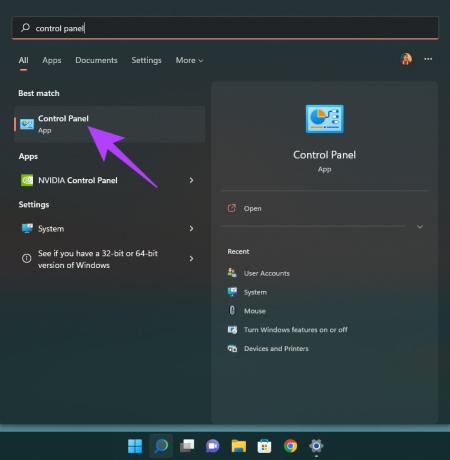
Langkah 3: Pilih 'Jaringan dan Internet.'
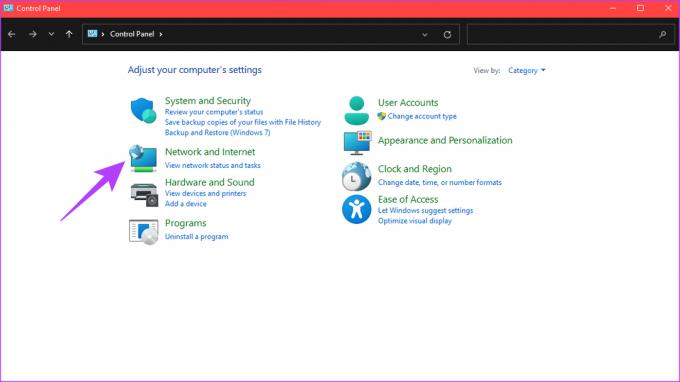
Langkah 4: Selanjutnya, pilih opsi 'Jaringan dan Pusat Berbagi' di bagian atas.

Langkah 5: Di panel kiri, klik 'Ubah pengaturan berbagi lanjutan.'

Langkah 6: Klik panah di sebelah Semua Jaringan untuk meluaskannya.
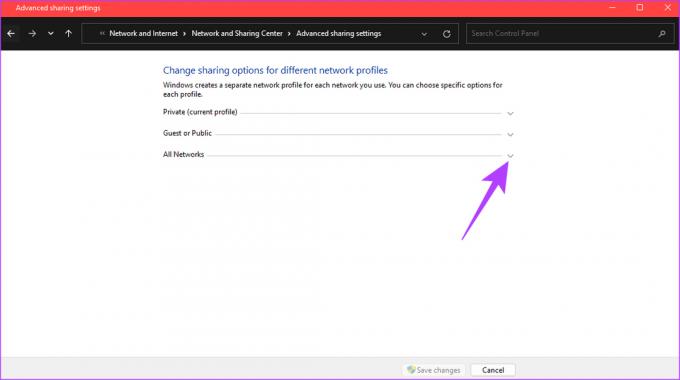
Langkah 7: Di bawah 'Berbagi yang dilindungi kata sandi', pilih 'Nonaktifkan berbagi yang dilindungi kata sandi'.

Langkah 8: Terakhir, klik Simpan perubahan.

Menemukan Alamat IP Lokal Anda
Sekarang, saatnya menemukan alamat IP lokal PC Anda untuk memasukkannya ke dalam aplikasi File di iPhone.
Langkah 1: Klik ikon Cari di bilah tugas dan cari CMD. Klik pada Command Prompt untuk membukanya.
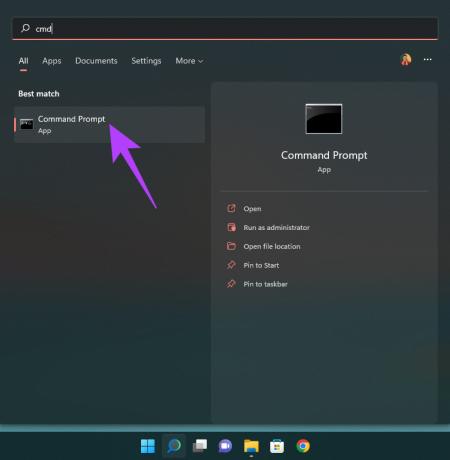
Langkah 2: Ketik ipconfig dan tekan Enter.
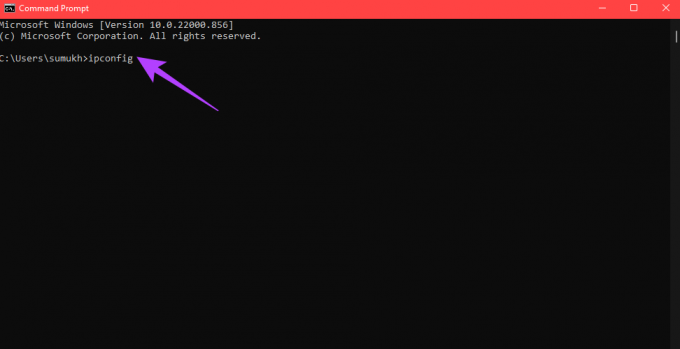
Langkah 3: Gulir ke bawah dan Anda akan melihat alamat IP lokal PC Anda terdaftar sebagai Alamat IPv4. Catat ini.

Mengakses Folder Bersama melalui Aplikasi File di iPhone
Sebelum memulai proses ini, pastikan iPhone Anda terhubung ke jaringan yang sama dengan PC Anda. Ini adalah persyaratan dasar untuk mengakses folder bersama.
Langkah 1: Buka aplikasi File di iPhone Anda.
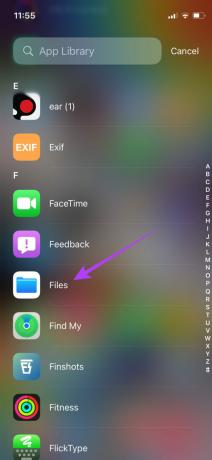
Langkah 2: Pilih tab Telusuri di bagian bawah dan
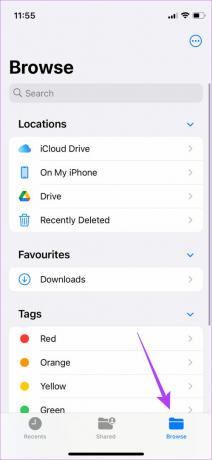
Langkah 3: Ketuk menu tiga titik di pojok kanan atas dan pilih ‘Sambungkan ke Server.’
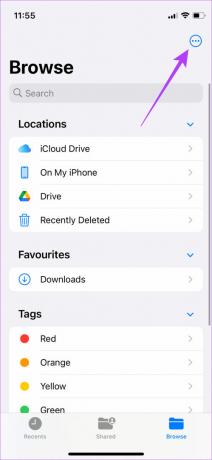
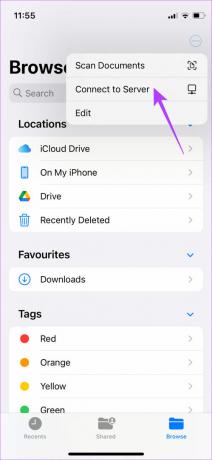
Langkah 4: Masukkan alamat IPv4 yang Anda catat sebelumnya dan ketuk Hubungkan.

Langkah 5: Pilih Tamu di bawah Hubungkan Sebagai lalu ketuk Berikutnya.

Anda sekarang dapat mengakses folder bersama di PC Windows Anda.
Kami membuat folder bersama di Desktop PC Windows kami. Jadi, jika Anda menelusuri folder dan mengakses folder Desktop, Anda dapat melihat folder Transfer File iPhone yang kami buat.
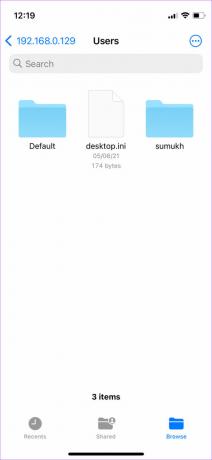
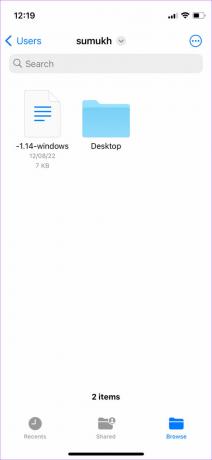
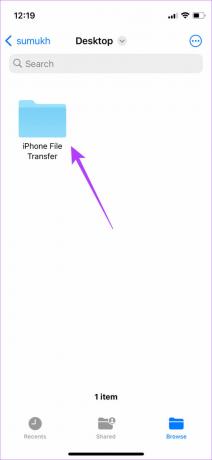
Mentransfer File ke Folder Bersama
Langkah 1: Temukan file yang ingin Anda transfer ke PC Anda.
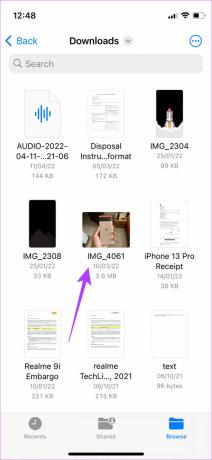
Langkah 2: Setelah Anda menemukannya, ketuk dan tahan file tersebut dan pilih Salin.

Langkah 3: Sekarang, navigasikan ke folder bersama dengan mengetuk alamat IP Anda di bawah tab Bersama di dalam aplikasi File.
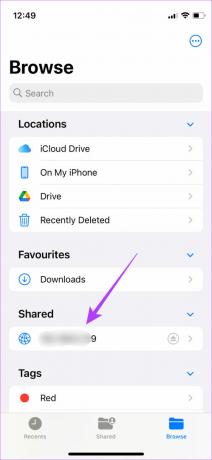
Langkah 4: Saat Anda berada di folder, ketuk dan tahan ruang kosong dan pilih Tempel.
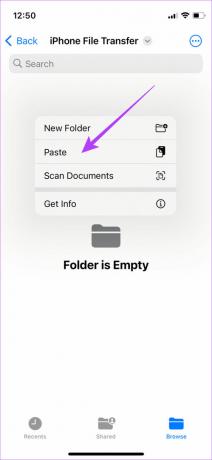
File yang dipilih akan disalin.

Langkah 5: Buka folder bersama di PC Windows Anda. Anda akan melihat bahwa file telah disalin. Anda juga dapat mengakses file di komputer Anda.
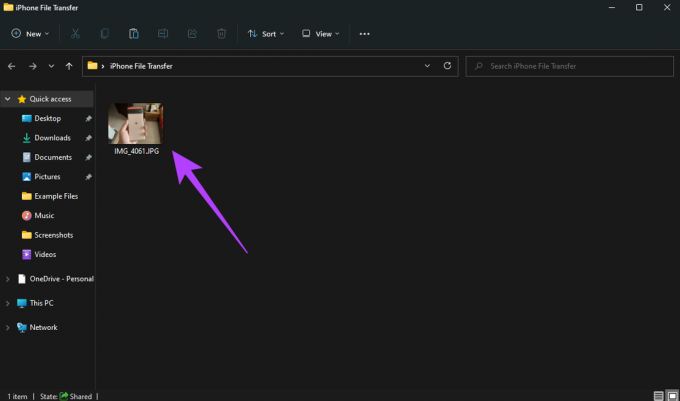
Langkah 6: Alternatifnya, Anda juga dapat menyalin file dari PC ke folder bersama. Anda akan dapat mengaksesnya di iPhone Anda.
Ini adalah cara termudah dan terbaik untuk mentransfer file antara iPhone dan PC Windows secara nirkabel. Anda dapat menggunakannya untuk mentransfer file besar seperti video juga tanpa masalah. Anda hanya perlu melalui proses penyiapan sekali dan selesai.
Namun, satu hal yang perlu diperhatikan adalah bahwa alamat IPv4 lokal Anda dapat berubah setiap kali Anda menyalakan ulang komputer atau menyambung ke jaringan lain. Jadi, jika Anda tidak dapat mengakses folder bersama di lain waktu, masukkan alamat IP baru di aplikasi File jika sudah diubah.
4. Mentransfer File Dari iPhone ke PC Windows Secara Nirkabel Menggunakan Cloud Storage
Meskipun metode ini melibatkan beberapa langkah tambahan, ini adalah cara yang cukup sederhana mentransfer foto dan video dari iPhone ke PC. Mendaftar untuk solusi penyimpanan cloud seperti Google Drive atau One Drive. Kemudian, unggah file yang ingin Anda transfer dari iPhone menggunakan aplikasi yang sesuai.
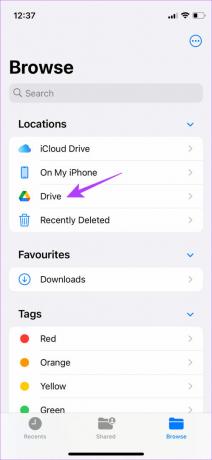
Akses situs web penyimpanan cloud di PC Windows Anda dan unduh file yang Anda inginkan. Alternatifnya, Anda bisa sinkronkan perpustakaan Apple Photos Anda ke Foto Google dan unduh file yang Anda inginkan langsung dari PC Anda.
5. Gunakan Alternatif AirDrop untuk Mentransfer File Antara iPhone dan PC
AirDrop dibatasi untuk perangkat Apple. Jadi, jika Anda tidak dapat menggunakannya untuk menghubungkan iPhone ke Windows. Namun, ada alternatif untuk AirDrop yang berfungsi lintas platform. Snapdrop Dan Sharedrop adalah beberapa contoh situs web yang memungkinkan Anda mentransfer file dari iPhone ke PC Windows secara nirkabel. Inilah cara Anda dapat menggunakannya.
Langkah 1: Hubungkan iPhone dan PC Anda ke jaringan yang sama.
Langkah 2: Buka Snapdrop menggunakan browser di PC Windows Anda dan juga iPhone.
Buka Snapdrop
Langkah 3: Anda sekarang akan melihat pop-up PC Anda di iPhone Anda. Konfirmasikan apakah nama yang ditampilkan kepada Anda sama dengan yang ada di PC Anda.
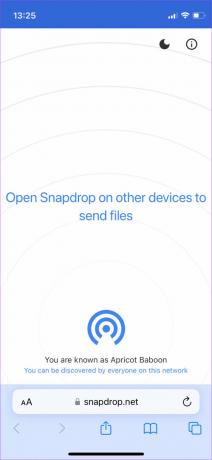
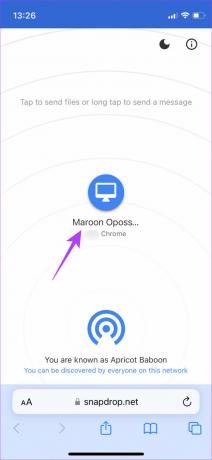
Langkah 4: Jika namanya cocok, ketuk ikon PC untuk memilih file yang ingin Anda transfer.

Langkah 5: Anda sekarang akan melihat prompt pada PC Anda menanyakan apakah Anda ingin menerima file yang dikirim. Pilih Simpan.
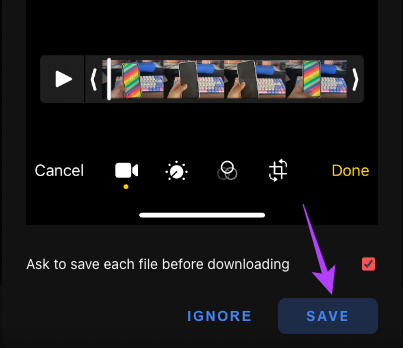
File yang dipilih sekarang akan ditransfer ke PC Anda. Anda juga dapat melakukan proses ini secara terbalik untuk memilih file di PC Anda dan mentransfernya ke iPhone Anda.
Layanan seperti itu bagus untuk mentransfer file dan foto yang lebih kecil karena file besar seperti video membutuhkan waktu lama untuk ditransfer.
Bagikan File Anda Dengan Mudah
Anda tidak perlu lagi mengerutkan kening ketika teman Anda meminta Anda untuk mentransfer foto yang Anda klik dari mereka ke PC Windows. Atau, jika Anda pembuat konten yang merekam banyak video, Anda tidak perlu lagi bersusah payah mentransfer klip video 4K berukuran besar ke PC. Cukup gunakan salah satu dari metode ini dan Anda akan baik-baik saja. Secara pribadi, kami menyarankan menggunakan metode Folder Bersama melalui aplikasi File untuk mentransfer file antara iPhone dan Windows karena ini adalah cara tercepat dan paling mulus.
Terakhir diperbarui pada 02 September 2022
Artikel di atas mungkin berisi tautan afiliasi yang membantu mendukung Teknologi Pemandu. Namun, itu tidak mempengaruhi integritas editorial kami. Konten tetap berisi dan otentik.



