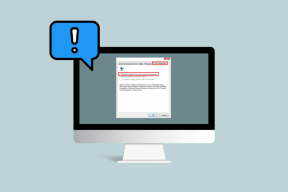8 Cara Terbaik untuk Memperbaiki Penggunaan CPU Tinggi Microsoft Teams di Windows
Bermacam Macam / / April 05, 2023
Microsoft Teams adalah aplikasi kolaborasi tim luar biasa yang telah diinstal sebelumnya di Windows. Ini memungkinkan pengguna untuk berkomunikasi, berkolaborasi, atau menyelenggarakan rapat video. Sayangnya, aplikasi Microsoft Teams kadang-kadang bisa menjadi sumber daya, menghabiskan lebih banyak sumber daya CPU yang dapat memperlambat komputer Anda.

Meskipun Anda mungkin tidak melihat peningkatan penggunaan CPU saat komputer Anda diam, hal itu dapat mencegah aplikasi lain berjalan dengan lancar. Tapi jangan khawatir; kami telah mencantumkan cara terbaik untuk membantu memperbaiki penggunaan CPU Microsoft Teams yang tinggi di Windows dan memulihkan kinerja komputer Anda.
1. Nonaktifkan Mulai Otomatis Tim
Microsoft Teams, secara default, dikonfigurasi untuk memulai secara otomatis setiap kali Anda memulai komputer Windows. Meskipun ini bagus untuk menghemat waktu, melakukan hal ini dapat menyebabkan aplikasi menghabiskan lebih banyak sumber daya CPU di latar belakang.
Ke hentikan tim Microsoft memulai secara otomatis, ikuti langkah-langkah yang tercantum di bawah ini:
Langkah 1: Klik ikon Pencarian Windows di bilah tugas dan ketik Tim Microsoft. Klik Buka untuk meluncurkan Tim Microsoft.

Langkah 2: Klik menu tiga titik di sebelah gambar profil Anda.

Langkah 3: Dari menu konteks, klik Pengaturan.

Langkah 4: Batalkan pilihan aplikasi Auto-start dengan mengklik kotak centang di sebelahnya.
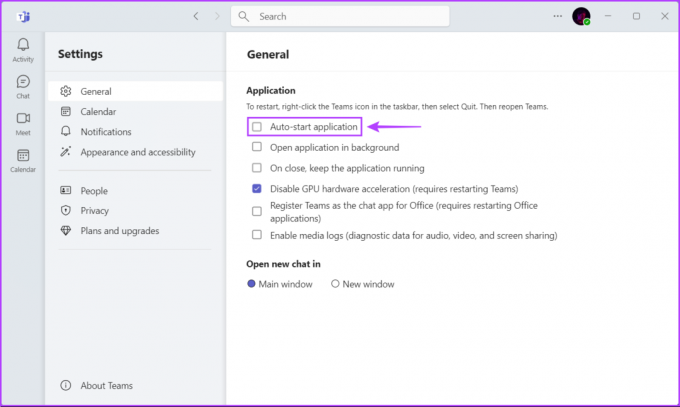
2. Perbarui Tim Microsoft
Ada kemungkinan bug di Microsoft Teams menyebabkannya menggunakan lebih banyak CPU dari biasanya. Dalam kasus seperti itu, Anda harus memeriksa apakah ada pembaruan baru yang tersedia untuk Tim Microsoft yang dapat memperbaiki bug untuk Anda.
Untuk memeriksa pembaruan secara manual Di Microsoft Teams, ikuti langkah-langkah yang tercantum di bawah ini:
Langkah 1: Klik ikon Pencarian Windows di bilah tugas dan ketik Tim Microsoft. Klik Buka untuk meluncurkan Tim Microsoft.

Langkah 2: Klik menu tiga titik di sebelah gambar profil Anda.

Langkah 3: Dari menu konteks yang muncul, klik Pengaturan.

Langkah 4: Klik opsi About Teams dari sidebar kiri. Kemudian di panel kanan, periksa apakah Anda telah menginstal Teams versi terbaru.

3. Nonaktifkan Animasi di Aplikasi Teams
Meskipun animasi di Teams menambah daya tarik visual aplikasi secara keseluruhan, efek visual ini mungkin menyebabkan peningkatan penggunaan CPU Microsoft Teams di Windows. Oleh karena itu, sebaiknya nonaktifkan efek visual di Teams jika Anda ingin mengurangi penggunaan CPU-nya.
Langkah 1: Klik ikon Pencarian Windows di bilah tugas dan ketik Tim Microsoft. Klik Buka untuk meluncurkan Tim Microsoft.

Langkah 2: Klik menu tiga titik di sebelah gambar profil Anda.

Langkah 3: Dari menu konteks, klik Pengaturan.

Langkah 4: Klik pada opsi Penampilan dan aksesibilitas dari sidebar. Di panel kanan, gulir ke bawah dan aktifkan sakelar untuk 'Matikan animasi'.
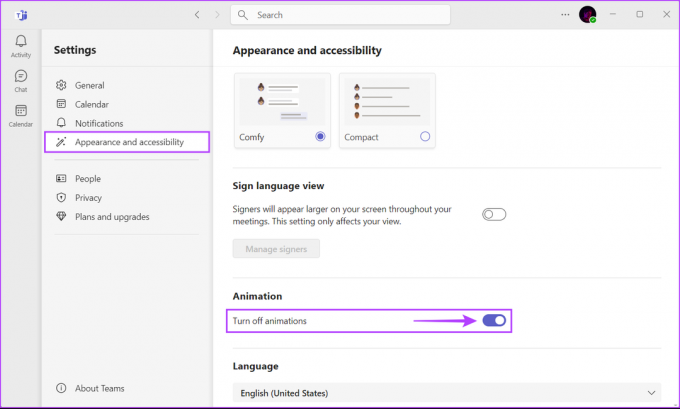
4. Nonaktifkan Tanda Terima Baca
Solusi lain yang dapat membantu mengurangi penggunaan CPU Teams termasuk menonaktifkan fitur tanda terima baca. Fitur tanda terima terbaca, yang memberikan indikasi visual saat penerima membaca pesan, diketahui menggunakan lebih banyak sumber daya CPU, terutama jika Anda menggunakan komputer kelas bawah.
Untuk menonaktifkan tanda dibaca di Microsoft Teams, ikuti langkah-langkah yang tercantum di bawah ini:
Langkah 1: Klik ikon Pencarian Windows di bilah tugas dan ketik Tim Microsoft. Klik Buka untuk meluncurkan Tim Microsoft.

Langkah 2: Klik menu tiga titik di sebelah gambar profil Anda.

Langkah 3: Dari menu konteks, klik Pengaturan.

Langkah 4: Klik opsi Privasi dari sidebar kiri. Kemudian di panel kanan, gulir ke bawah dan nonaktifkan sakelar untuk tanda terima Baca.

5. Hapus Cache Tim Microsoft
Data cache yang berlebihan juga dapat menyebabkan Microsoft Teams menggunakan lebih banyak sumber daya CPU dari biasanya. Jika Anda belum pernah membersihkan cache untuk Microsoft Teams, sebaiknya Anda melakukannya untuk memberikan aplikasi awal yang baru dan menyelesaikan masalah yang tidak diinginkan.
Ke menghapus data yang di-cache untuk aplikasi Teams di Windows, ikuti langkah-langkahnya:
Langkah 1: Tutup aplikasi Teams jika sedang dibuka. Kemudian, tekan tombol Windows + R untuk membuka dialog Run.
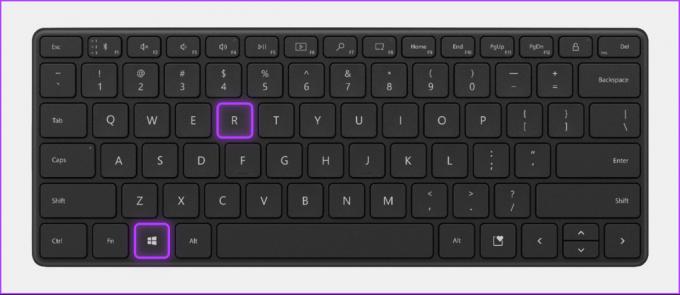
Langkah 2: Ketik atau salin teks di bawah ini di bidang dan tekan Enter.
%appdata%\Microsoft\teams

Langkah 3: Saat jendela File Explorer terbuka, pilih folder untuk blob_storage, Cache, database, GPUCache, dan Penyimpanan Lokal.

Langkah 4: Sekarang, tekan tombol hapus di bilah alat.

6. Nonaktifkan Akselerasi Perangkat Keras GPU
Aplikasi Microsoft Teams menggunakan akselerasi perangkat keras GPU untuk meningkatkan kecepatan dan kinerjanya. Namun, fitur ini dapat menghabiskan terlalu banyak daya pemrosesan, yang menyebabkan penggunaan CPU Microsoft Teams yang tinggi di Windows.
Jika Anda ingin mencegah hal ini, Anda harus menonaktifkan akselerasi perangkat keras GPU di Teams. Ikuti langkah ini:
Langkah 1: Klik ikon Pencarian Windows di bilah tugas dan ketik Tim Microsoft. Klik Buka untuk meluncurkan Tim Microsoft.

Langkah 2: Klik menu tiga titik di sebelah gambar profil Anda.

Langkah 3: Dari menu konteks, klik Pengaturan.

Langkah 4: Tetap di tab Umum dan hapus centang pada kotak untuk 'Nonaktifkan akselerasi perangkat keras GPU'.

7. Perbaiki atau Atur Ulang Tim Microsoft
Seringkali, Microsoft Teams mungkin tidak berfungsi seperti yang diharapkan jika sudah usang atau file konfigurasinya rusak. Untungnya, Windows memungkinkan Anda memperbaiki atau mengatur ulang aplikasi dengan cepat tanpa kerumitan, membantu memperbaiki masalah tersebut.
Untuk mereset atau memperbaiki aplikasi Microsoft Teams, ikuti langkah-langkah yang tercantum di bawah ini:
Langkah 1: Tekan tombol Windows + I untuk membuka aplikasi Pengaturan.

Langkah 2: Saat aplikasi Pengaturan terbuka, klik opsi Aplikasi di sidebar kiri.

Langkah 3: Di halaman Aplikasi, klik opsi yang bertuliskan Aplikasi terinstal dari panel kanan.

Langkah 4: Jenis Tim Microsoft di kotak pencarian di bagian atas.

Langkah 5: Dari hasil pencarian, klik menu tiga titik horizontal di samping Microsoft Teams. Kemudian, pilih Opsi lanjutan.

Langkah 6: Di bawah Opsi lanjutan Microsoft Teams, gulir ke bawah dan klik tombol Perbaiki. Jika perbaikan tidak berhasil, klik tombol reset.
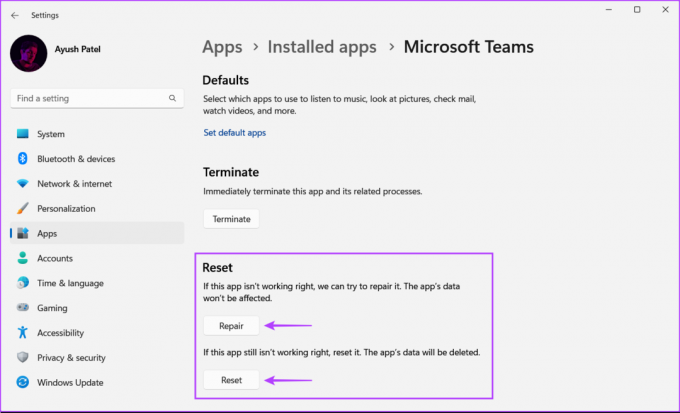
Setelah itu, Windows akan mencoba memperbaiki atau mengatur ulang aplikasi dan menampilkan tanda centang di sebelah tombol yang Anda klik, menandakan bahwa proses telah selesai.
8. Instal ulang Microsoft Teams
Jika tidak ada solusi di atas yang berfungsi, mungkin ada masalah dengan penginstalan Teams Anda yang menyebabkannya menghabiskan lebih banyak sumber daya CPU dari biasanya. Dalam kasus seperti itu, Anda bisa hapus Microsoft Teams dan instal ulang dari awal. Inilah cara Anda dapat melakukan hal yang sama di komputer Windows Anda:
Langkah 1: Tekan tombol Windows + I untuk membuka aplikasi Pengaturan.

Langkah 2: Saat aplikasi Pengaturan terbuka, klik opsi Aplikasi di sidebar kiri.

Langkah 3: Pada halaman Aplikasi, klik opsi Aplikasi terinstal dari panel kanan.

Langkah 4: Jenis Tim Microsoft di kotak pencarian di bagian atas.

Langkah 5: Dari hasil pencarian, klik menu tiga titik horizontal di samping Microsoft Teams. Kemudian, pilih Hapus instalan.
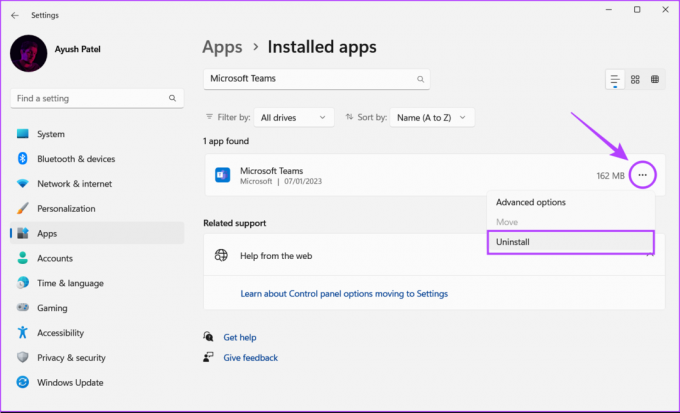
Langkah 6: Klik tombol unduh di bawah untuk mengunduh dan menginstal Microsoft Teams di Windows 11.
Unduh Microsoft Teams untuk Windows
Jaga Penggunaan CPU Tetap Terkendali
Berkat solusi yang disebutkan di atas, Anda dapat dengan mudah memperbaiki Penggunaan CPU Tinggi Microsoft Teams di Windows. Ini akan membantu memastikan bahwa komputer Anda tetap menjalankan aplikasi penting lainnya tanpa kesulitan, bahkan saat Anda menjalankan Microsoft Teams di latar belakang.