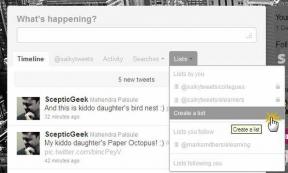Cara Mengedit Pengaturan Koreksi Otomatis di Microsoft Word
Bermacam Macam / / April 05, 2023
Saat Anda membuat kesalahan ejaan atau tata bahasa pada dokumen, ini mungkin disorot dengan garis bawah merah atau biru di aplikasi Microsoft Word. Garis bawah ini memberi tahu Anda bahwa ada kesalahan dan memastikan Anda selalu dapat kembali untuk memperbaruinya secara pribadi. Namun, opsi lain untuk pengguna meninggalkan koreksi kesalahan ejaan atau tata bahasa ke aplikasi Microsoft Word. Fitur ini dikenal sebagai Koreksi Otomatis.
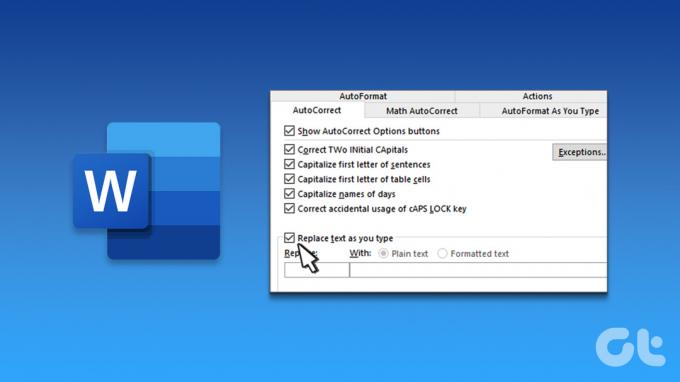
Saat Anda mengetik pada dokumen Microsoft Word, Word menggunakan fitur Koreksi Otomatis untuk memperbaiki kesalahan ketik alih-alih menyorotnya. Berikut cara mengedit pengaturan AutoCorrect Anda di Microsoft Word.
Cara Mengaktifkan atau Menonaktifkan Koreksi Otomatis di Microsoft Word
Secara default, fitur Koreksi Otomatis bergantung pada pustaka kata dari bahasa yang Anda pilih untuk digunakan dalam dokumen Word. Yang mengatakan, Anda dapat mengaktifkan atau menonaktifkan fitur tersebut. Untuk itu, Anda perlu memperbarui pengaturan Pemeriksaan Kata. Berikut cara melakukannya:
Langkah 1: Klik tombol Mulai pada bilah Tugas dan ketik kata untuk mencari aplikasi.

Langkah 2: Dari hasil, klik aplikasi Microsoft Word untuk membukanya.

Langkah 3: Di Pita Kata, klik tab File di pojok kiri atas.

Langkah 4: Gulir ke bagian bawah menu File dan klik Lainnya atau Opsi untuk menampilkan menu yang diciutkan.

Langkah 5: Klik Opsi dari menu.

Langkah 6: Dari jendela pop-up Word Options, klik Proofing dari sidebar kiri.

Langkah 7: Gulir ke bawah menu pemeriksaan dan klik tombol Opsi KoreksiOtomatis untuk meluncurkan kotak KoreksiOtomatis baru untuk pengaturan bahasa yang diaktifkan untuk dokumen Microsoft Word Anda. Misalnya, jika pengaturan bahasa Anda untuk Word adalah Inggris (Amerika Serikat), kotak dialog Koreksi Otomatis yang akan diluncurkan adalah Koreksi Otomatis: Inggris (Amerika Serikat).

Langkah 8: Pada kotak dialog AutoCorrect yang baru diluncurkan, klik tab AutoCorrect.

Langkah 9: Untuk mengaktifkan Koreksi Otomatis, centang kotak di samping Ganti teks saat Anda mengetik. Untuk menonaktifkan Koreksi Otomatis, hapus centang pada kotak di samping 'Ganti teks saat Anda mengetik.'

Langkah 1o: Klik OK untuk menyimpan perubahan Anda.
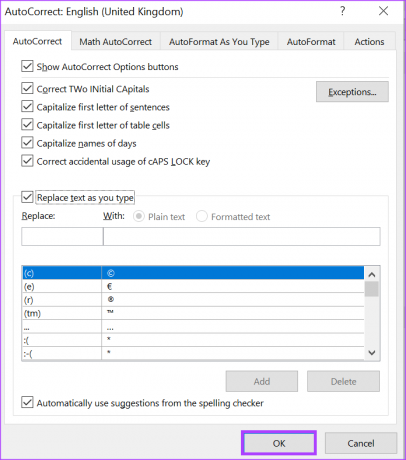
Cara Menambahkan Entri ke Daftar Koreksi Otomatis di Microsoft Word
Pengaturan Pemeriksaan Kata juga menyertakan daftar Penggantian yang berguna saat Anda tidak ingin terus beralih antara ejaan yang benar dan yang sebenarnya. Daftar Penggantian ini berisi berbagai variasi kesalahan eja kata dan penggambaran diagram dengan opsi penggantiannya. Anda dapat memperbarui daftar ini untuk menyertakan pengganti baru. Berikut cara melakukannya:
Langkah 1: Klik tombol Mulai dan ketik kata untuk mencari aplikasi.

Langkah 2: Dari hasil, klik aplikasi atau dokumen Microsoft Word untuk membukanya.

Langkah 3: Di Pita Kata, klik tab File di pojok kiri atas.

Langkah 4: Gulir ke bagian bawah menu File dan klik More Options untuk membuka menu yang diciutkan.

Langkah 5: Klik Opsi dari menu.

Langkah 6: Dari jendela pop-up Word Options, klik tab Proofing di sidebar kiri.

Langkah 7: Gulir ke bawah menu pemeriksaan dan klik tombol Opsi KoreksiOtomatis untuk meluncurkan kotak KoreksiOtomatis baru untuk pengaturan bahasa yang diaktifkan untuk dokumen Microsoft Word Anda.

Langkah 8: Pada kotak dialog AutoCorrect yang baru diluncurkan, klik tab AutoCorrect.

Langkah 9: Di kotak teks di bawah Ganti, ketikkan kata atau frasa yang sering salah eja.

Langkah 10: Dalam kotak Dengan, ketikkan ejaan kata yang benar.

Langkah 11: Klik tombol Tambah untuk menyimpan kata baru Anda.

Langkah 12: Klik OK untuk menutup kotak dialog.

Cara Menghapus Entri Dari Daftar Koreksi Otomatis di Microsoft Word
Kadang-kadang, Anda mungkin menemukan beberapa entri dengan ejaan yang salah atau berbeda. Untungnya, Anda juga dapat mengikuti proses yang sama seperti yang disebutkan di atas untuk menghapus entri dari daftar Koreksi Otomatis. Berikut cara melakukannya:
Langkah 1: Klik tombol Mulai dan ketik kata untuk mencari aplikasi.

Langkah 2: Dari hasil, klik aplikasi atau dokumen Microsoft Word untuk membukanya.

Langkah 3: Di Pita Kata, klik tab File di pojok kiri atas.

Langkah 4: Gulir ke bagian bawah menu File dan klik More Options untuk menampilkan menu yang dapat diciutkan.

Langkah 5: Klik Opsi dari menu.

Langkah 6: Dari jendela pop-up Word Options, klik tab Proofing di sidebar kiri.

Langkah 7: Gulir ke bawah menu pemeriksaan dan klik tombol Opsi KoreksiOtomatis untuk meluncurkan kotak KoreksiOtomatis baru untuk pengaturan bahasa yang diaktifkan untuk dokumen Microsoft Word Anda.

Langkah 8: Pada kotak dialog AutoCorrect yang baru diluncurkan, klik tab AutoCorrect.

Langkah 9: Gulir daftar Pengganti dan klik entri yang ingin Anda hapus.
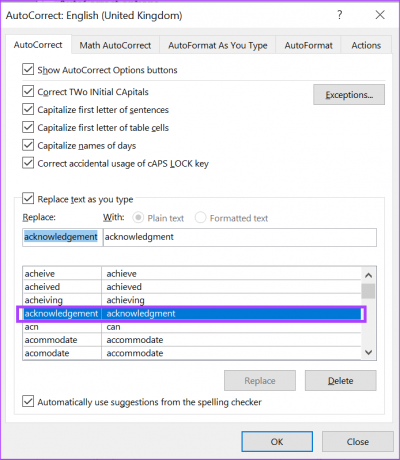
Langkah 10: Klik tombol Hapus untuk menghapus kata dari daftar.
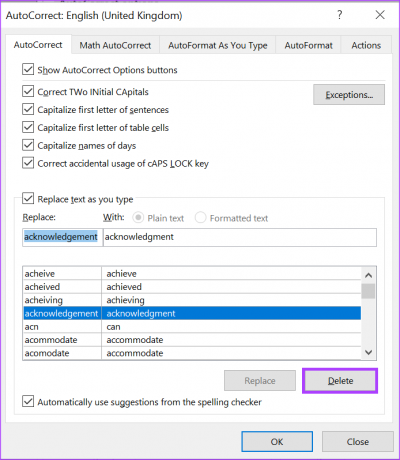
Langkah 11: Klik OK untuk menutup kotak dialog.
Mengaktifkan Kapitalisasi Otomatis di Microsoft Word
Pengaturan pemeriksaan lain yang dapat Anda edit di Microsoft Word adalah kapitalisasi otomatis. Dengan kata-kata pengaturan kapitalisasi otomatis, Anda dapat memastikan kata atau frasa yang harus atau tidak boleh menggunakan huruf kapital mendapatkan perlakuan yang tepat secara otomatis.
Terakhir diperbarui pada 06 Maret 2023
Artikel di atas mungkin berisi tautan afiliasi yang membantu mendukung Teknologi Pemandu. Namun, itu tidak mempengaruhi integritas editorial kami. Konten tetap berisi dan otentik.
Ditulis oleh
Maria Victoria
Maria adalah Penulis Konten yang sangat tertarik dengan Teknologi dan Alat Produktivitas. Artikel-artikelnya dapat ditemukan di situs-situs seperti Onlinetivity dan Delesign. Di luar pekerjaan, Anda bisa menemukan mini-blogging tentang kehidupannya di media sosial.