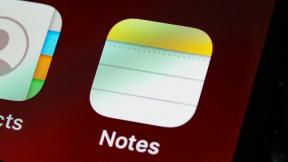6 Cara Terbaik untuk Mengakses Alat Diagnostik Memori Windows di Windows 11
Bermacam Macam / / April 05, 2023
Apakah PC Anda mengalami pelambatan konstan atau kadang-kadang macet, penting untuk mengetahui apakah masalah ini disebabkan karena kesalahan terkait memori pada PC Anda. Salah satu cara untuk memverifikasi apakah memori PC Anda adalah penyebabnya adalah dengan menjalankan pemindaian menggunakan Alat Diagnostik Memori Windows. Jangan khawatir, alat ini dibundel di dalam Windows.

Alat ini menjalankan sejumlah pengujian untuk memeriksa apakah ada masalah dengan memori, dan Anda tidak perlu memeriksa modul RAM secara fisik. Kami telah merangkum metode terbaik untuk mengakses Alat Diagnostik Memori Windows dengan mudah di PC Windows 11 Anda.
Itu Jalankan alat di Windows sangat berguna kapan pun Anda ingin mengakses Editor Registri, Editor Kebijakan Grup, Prompt Perintah, atau utilitas berguna lainnya.
Inilah cara Anda dapat dengan mudah mengakses Alat Diagnostik Memori Windows menggunakan utilitas Jalankan:
Langkah 1: Tekan tombol Windows + R bersamaan untuk mengakses utilitas Run.

Langkah 2: Saat dialog Jalankan muncul di layar Anda, ketik mdsched.exe, dan klik OK.

Itu akan membuka jendela Alat Diagnostik Memori.
Alat Windows (Administratif). memberi Anda akses ke administrator untuk mengosongkan ruang disk, mengatur dan mengoptimalkan penyimpanan, menjadwalkan tugas, melihat lama acara, dan fitur lain yang biasanya terbatas hanya untuk administrator sistem.
Anda dapat menggunakannya untuk mengakses alat Windows Memory Diagnostic di komputer Anda. Mari kita lihat caranya:
Langkah 1: Tekan tombol Windows + S untuk membuka Windows Search dan ketik Panel kendali. Kemudian, dari hasil Control Panel, klik Open.

Langkah 2: Pada jendela Panel Kontrol yang terbuka, klik tarik-turun Kategori dan pilih Ikon besar.

Langkah 3: Gulir ke bawah dan klik opsi Alat Windows.

Langkah 4: Saat jendela Alat Windows muncul, gulir ke bawah dan klik opsi yang bertuliskan Windows Memory Diagnostic.

Task Manager sangat membantu dalam mematikan program atau layanan apa pun yang macet. Anda juga dapat menggunakannya untuk membuka dan menjalankan program dan layanan lain di komputer Anda. Sementara ada beberapa cara untuk buka Task Manager di PC Anda, ikuti langkah-langkah di bawah ini:
Langkah 1: Tekan tombol Ctrl + Shift + Esc untuk membuka Task Manager.

Langkah 2: Klik tombol 'Jalankan tugas baru' di jendela Pengelola Tugas.

Langkah 3: Saat dialog Buat tugas baru muncul, ketik mdsched.exe di bidang teks dan tekan Enter pada keyboard.

Command Prompt dan PowerShell adalah antarmuka baris perintah yang berguna dan terlihat minimalis untuk memulai aktivitas atau mengelola komputer Anda dengan beberapa perintah. Untuk membuka Alat Diagnostik Memori menggunakan command prompt, atau PowerShell, inilah yang perlu Anda lakukan.
Langkah 1: Tekan tombol Windows + S untuk mengakses pencarian dan ketik Prompt Perintah atau PowerShell. Ketika salah satu dari mereka muncul, klik Jalankan sebagai Administrator untuk membukanya dengan hak akses administratif.


Langkah 2: Saat prompt Kontrol Akun Pengguna (UAC) muncul, klik Ya.


Langkah 3: Di jendela PowerShell atau Command Prompt yang muncul, ketikkan perintah berikut dan tekan Enter.
mdsched.exe


Itu akan membuka alat Diagnostik Memori Windows di komputer Anda.
Jika komputer Anda mengalami kesalahan terkait memori dan terus melakukan restart, solusi di atas mungkin tidak bekerja untuk Anda. Dalam hal ini, Anda dapat membuka Alat Diagnostik Memori Windows dengan mengakses Opsi Startup Tingkat Lanjut dibangun ke dalam Windows. Berikut adalah langkah-langkah untuk hal yang sama:
Langkah 1: Tekan tombol daya untuk menghidupkan PC Anda. Saat logo Windows muncul, tekan dan tahan tombol daya untuk mematikan paksa PC Anda.

Langkah 2: Nyalakan ulang PC Anda 3 kali lagi hingga Anda melihat layar Perbaikan Otomatis. Kemudian, klik Opsi lanjutan untuk mengakses menu Opsi Startup Lanjutan.

Langkah 3: Ketika PC Anda restart, dan Anda mencapai layar 'Choose an option', klik Troubleshoot.

Langkah 4: Klik pada Opsi lanjutan.

Langkah 5: Klik Prompt Perintah.

Langkah 6: Di jendela Command Prompt yang terbuka, ketik mdsched.exe dan tekan Enter. Anda akan melihat dialog Diagnostik Memori Windows muncul di layar Anda.

Selain cara-cara di atas, Anda juga bisa menggunakan Manajer Boot Windows untuk mengakses Alat Diagnostik Memori Windows. Begini caranya:
Langkah 1: Tekan tombol Windows + S dan ketik Prompt Perintah. Kemudian, dari hasil Command Prompt, klik 'Run as administrator.'

Langkah 2: Saat prompt Kontrol Akun Pengguna (UAC) muncul, klik Ya.

Langkah 3: Salin dan tempel perintah yang disebutkan di bawah ini ke jendela Command Prompt, lalu tekan Enter.
Bcdedit /set {bootmgr} displaybootmenu ya

Langkah 4: Salin dan tempel perintah berikut, dan tekan Enter untuk me-restart PC Anda.
matikan /r /t 0

Langkah 5: Saat Anda melihat layar Windows Boot Manager, tekan tombol Tab diikuti dengan Enter pada keyboard untuk membuka Windows Memory Diagnostic.
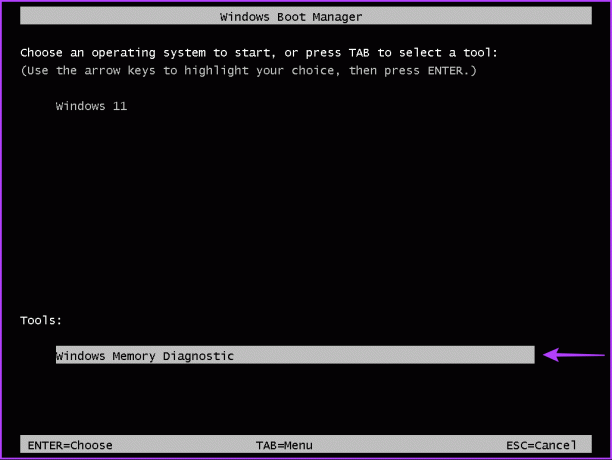
Perhatikan bahwa setelah PC Anda dinyalakan, Anda harus menjalankan perintah berikut untuk menghentikan Windows Boot Manager muncul setiap kali Anda memulai PC Anda:
Bcdedit /set {bootmgr} displaybootmenu no
Anda dapat menerapkan metode di atas untuk mengakses Alat Diagnostik Memori Windows di Windows 11. Itu akan membantu Anda memecahkan masalah kebocoran memori dengan cepat atau masalah terkait memori lainnya di PC Windows Anda tanpa perlu memeriksa modul RAM secara fisik.
Terakhir diperbarui pada 27 Oktober 2022
Artikel di atas mungkin berisi tautan afiliasi yang membantu mendukung Teknologi Pemandu. Namun, itu tidak mempengaruhi integritas editorial kami. Konten tetap berisi dan otentik.