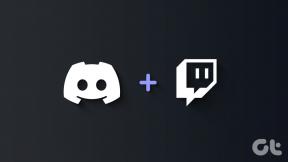6 Cara Terbaik untuk Memperbaiki Aplikasi Apple TV Tidak Bekerja di Mac
Bermacam Macam / / April 22, 2022
Dengan peluncuran macOS Catalina pada 2019, yang baru Aplikasi Apple TV secara resmi tersedia untuk semua pengguna Mac. Anda dapat mengakses seluruh perpustakaan konten Apple TV+ langsung dari Mac Anda. Tetapi beberapa pengguna Mac yang menghadapi masalah saat menggunakan aplikasi.

Kami telah mengumpulkan daftar solusi yang bisa diterapkan untuk memperbaiki Aplikasi Apple TV yang tidak berfungsi di Mac. Solusi ini akan membantu Anda terus menikmati acara dan film favorit di Apple TV+.
1. Periksa apakah Periode Uji Coba Gratis Telah Berakhir
Apple menyediakan masa percobaan gratis 3 bulan saat Anda membeli perangkat baru. Anda dapat memanfaatkan hal yang sama setelah masuk dengan ID Apple Anda di iPhone, iPad, atau Mac baru Anda.
Berikut cara memeriksanya.
Langkah 1: Buka app Apple TV di Mac Anda. Anda dapat menggunakan pencarian Spotlight untuk itu jika Anda tidak memilikinya di dok.

Langkah 2: Saat aplikasi Apple TV terbuka, klik opsi Akun di bilah menu.

Langkah 3: Pilih Pengaturan Akun dari menu yang terbuka.

Langkah 4: Saat jendela putih terbuka di atas aplikasi, klik Kelola Perangkat tepat di sebelah Unduhan dan Pembelian.

Anda akan melihat daftar perangkat yang terkait dengan layanan di samping tanggal dan detail hari yang tersisa.

2. Periksa Informasi Penagihan
Jika Anda ingin terus menggunakan layanan Apple TV+, Anda harus menyetel metode pembayaran untuk layanan tersebut. Itu akan memudahkan untuk berlangganan saluran Apple TV lainnya seperti AMC+ dari aplikasi. Jadi, saat aplikasi Apple TV Anda tidak berfungsi, Anda perlu memeriksa detail pembayaran untuk aplikasi tersebut. Ini juga berlaku untuk pengguna Apple One. Ikuti langkah ini.
Langkah 1: Buka App Store di Mac Anda.

Langkah 2: Klik ikon profil Anda di sudut kiri bawah.

Langkah 3: Klik Pengaturan Akun.

macOS akan meminta Anda untuk mengonfirmasi ID Apple dan memasukkan kembali kata sandi.
Langkah 4: Pada halaman Informasi Akun, klik Kelola Pembayaran.

Anda akan melihat informasi pembayaran yang disimpan.
Langkah 5: Untuk mengubah metode pembayaran yang Anda pilih, klik Edit.

Ada kemungkinan dompet ID Apple Anda kehabisan saldo. Anda dapat mengisinya dengan mengklik tombol Tambah Dana. Atau Anda dapat mencoba kartu lain setelah mengklik tombol Tambah Pembayaran.

3. Periksa apakah Batas Perangkat Telah Melebihi
Anda dapat menikmati satu langganan Apple TV+ di hingga enam perangkat secara bersamaan. Jadi, mudah untuk mencapai batas jika anggota keluarga atau teman Anda menggunakan Apple TV secara bersamaan. Jika itu mengganggu Anda, Anda dapat menghapus akses satu atau beberapa perangkat dari langganan Anda. Inilah cara Anda melakukannya.
Langkah 1: Klik ikon Pengaturan di dok untuk membukanya di Mac Anda.

Langkah 2: Klik pada ikon ID Apple.

Langkah 3: Gulir ke bawah untuk menemukan daftar semua perangkat yang terhubung.

Langkah 4: Pilih perangkat yang ingin Anda hapus dari akun Anda.
Langkah 5: Klik pada opsi Hapus dari akun.

Langkah 6: Klik Hapus lagi untuk mengonfirmasi tindakan Anda.

Ulangi langkah di atas untuk menghapus lebih dari satu perangkat.
4. Tutup Paksa dan Mulai Ulang Apple TV
Terkadang sedikit lompatan juga bisa membantu. Jadi, Anda harus mencoba Force Quit dan Restart app Apple TV. Ikuti langkah ini.
Langkah 1: Klik logo Apple di pojok kiri atas.

Langkah 2: Pilih opsi Paksa Keluar.

Langkah 3: Pilih aplikasi Apple TV dari daftar dan klik tombol Force Quit.

Luncurkan aplikasi Apple TV lagi untuk memeriksa apakah itu berfungsi dengan baik.
5. Periksa Pembaruan macOS
Aplikasi Apple TV menerima peningkatan besar pada setiap pembaruan macOS untuk memastikan kelancaran fungsinya. Sangat mungkin Anda menunda untuk menginstal pembaruan terbaru yang tersedia untuk Mac Anda atau belum memeriksanya sepenuhnya. Terkadang pembaruan macOS juga menyebabkan inkonsistensi untuk menggunakan beberapa aplikasi asli. Inilah cara Anda dapat memeriksa pembaruan.
Langkah 1: Klik pada ikon Apple di sudut kiri atas.

Langkah 2: Klik Tentang Mac Ini.

Langkah 3: Klik tombol Pembaruan Perangkat Lunak.

Jika ada pembaruan yang tersedia untuk Mac Anda, unduh dan instal.
Setelah Mac dimulai ulang, luncurkan kembali app Apple TV.
6. Periksa Halaman Status Sistem Apple
Jika aplikasi Apple TV masih menolak untuk diperbaiki, kemungkinan layanan mengalami waktu henti sementara. Apple menyediakan halaman Status Sistem khusus untuk memeriksanya. Ikuti langkah ini.
Langkah 1: Luncurkan browser favorit Anda.
Langkah 2: Jenis apple.com/support/systemstatus di bilah pencarian dan tekan Return.

Halaman Status Sistem Apple dimuat pada tab dan menunjukkan kepada Anda status berbagai layanan.

Langkah 3: Cari Apple TV+ di daftar.

Titik hijau di depan nama layanan menunjukkan itu berfungsi. Namun, jika ada titik merah di sebelah Apple TV+, itu berarti Apple sedang berusaha memperbaikinya. Jadi Anda tidak punya pilihan selain menunggu hingga indikator itu berubah menjadi hijau dan periksa aplikasi Apple TV+ nanti.
Perbaiki Apple TV Tidak Bekerja di Mac
Apple TV menawarkan banyak film dan acara TV baru setiap bulan. Anda dapat mengikuti langkah-langkah ini jika aplikasi berhenti bekerja di Mac Anda. Anda juga dapat membagikan solusi ini dengan seseorang yang menghadapi masalah yang sama.
Terakhir diperbarui pada 22 April 2022
Artikel di atas mungkin berisi tautan afiliasi yang membantu mendukung Guiding Tech. Namun, itu tidak mempengaruhi integritas editorial kami. Konten tetap tidak bias dan otentik.