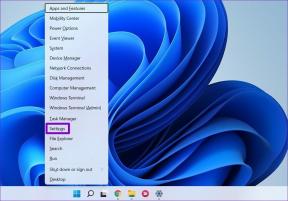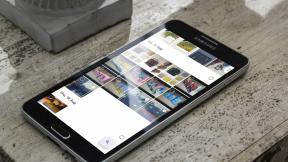3 Cara Mengaktifkan Proses Otoritas Keamanan Lokal (LSA) di Windows 11
Bermacam Macam / / April 05, 2023
Proses Otoritas Keamanan Lokal (LSA) adalah komponen kunci dari infrastruktur Keamanan Windows. Ini memungkinkan administrasi kebijakan keamanan dan mengautentikasi akun pengguna. Meskipun proses LSA dinonaktifkan secara default di Windows 11, proses ini dapat diaktifkan jika diperlukan. Artikel ini akan memandu Anda tentang cara mengaktifkan proses Windows Local Security Authority (LSA).
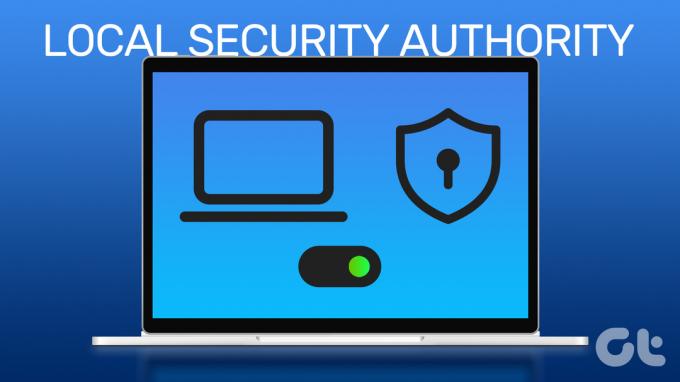
Anda mungkin bertanya-tanya mengapa Anda perlu mengaktifkan LSA di PC Windows Anda. Nah, selain mengelola dan memelihara kebijakan keamanan, Otoritas Keamanan Lokal menyediakan lingkungan yang aman untuk menjalankan aplikasi dan layanan dan juga mengelola kredensial sistem seperti kata sandi atau token untuk mencegah yang tidak sah mengakses.
Kami telah membuat daftar tiga cara untuk membantu Anda mengaktifkan LSA di komputer Anda. Ikuti.
1. Nyalakan LSA di Windows 11 Menggunakan Pengaturan Keamanan Windows
Keamanan Windows memiliki alat dan fitur yang terus memantau dan membantu melindungi PC Windows Anda dari virus, malware, dan ancaman keamanan lainnya. Ini juga termasuk mengaktifkan dan mengubah Proses Otoritas Keamanan Lokal Windows (LSA).. Inilah cara melakukannya.
Langkah 1: Tekan tombol Windows pada keyboard Anda, ketik Keamanan Windows, dan klik Buka.
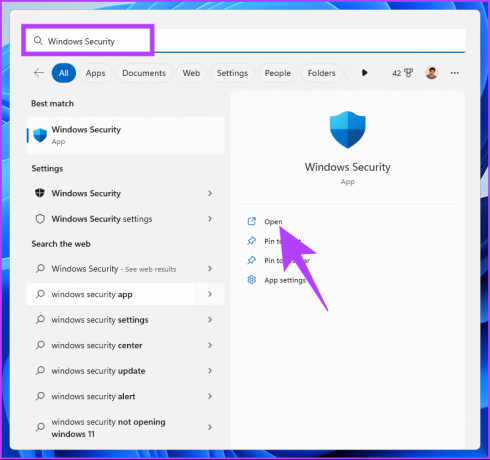
Langkah 2: Dari panel kiri, buka Keamanan perangkat.

Langkah 3: Di bawah bagian Isolasi inti, klik 'Detail isolasi inti.'
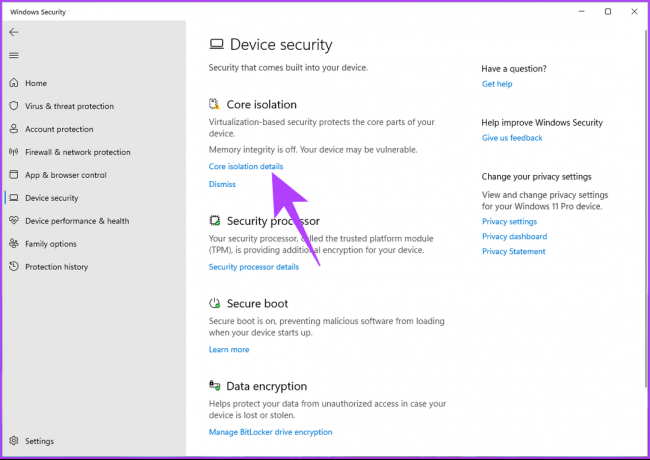
Langkah 4: Aktifkan opsi perlindungan Otoritas Keamanan Lokal.
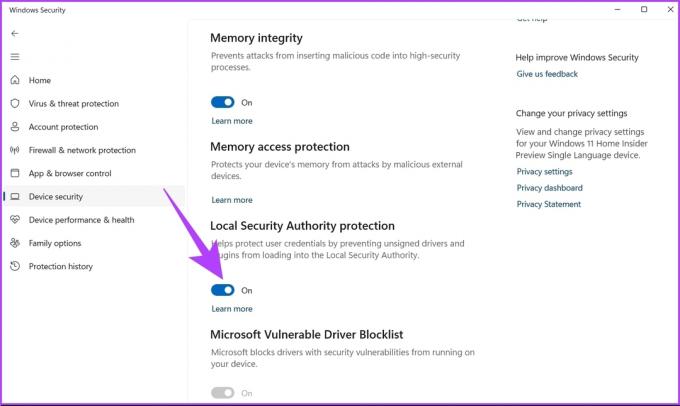
Di prompt, klik Ya.
Terakhir, reboot PC Anda agar perubahan diterapkan. Dan itu dia. Anda telah berhasil mengaktifkan perlindungan Otoritas Keamanan Lokal (LSA) di Windows 11. Jika Anda tidak ingin melakukannya melalui Keamanan Windows, Anda dapat menggunakan Editor Registri.
2. Aktifkan Otoritas Keamanan Lokal Menggunakan Editor Registri
Windows Registry Editor mengikat dengan perubahan yang ingin Anda buat pada PC Windows Anda. Cara ini tidak semudah cara di atas, tetapi langkah-langkahnya relatif sederhana.
Namun, karena kami menggunakan Peninjau Suntingan Registri, kami sangat menyarankan Anda membuat cadangan Windows Registry sebelum melanjutkan dengan langkah-langkah di bawah ini.
Langkah 1: Tekan tombol Windows pada keyboard Anda, ketik Editor Registri, dan klik Buka.
Catatan: Anda juga dapat menekan 'tombol Windows + R' untuk membuka kotak dialog Jalankan, ketik regedit.exe, dan klik OK untuk buka Peninjau Suntingan Registri.

Di prompt, pilih Ya.
Langkah 2: Di bilah atas, masukkan alamat yang disebutkan di bawah.
HKEY_LOCAL_MACHINE\SYSTEM\CurrentControlSet\Control\Lsa
Catatan: Anda juga dapat menavigasi ke bagian secara manual.
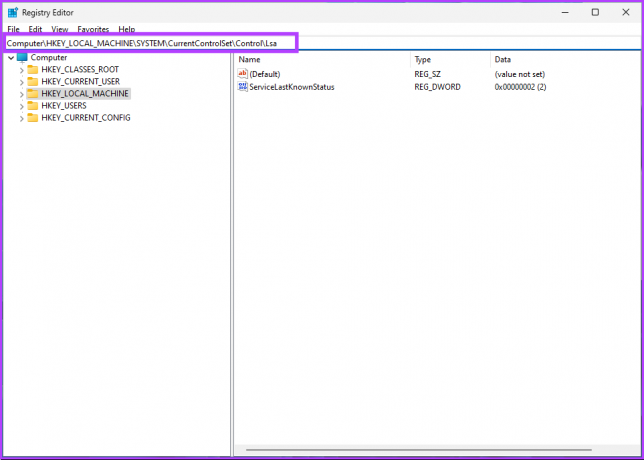
Langkah 3: Di panel kanan, klik dua kali pada RunAsPPL.

Langkah 4: Ketik 0 di kolom Value Data dan tekan OK.
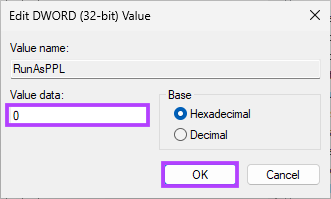
Terakhir, reboot sistem untuk mengimplementasikan perubahan. Dan itu saja! Perlindungan Windows Local Security Authority (LSA) akan diaktifkan saat sistem melakukan booting kembali. Jika Anda tidak ingin mengaktifkan LSA dari registri, Anda dapat menggunakan Editor Kebijakan Grup.
3. Aktifkan Perlindungan LSA Menggunakan Editor Kebijakan Grup Lokal
Editor Kebijakan Lokal di Windows memiliki banyak pengaturan yang berpotensi meningkatkan pengalaman Windows Anda. Ini juga memungkinkan Anda untuk mengaktifkan proses LSA di Windows 11.
Catatan: Group Policy Editor hanya tersedia di Windows 11 Pro dan versi Perusahaan. Jika Anda menggunakan Windows 11 Home Editor, Anda tidak dapat menggunakan metode ini.
Langkah 1: Tekan tombol Windows pada keyboard Anda, ketik gpedit, dan klik Buka.
Catatan: Anda juga dapat menekan 'tombol Windows + R' untuk membuka kotak perintah Jalankan, ketik gpedit.msc, dan klik Buka.

Langkah 2: Pilih Konfigurasi Komputer.

Langkah 3: Di panel kanan, klik dua kali pada Template Administratif.
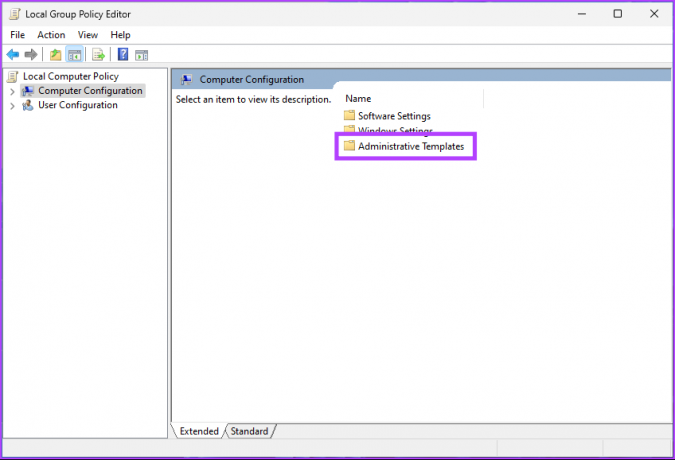
Langkah 4: Pilih opsi Sistem.

Langkah 5:Di bawah opsi Sistem, cari dan klik folder Otoritas Keamanan Lokal.
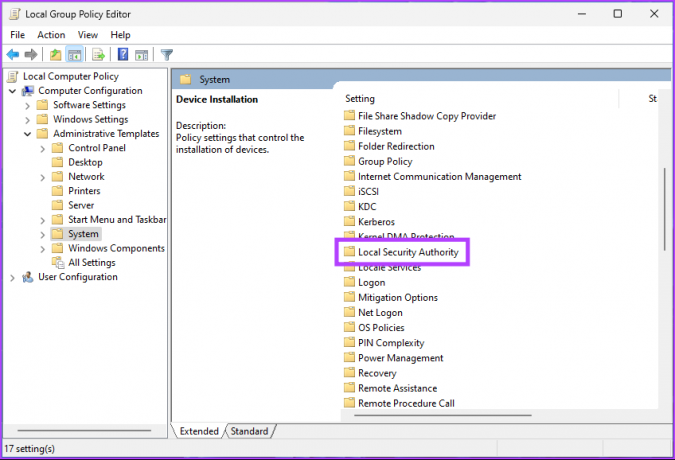
Langkah 6: Pilih ‘Configures LSASS to run as a protected process.’

Langkah 6: Di jendela 'Konfigurasikan LSASS untuk dijalankan sebagai proses yang dilindungi', pilih opsi Diaktifkan.

Langkah 7: Di bawah 'LSA untuk dijalankan sebagai proses yang dilindungi,' dari tarik-turun, pilih 'Diaktifkan dengan Kunci UEFI.'
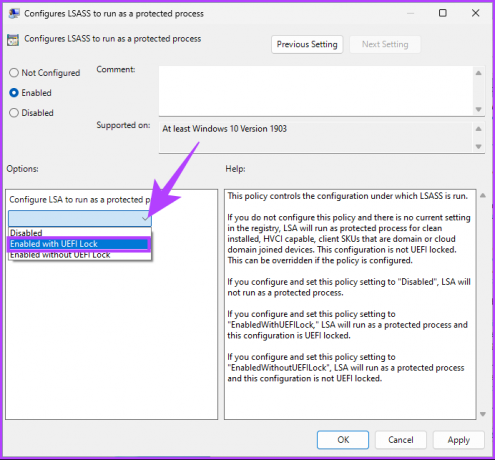
Langkah 8: Terakhir, klik Terapkan lalu OK.
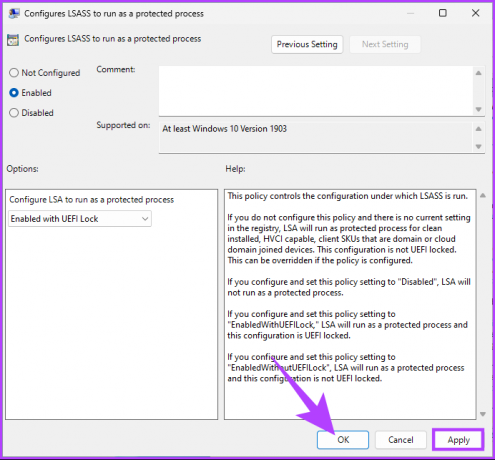
Ini dia. Sekarang, yang perlu Anda lakukan adalah reboot Windows. Setelah mem-boot kembali, proses Windows Local Security Authority (LSA) akan diaktifkan. Jika Anda memiliki pertanyaan, lihat bagian FAQ di bawah ini.
FAQ tentang Perlindungan Otoritas Keamanan Lokal Windows
Dengan mengaktifkan LSA, Anda dapat mencegah serangan yang berupaya mencuri informasi sensitif atau memanipulasi proses yang sangat penting untuk sistem operasi Windows. Namun mengaktifkan LSA dapat menyebabkan masalah pada beberapa program yang memerlukan akses langsung ke subsistem LSA.
LSA adalah singkatan dari 'Otoritas Keamanan Lokal', sedangkan LSASS, di sisi lain, adalah singkatan dari 'Keamanan Lokal Layanan Subsistem Otoritas. 'Meskipun LSA dan LSASS terkait erat, mereka mengacu pada perbedaan hal-hal. LSA adalah subsistem keamanan di Windows yang mengelola kebijakan keamanan dan protokol autentikasi, sedangkan LSASS bertanggung jawab untuk mengautentikasi pengguna dan menerapkan kebijakan keamanan pada sistem.
Kontrol Keamanan PC Windows Anda
Apakah Anda seorang administrator sistem atau profesional TI, penting untuk mengetahui cara mengaktifkan proses Otoritas Keamanan Lokal di Windows 11. Sekarang setelah Anda melalui proses langkah demi langkah, Anda mungkin juga ingin memeriksanya cara mudah membuka Kebijakan Keamanan Lokal di PC Windows.
Terakhir diperbarui pada 23 Februari 2023
Artikel di atas mungkin berisi tautan afiliasi yang membantu mendukung Teknologi Pemandu. Namun, itu tidak mempengaruhi integritas editorial kami. Konten tetap berisi dan otentik.
Ditulis oleh
Atish Rajasekharan
Atish adalah lulusan ilmu komputer dan penggemar berat yang suka mengeksplorasi dan berbicara tentang teknologi, bisnis, keuangan, dan startup.