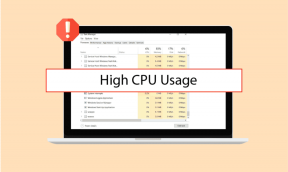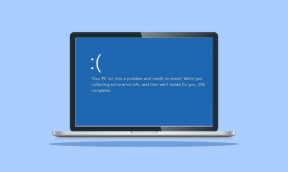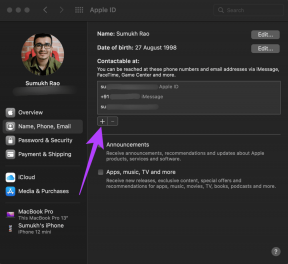Cara Menonaktifkan Xbox Game Bar di Windows 11: 4 Cara Terbaik
Bermacam Macam / / April 05, 2023
Microsoft telah membangun beberapa fitur Xbox secara native ke dalam Windows 11 dan menyebutnya sebagai Xbox Game Bar. Ini adalah hamparan permainan yang dapat disesuaikan yang memberi Anda akses instan ke alat permainan seperti perekaman layar, kontrol audio, tangkapan layar, dll., tanpa meninggalkan game Anda. Namun, tidak semua orang adalah seorang gamer, artinya tidak semua orang akan merasakan manfaatnya. Jadi, jika Anda termasuk dalam kategori ini, berikut cara menonaktifkan Xbox Game Bar di Windows 11.
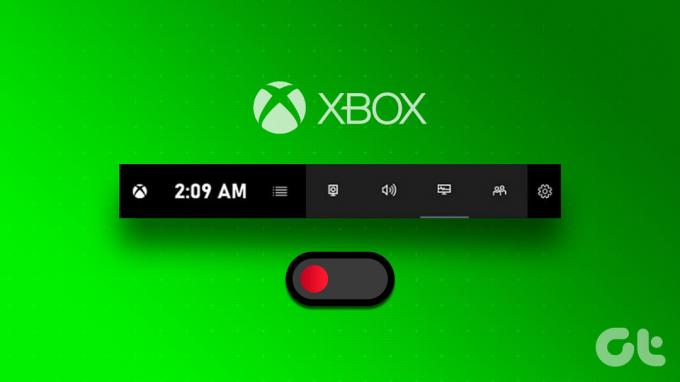
Kami tahu mematikan Xbox Game Bar di Windows 11 mungkin tampak aneh jika ini pertama kali Anda melihatnya di PC. Namun, itu adalah alasan mengapa Anda harus menonaktifkannya, dan jika Anda bertanya-tanya, tidak apa-apa untuk menonaktifkan Xbox Game Bar. Ini dapat meningkatkan kinerja PC Anda dengan memaksimalkan sumber daya perangkat keras.
Selain itu, jika menyangkut privasi Anda, Anda harus menghindari penggunaan fitur gameplay perekaman atau penyiaran. Mari kita mulai dengan berbagai cara untuk menonaktifkannya.
1. Matikan Bilah Game di Windows 11 Menggunakan Pengaturan
Pengaturan Windows memiliki banyak opsi yang akan meningkatkan pengalaman Windows Anda. Menonaktifkan Xbox Game Bar melalui pengaturan sederhana dan mudah dijalankan. Namun, sebelum menonaktifkan Game Bar, Anda harus menonaktifkan Game DVR. Inilah cara melakukannya.
Langkah 1: Tekan tombol Windows pada keyboard Anda, ketik Pengaturan, dan klik Buka.

Langkah 2: Di aplikasi Pengaturan, buka Permainan.
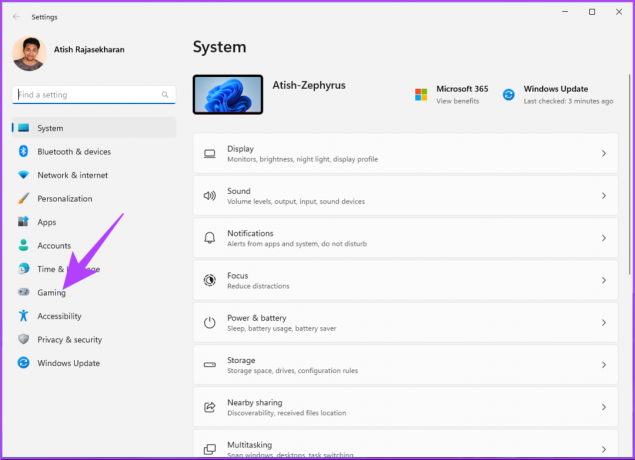
Langkah 3: Di bawah Gaming, klik Captures.
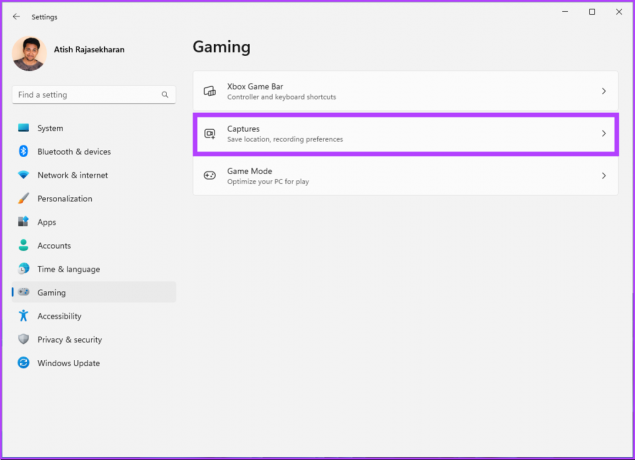
Langkah 4: Nonaktifkan 'Rekam apa yang terjadi.'
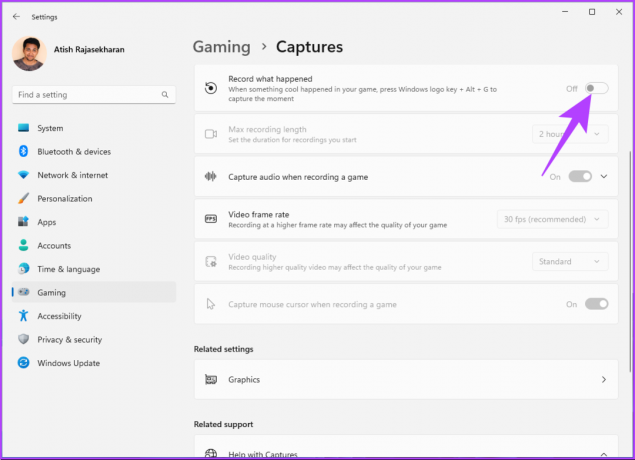
Langkah 5: Kembali ke opsi Gaming dan klik Xbox Game Bar.

Langkah 6: Terakhir, matikan sakelar untuk 'Buka Xbox Game Bar menggunakan tombol ini di pengontrol.'
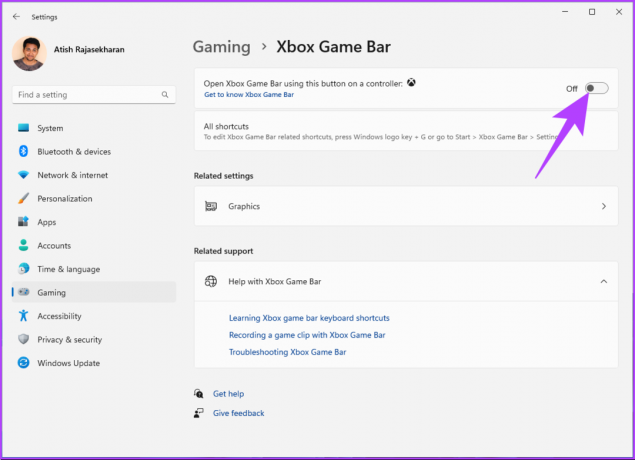
Ini dia. Anda telah berhasil menonaktifkan Xbox Game Bar di PC Windows 11 Anda dengan mematikan beberapa pengaturan. Jika menonaktifkan melalui Pengaturan terlalu kuno untuk Anda, Anda dapat menonaktifkannya melalui PowerShell.
2. Cara Menonaktifkan Xbox Game Bar di Windows 11 Menggunakan PowerShell
Windows PowerShell adalah alat baris perintah yang membantu Anda mengubah berbagai macam pengaturan Windows, termasuk mematikan Game Bar di Windows 11. Ikuti langkah-langkah di bawah ini untuk melakukannya.
Langkah 1: Tekan tombol Windows pada keyboard Anda, ketik PowerShell, dan klik 'Jalankan sebagai Administrator.'
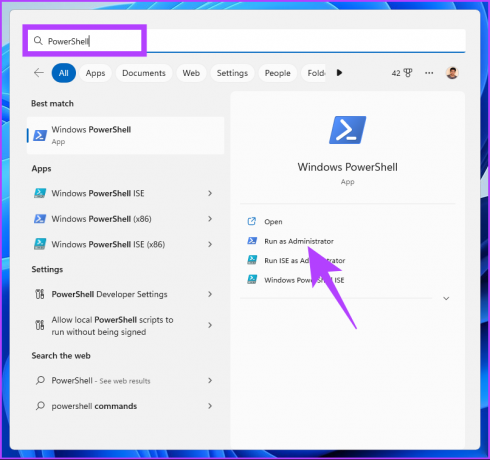
Di prompt, pilih Ya.
Langkah 2: Ketik atau salin dan tempel perintah di bawah ini dan tekan Enter.
dism /Online /Get-ProvisionedAppxPackages | Select-String PackageName | Pilih-String xbox
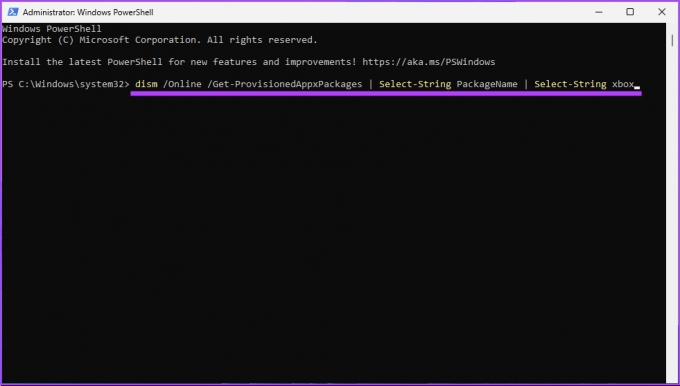
Langkah 3: Sekali lagi, ketik atau salin dan tempel perintah berikut dan tekan Enter.
dism /Online /Get-ProvisionedAppxPackages | `Select-String PackageName | `Select-String xbox | `UntukSetiap-Objek {$_.Line. Pisahkan(':')[1].Trim()} | `ForEach-Object { dism /Online /Remove-ProvisionedAppxPackage /PackageName:$_}
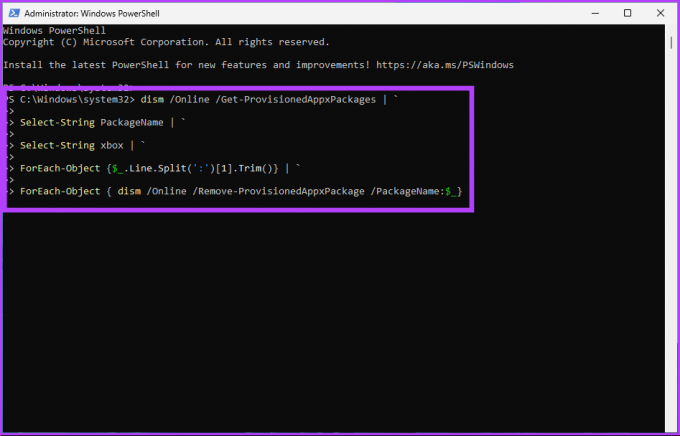
Langkah 4: Untuk menghapus paket Xbox, salin dan tempel perintah di bawah ini dan tekan Enter.
Dapatkan-ProvisionedAppxPackage -Online | `Where-Object { $_.PackageName -match "xbox"} | `ForEach-Object { Hapus-ProvisionedAppxPackage -Online -AllUsers -PackageName $_.PackageName }

Dengan ini, Anda telah berhasil menonaktifkan Xbox Game Bar dari mesin Windows 11 Anda.
3. Cara Menghilangkan Xbox Game Bar di Windows 11 Menggunakan Editor Registri
Langkah untuk menghapus Xbox Game Bar di Windows 11 menggunakan Editor Registri sangatlah mudah. Namun, karena kami akan menggunakan Peninjau Suntingan Registri, kami sangat menyarankan Anda untuk melakukannya membuat cadangan Windows Registry sebelum melanjutkan dengan langkah-langkah di bawah ini.
Langkah 1: Tekan tombol Windows pada keyboard Anda, ketik Editor Registri, dan klik 'Jalankan sebagai Administrator.'
Catatan: Anda juga dapat menekan 'tombol Windows + R' untuk membuka kotak perintah Jalankan, ketik regedit.exe, dan klik OK untuk membuka Penyunting Registri.
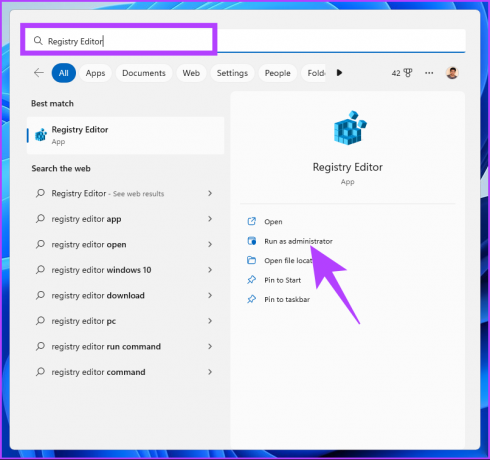
Di prompt, pilih Ya.
Langkah 2: Di bilah alamat atas, masukkan alamat yang disebutkan di bawah, dan tekan Enter.
Komputer\HKEY_CURRENT_USER\SOFTWARE\Microsoft\Windows\CurrentVersion\ GameDVR
Catatan: Anda juga dapat menavigasi ke bagian secara manual.

Langkah 3: Di bawah folder GameDVR, pilih opsi AppCaptureEnabled dari panel kanan.
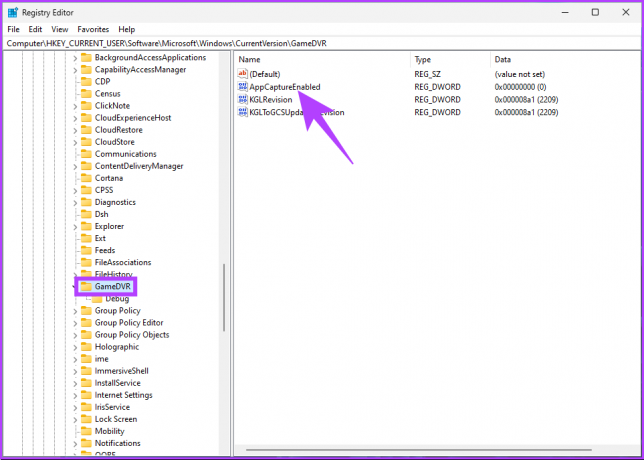
Langkah 4: Klik dua kali opsi AppCaptureEnabled, ketik 0 di bidang Data nilai, dan tekan OK.
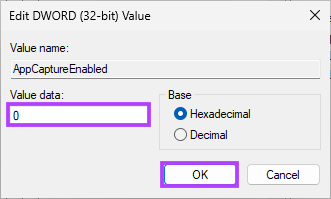
Terakhir, reboot sistem untuk mengimplementasikan perubahan. Itu dia. Xbox Game Bar di PC Windows 11 Anda dinonaktifkan tanpa masalah. Jika metode ini terlalu panjang dan rumit untuk Anda, lanjutkan ke metode berikutnya.
4. Cara Mematikan Bilah Game di Windows 11 Menggunakan Kebijakan Grup
Editor Kebijakan Grup Lokal membantu Anda mengontrol Windows secara holistik. Dengan demikian, ia juga menawarkan solusi permanen untuk menonaktifkan Xbox Game Bar. Begini caranya.
Catatan: Group Policy Editor hanya tersedia untuk versi Windows 11 Pro dan Enterprise. Anda dapat melewati metode ini jika Anda menggunakan Windows 11 Home Edition.
Langkah 1: Tekan tombol Windows pada keyboard Anda, ketik gpedit, dan klik Buka.
Catatan: Anda juga dapat menekan 'tombol Windows + R' untuk membuka kotak dialog Jalankan, ketik gpedit.msc, dan klik Oke.

Langkah 2: Pilih Konfigurasi Komputer di bawah Kebijakan Komputer Lokal.

Langkah 3: Di panel kanan, klik dua kali pada Template Administratif.
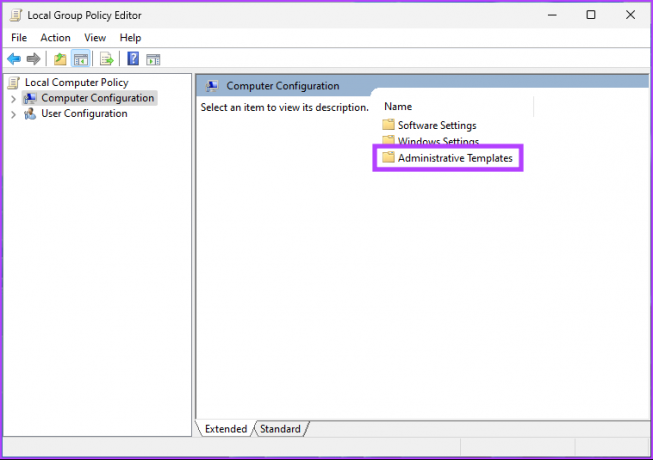
Langkah 4: Pilih Komponen Windows.
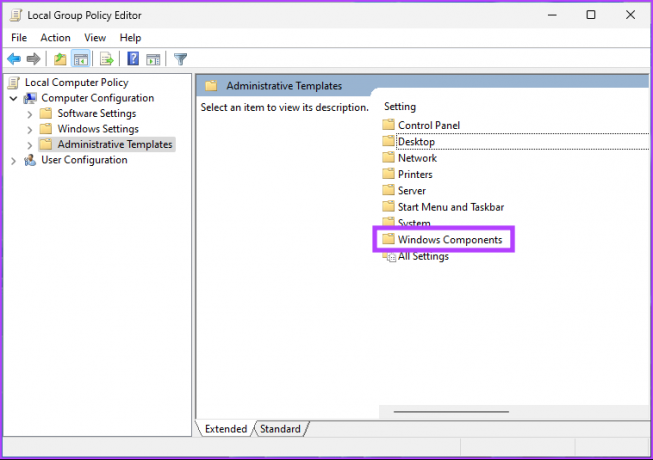
Langkah 5: Di bawah Komponen Windows, pilih 'Perekaman dan Penyiaran Game Windows.'
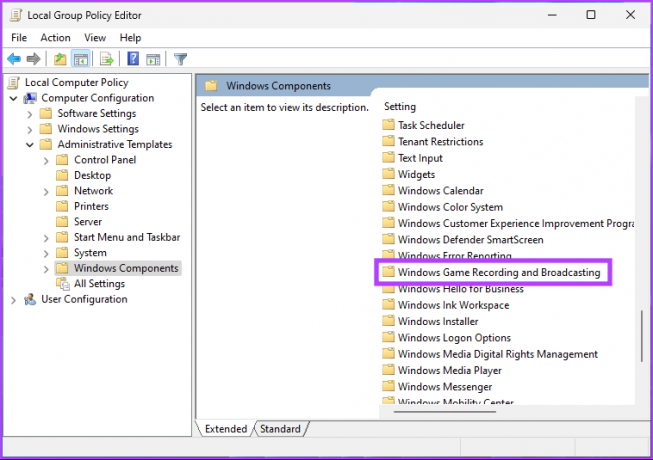
Langkah 6: Di bawah Perekaman dan Penyiaran Game Windows, temukan opsi 'Aktifkan atau nonaktifkan Perekaman dan Penyiaran Game Windows' di sebelah kanan dan klik dua kali.
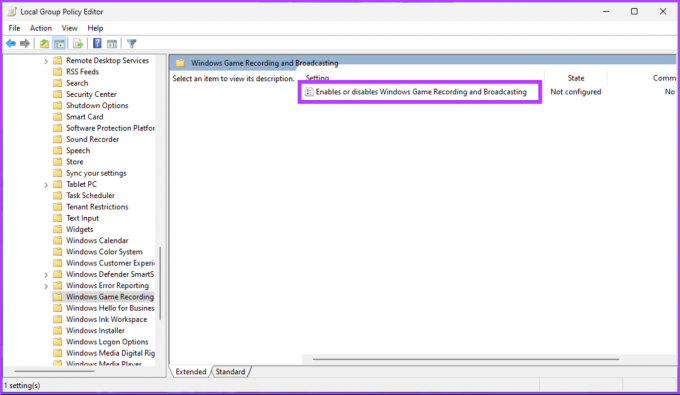
Langkah 7: Di jendela baru, pilih opsi Dinonaktifkan. Terakhir, klik Terapkan dan kemudian OK.

Ini dia. Sekarang, yang perlu Anda lakukan hanyalah me-restart Windows. Dan setelah boot kembali, Xbox Game Bar akan dinonaktifkan. Jika Anda memiliki pertanyaan lebih lanjut, lihat bagian FAQ di bawah ini.
FAQ tentang Menonaktifkan Xbox Game Bar di Windows 11
Ya, menonaktifkan Xbox Game Bar di Windows 11 dapat meningkatkan FPS (frame per second) saat bermain game, karena overlay menghabiskan sumber daya sistem dan dapat memengaruhi performa. Dengan menonaktifkannya, Anda dapat membebaskan beberapa sumber daya dan melihat peningkatan.
Mengaktifkan Xbox Game Bar di Windows 11 dapat menghabiskan beberapa sumber daya sistem, termasuk CPU dan RAM, berpotensi memperlambat PC Anda. Namun, intensitas dampaknya akan bergantung pada spesifikasi perangkat keras sistem Anda dan game yang Anda mainkan.
Singkirkan Bilah Permainan
Sekarang setelah Anda tahu cara menonaktifkan Xbox Game Bar, sekarang saatnya untuk melanjutkan dan menonaktifkannya di PC Windows 11 Anda. Jika Anda seorang gamer, pertimbangkan potensi kerugiannya, seperti kehilangan screenshot, merekam gameplay, dan kontrol audio. Anda mungkin juga ingin membaca cara memperbaiki Xbox Game Bar tidak berfungsi di Windows 11.