2 Cara Cepat Menjadwalkan Pemindaian Windows Defender
Bermacam Macam / / April 05, 2023
Windows Defender telah menjadi bagian tak terpisahkan dari Keamanan Windows seperangkat alat. Dengan itu, Anda dapat secara aktif melindungi komputer Anda dari ancaman online dan offline dan mengatur komputer Anda untuk memindai sendiri secara otomatis pada waktu tertentu. Namun, Anda tidak dapat mengaktifkan fitur ini melalui aplikasi Windows Security. Namun, jangan khawatir! Artikel ini akan memandu Anda melalui dua cara cepat untuk menjadwalkan pemindaian antivirus Windows Defender.

Anda mendapatkan banyak opsi saat memindai komputer Anda menggunakan Windows Defender. Dan dengan menjadwalkan Windows Defender, Anda tidak hanya dapat memanfaatkan program tetapi juga melindungi file dan folder Anda setiap hari, setiap minggu, atau setiap bulan tanpa mengganggu pengaturan. Yang mengatakan, mari langsung ke metode.
Cara Menjadwalkan Pemindaian Antivirus Pertahanan Microsoft
Saat Anda tidak bekerja atau mematikan komputer, Anda dapat mengizinkannya Pembela Windows untuk memindai perangkat. Inilah cara melakukannya.
Langkah 1: Tekan Tombol Windows pada keyboard Anda, ketik Penjadwal Tugas, dan klik 'Jalankan sebagai administrator.'

Langkah 2: Di panel kiri, klik dua kali pada 'Perpustakaan Penjadwal Tugas' dan klik dua kali pada Microsoft.

Langkah 3: Pilih Windows dan klik dua kali di atasnya. Sekarang, gulir ke bawah dan klik dua kali pada Windows Defender.
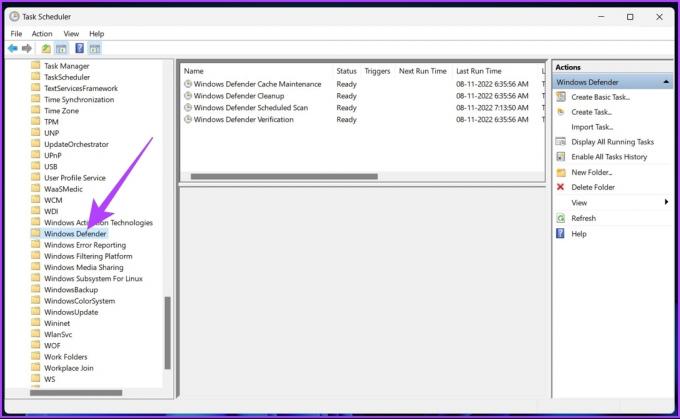
Langkah 4: Di panel tengah, klik kanan pada tugas 'Windows Defender Scheduled Scan' dan pilih Properties.
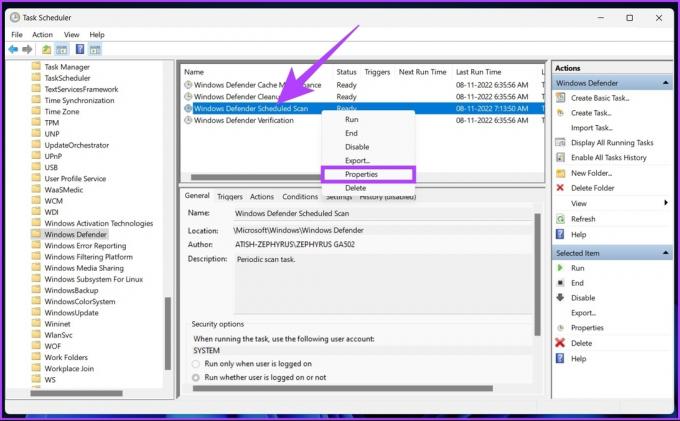
Langkah 5: Buka tab Pemicu.

Langkah 6: Klik Baru di bagian bawah untuk membuat pemicu baru.

Langkah 7: Pilih 'Sesuai jadwal' di menu tarik-turun 'Mulai tugas'.

Langkah 8: Sekarang, pilih frekuensi pemindaian dari opsi Pengaturan.
Catatan: Anda dapat memilih untuk menjalankan pemindaian sekali atau beberapa kali dalam sehari, seminggu, atau sebulan.
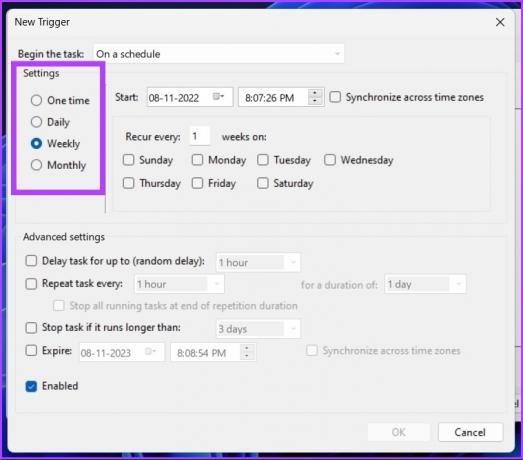
Langkah 9: Pilih waktu yang diinginkan untuk menjalankan pemindaian Windows Defender di Mulai.
Tip: Anda dapat bermain dengan pengaturan Lanjutan untuk men-tweak fungsi.

Langkah 10: Terakhir, centang opsi Diaktifkan dan tekan OK.

Sekarang, jika PC Anda menggunakan daya baterai rendah atau beralih dari daya AC ke daya baterai, Anda juga dapat menetapkan syarat untuk membatalkan jadwal pemindaian Windows Defender.
Langkah 11: Sekarang, pilih tab Kondisi.

Langkah 12: Periksa opsi 'Berhenti jika komputer beralih ke daya baterai' dan tekan OK.

Itu dia! Mulai sekarang, PC Anda akan secara otomatis menjalankan Windows Defender pada waktu yang ditentukan. Terkadang, tugas atau Windows Defender yang Anda atur untuk memindai PC Anda secara otomatis tidak berfungsi dengan baik. Selain itu, ada beberapa contoh di mana Anda mungkin mendapatkan kesalahan 0x2. Untuk menghindarinya, Anda dapat menjadwalkan pemindaian khusus.
Jadwalkan Pemindaian Kustom Antivirus Windows Defender
Anda dapat menyiapkan pemindaian khusus untuk menjalankan Windows Defender secara otomatis tanpa komplikasi. Ikuti langkah-langkah di bawah ini.
Langkah 1: Tekan Tombol Windows pada keyboard Anda, ketik Penjadwal Tugas, dan klik 'Jalankan sebagai administrator.'

Langkah 2: Di panel kiri Penjadwal Tugas, klik kanan pada 'Perpustakaan Penjadwal Tugas' dan pilih Folder Baru dari menu konteks.
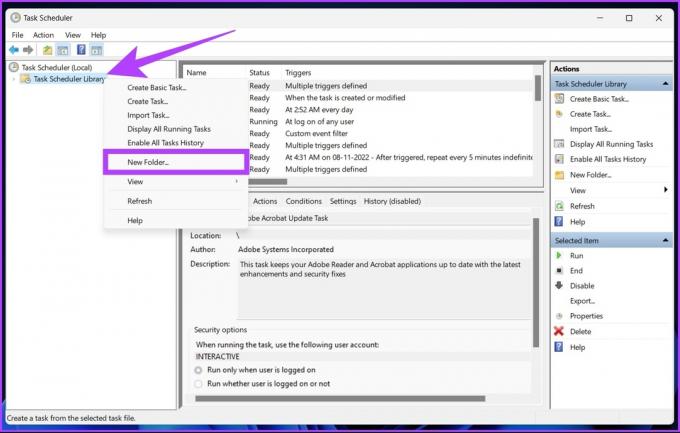
Langkah 3: Ketikkan nama khusus dan tekan OK.
Contoh: CustomScan
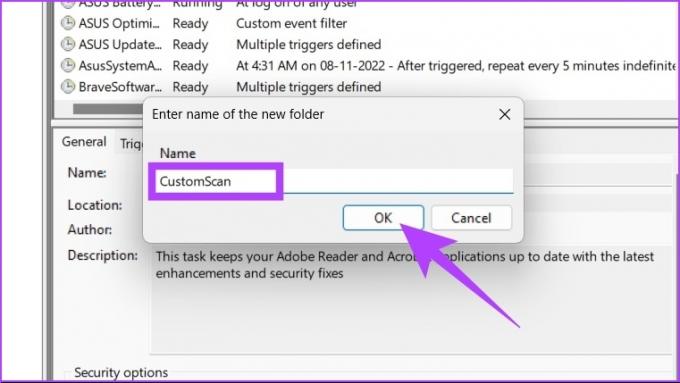
Langkah 4: Klik dua kali pada 'Perpustakaan Penjadwal Tugas' dan buka folder tugas yang dibuat.
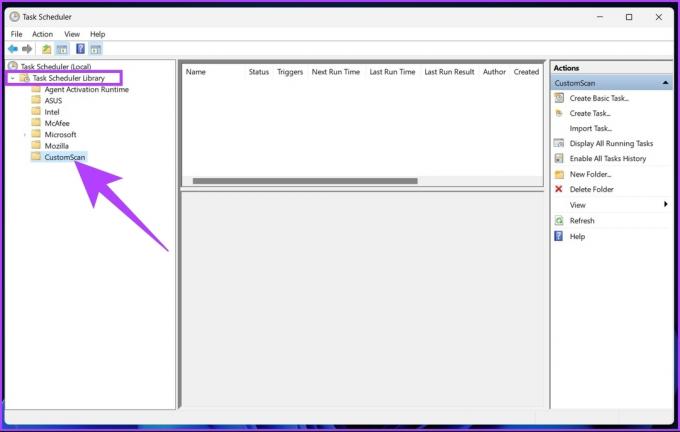
Langkah 5: Buka tab Tindakan dan pilih Buat Tugas.

Langkah 6: Di bidang Nama, beri nama tugas secara deskriptif.
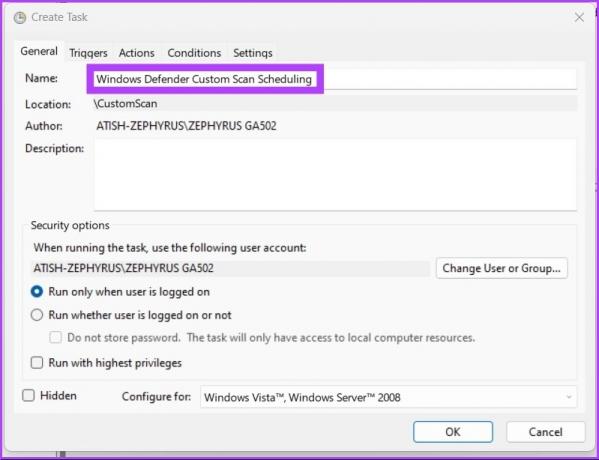
Langkah 7: Memilih akun pengguna untuk tugas terjadwal.
Ini opsional. Jika Anda menggunakan akun Admin, Anda dapat membiarkannya tidak berubah.

Langkah 8: Centang kotak 'Jalankan dengan hak istimewa tertinggi', tekan OK, dan konfirmasi lagi.
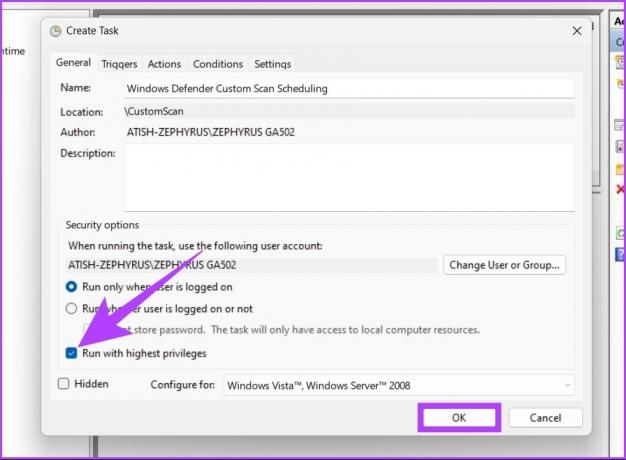
Langkah 9: Di tab Tindakan, klik Baru.
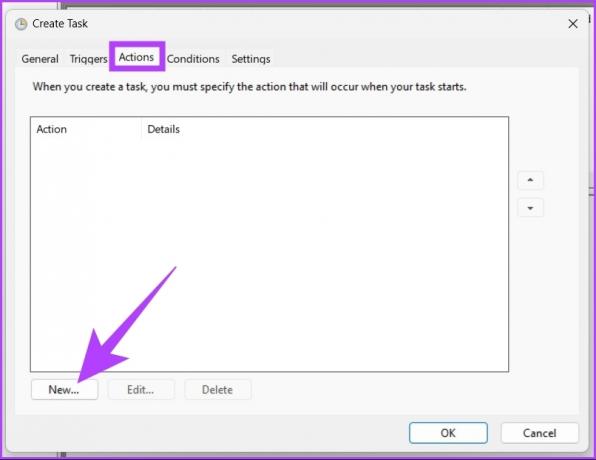
Langkah 10: Pilih ‘Mulai program’ di bawah tarik-turun Tindakan.

Langkah 11: Masukkan jalur di bawah ini di Program/skrip.
%ProgramFiles%\Windows Defender\MpCmdRun.exe 
Langkah 12: Di bidang Tambahkan argumen, ketikkan perintah apa saja dari bawah dan tekan OK.
- Untuk pemindaian penuh:
-Scan -ScanType 2 - Untuk pemindaian cepat:
-Scan -ScanType 1
- Untuk pemindaian folder atau lokasi tertentu:
-Scan -ScanType 3 -File PATH/TO/FILE/ATAU/FOLDER
Catatan: Ganti 'PATH/TO/FILE/OR/FOLDER' dengan lokasi file atau folder.

Langkah 13: Sekarang, klik Baru di Pemicu.

Langkah 14: Mirip dengan metode sebelumnya:
- Pilih 'Sesuai jadwal' dari tarik-turun di samping 'Mulai tugas'.
- Pilih opsi di bawah Pengaturan dan atur waktu.
- Periksa Diaktifkan dan tekan OK.

Langkah 15: Pilih tab Kondisi untuk menghentikan pemindaian terjadwal jika baterai laptop Anda hampir habis.

Langkah 16: Periksa opsi 'Berhenti jika komputer beralih ke daya baterai' dan tekan OK.

Itu dia! Sekarang, autentikasi kredensial akun Anda dan biarkan Windows Defender melakukan tugasnya.
FAQ tentang Penjadwalan Pemindaian Windows Defender
Penjadwal Tugas mungkin tidak berfungsi karena berbagai alasan, seperti entri registri yang rusak, program rusak, layanan Penjadwal Tugas dimatikan, tidak memiliki hak admin, cache pohon rusak, dan seterusnya.
Pemindaian aktif membantu PC Windows Anda menemukan dan menyingkirkan malware dan ancaman lain segera setelah mereka masuk. Dan menjadwalkan pekerjaan manual ini menjadikan seluruh proses rutin dan efisien, memastikan perlindungan aktif.
Jadwalkan dan Lupakan
Windows Defender mampu memindai PC Windows Anda secara aktif; namun, sangat disarankan agar Anda melakukan pemindaian penuh atau sebagian dari sistem Anda secara manual setiap minggu. Pemindaian mingguan ini menghentikan virus, malware, dan Trojan yang dibundel dengan perangkat lunak dan file yang Anda unduh secara online. Penjadwalan adalah tugas satu kali yang, setelah diterapkan, Anda tidak perlu melihatnya lagi.
Terakhir diperbarui pada 14 November 2022
Artikel di atas mungkin berisi tautan afiliasi yang membantu mendukung Teknologi Pemandu. Namun, itu tidak mempengaruhi integritas editorial kami. Konten tetap berisi dan otentik.
Ditulis oleh
Atish Rajasekharan
Atish adalah lulusan ilmu komputer dan penggemar berat yang suka mengeksplorasi dan berbicara tentang teknologi, bisnis, keuangan, dan startup.


