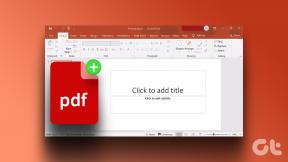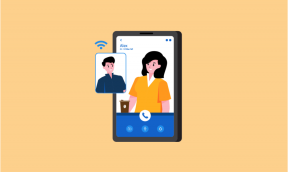5 Cara Teratas untuk Memperbaiki Outlook Tidak Menampilkan Kontak di Windows 11
Bermacam Macam / / April 05, 2023
Saat Anda memasukkan beberapa huruf pertama alamat email, Outlook secara otomatis menyarankan kontak yang relevan dari buku alamat Anda. Ini menghilangkan kebutuhan untuk mengetik alamat email. Meskipun berguna, ada kalanya fitur ini berhenti berfungsi dan mencegah Outlook menampilkan kontak Anda.

Jangan panik jika aplikasi Outlook di Windows 11 tidak menampilkan kontak Anda. Posting ini berisi beberapa solusi efektif yang seharusnya membuat Outlook menampilkan kontak seperti sebelumnya.
1. Aktifkan Fitur Lengkapi-Otomatis di Opsi Outlook
Alasan paling umum mengapa Outlook tidak menyarankan kontak saat menulis pesan adalah jika fitur LengkapiOtomatis dinonaktifkan di Opsi Outlook. Oleh karena itu, ini adalah hal pertama yang harus Anda periksa.
Langkah 1: Buka aplikasi Outlook dan klik menu File di pojok kiri atas.

Langkah 2: Pilih Opsi dari sidebar kiri.

Langkah 3: Di jendela Opsi Outlook yang terbuka, alihkan ke tab Surat.

Langkah 4: Gulir ke bawah ke bagian Kirim pesan dan centang kotak yang bertuliskan 'Gunakan Daftar Lengkapi Otomatis untuk menyarankan nama saat mengetik di baris Kepada, Cc, dan Bcc.'

Langkah 5: Klik OK untuk menyimpan perubahan.

2. Konfigurasikan Folder Kontak untuk Muncul di Buku Alamat Outlook
Outlook memungkinkan Anda membuat folder kontak mengatur kontak Anda ke dalam kelompok yang berbeda. Jika Outlook tidak menampilkan kontak dari salah satu folder ini, mungkin tidak diatur untuk muncul di buku alamat Anda. Inilah cara Anda dapat mengubahnya.
Langkah 1: Di aplikasi Outlook, perluas Kontak dari panel kiri.

Langkah 2: Klik kanan pada folder kontak yang bermasalah dan pilih Properties.

Langkah 3: Di jendela Properti, alihkan ke tab Buku Alamat Outlook dan centang opsi 'Tampilkan folder ini sebagai Buku Alamat email'.

Langkah 4: Tekan Apply diikuti oleh Ok untuk menyimpan perubahan.

3. Gunakan Outlook dalam Mode Aman
Menggunakan add-in pihak ketiga adalah cara terbaik untuk memperluas fungsionalitas Outlook. Namun, add-in ini terkadang dapat berkonflik dengan aplikasi Outlook dan mencegahnya bekerja dengan benar. Untuk mengetahui apakah ini masalahnya, Anda dapat meluncurkan Outlook dalam mode aman.
Saat Anda menjalankan Outlook dalam mode aman, Outlook berjalan tanpa add-in Anda. Dengan cara ini, Anda dapat mengetahui apakah salah satu add-in mencegah Outlook menampilkan daftar kontak Anda.
Untuk membuka Outlook dalam mode aman, tekan tombol Windows + R untuk membuka dialog Jalankan. Ketik outlook.exe /aman dan tekan Enter.

Pilih profil Outlook Anda dan tekan OK.

Jika Outlook menampilkan kontak Anda dalam mode aman, add-in yang menyebabkan masalah telah dinonaktifkan. Untuk menemukannya, Anda perlu menonaktifkan semua add-in Anda dan mengaktifkannya kembali satu per satu.
Untuk menonaktifkan add-in di Outlook:
Langkah 1: Buka aplikasi Outlook dalam mode normal dan klik menu File di pojok kiri atas.

Langkah 2: Klik pada Opsi.

Langkah 3: Di jendela Opsi Outlook, arahkan ke tab Add-in. Gunakan menu tarik-turun di sebelah Kelola dan pilih Add-in COM. Kemudian klik tombol Go di sebelahnya.

Langkah 4: Hapus centang pada kotak untuk menonaktifkan add-in dan klik OK.

Aktifkan semua add-in Anda satu per satu hingga masalah terjadi lagi. Setelah Anda menemukan add-in yang bermasalah, pertimbangkan untuk memperbarui atau menghapusnya untuk menyelesaikan masalah selamanya.
4. Hapus Cache Outlook
Semakin banyak Anda menggunakan Outlook, semakin banyak data cache yang terakumulasi. Meskipun itu bagus, data cache Outlook juga dapat menyebabkan masalah setelah menjadi tua atau rusak. Anda dapat mencoba mengosongkan cache Outlook untuk melihat apakah itu memulihkan kemampuannya untuk menampilkan kontak.
Langkah 1: Klik kanan pada ikon Mulai dan pilih Jalankan.

Langkah 2: Ketik jalur berikut di bidang Buka dan tekan Enter.
%localappdata%\Microsoft\Outlook\RoamCache

Langkah 3: Di jendela File Explorer yang terbuka, pilih semua file dan klik ikon tempat sampah di bagian atas untuk menghapusnya.

Mulai ulang aplikasi Outlook dan periksa apakah kontak Anda ditampilkan.
5. Jalankan Alat Perbaikan Kantor untuk Memperbaiki Outlook
Microsoft menyediakan alat perbaikan praktis untuk suite Office. Itu dapat secara otomatis menyelesaikan masalah dengan semua aplikasi Office Anda, termasuk Outlook. Anda dapat menjalankan alat ini untuk memperbaiki masalah apa pun yang mungkin mencegah Outlook menampilkan kontak di Windows.
Langkah 1: Klik kanan pada ikon Mulai dan pilih Aplikasi yang diinstal dari daftar.

Langkah 2: Gulir ke bawah untuk menemukan produk Microsoft Office di daftar. Klik ikon menu tiga titik di sebelahnya dan pilih Ubah.

Langkah 3: Pilih Perbaikan Online dan klik Perbaikan.

Proses perbaikan mungkin memakan waktu cukup lama, jadi bersabarlah. Setelah itu, Outlook akan menampilkan kontak dan fungsi Anda secara normal di komputer Windows Anda.
Dapatkan Kembali Kontak Anda
Seperti masalah dengan aplikasi Outlook seharusnya tidak memaksa Anda untuk mengetikkan alamat email secara manual. Menerapkan perbaikan yang disebutkan di atas akan membuat Outlook menampilkan kontak seperti sebelumnya. Periksa mereka dan beri tahu kami mana yang cocok untuk Anda di komentar di bawah.
Terakhir diperbarui pada 12 Desember 2022
Artikel di atas mungkin berisi tautan afiliasi yang membantu mendukung Teknologi Pemandu. Namun, itu tidak mempengaruhi integritas editorial kami. Konten tetap berisi dan otentik.
Ditulis oleh
Pankil Shah
Pankil berprofesi sebagai Insinyur Sipil yang memulai perjalanannya sebagai penulis di EOTO.tech. Dia baru-baru ini bergabung dengan Guiding Tech sebagai penulis lepas untuk meliput how-tos, penjelasan, panduan pembelian, tip dan trik untuk Android, iOS, Windows, dan Web.