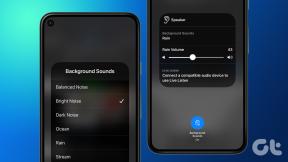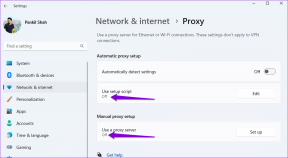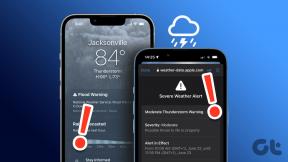5 Cara Terbaik Cek Kecepatan RAM di Windows 11
Bermacam Macam / / April 05, 2023
Mendapatkan RAM atau memori yang lebih baik dapat meningkatkan pengalaman Anda di komputer. Tapi apa yang berkontribusi pada bagian "lebih baik" ini? Selain jenis dan kapasitas RAM, kecepatan RAM atau bandwidth juga memengaruhi seberapa cepat CPU komputer Anda dapat mengakses data baru untuk menjalankan aplikasi dengan lancar.

Apakah Anda berencana untuk memutakhirkan RAM (menambah lebih banyak ke komputer Anda) atau mendapatkan komputer baru dengan memori yang cukup, Anda memerlukan kompatibilitas selain kecepatan untuk meningkatkan kinerja secara keseluruhan.
Ada banyak cara untuk periksa spesifikasi perangkat keras komputer Anda, tetapi sangat sedikit yang memberi Anda detail tentang kecepatan sebenarnya dari RAM di PC Windows Anda. Untungnya, Anda dapat menggunakan metode cepat dan mudah ini untuk memeriksa kecepatan RAM di Windows 11.
1. Periksa Kecepatan RAM Dari Task Manager
Selain mengungkap detail aplikasi dan layanan, Task Manager dilengkapi untuk menampilkan detail perangkat keras inti komputer Anda. Tentu saja, Anda harus mengunjungi tab yang sesuai untuk melihat detail tersebut.
Untuk memeriksa kecepatan RAM dari Task Manager di Windows 11, ikuti langkah berikut:
Langkah 1: Tekan pintasan tombol Ctrl + Shift + Esc untuk membuka Task Manager.

Langkah 2: Di Task Manager, klik tab Performance dari sidebar kiri.

Langkah 3: Di bawah tab Performance, klik bagian Memory dari panel kiri. Panel kanan akan membagikan detail seperti slot yang digunakan, faktor bentuk, dan kecepatan RAM. Perhatikan bahwa ini akan menjadi kecepatan sebenarnya yang digunakan Windows pada RAM Anda.

Perhatikan bahwa ini akan menjadi kecepatan sebenarnya yang digunakan Windows pada RAM Anda. Anda dapat menggunakan informasi ini untuk melakukan overclock atau menggunakan RAM Profil Intel XMP dari BIOS.
2. Periksa Kecepatan RAM Menggunakan Command Prompt
Command Prompt sangat berguna saat melakukan tugas administratif seperti mem-boot komputer Anda ke mode aman atau mengelola aplikasi yang terinstal di komputer Anda. Selain itu, Anda juga dapat menggunakan Command Prompt untuk memeriksa kecepatan RAM komputer Anda, di antara banyak hal lainnya.
Untuk memeriksa kecepatan RAM komputer Anda menggunakan Command Prompt, ikuti langkah-langkah berikut:
Langkah 1: Tekan tombol Windows + S untuk membuka Pencarian Windows, dan ketik Prompt Perintah. Kemudian, dari hasil Command Prompt, klik Run as administrator.

Langkah 2: Klik Ya saat permintaan Kontrol Akun Pengguna (UAC) muncul di layar.

Langkah 3: Ketik perintah berikut ke Command Prompt dan tekan Enter:
chip memori wmic mendapatkan kecepatan

Setelah Anda menjalankan perintah, jendela Command Prompt akan menunjukkan kecepatan memori untuk setiap modul yang digunakan di komputer Anda.
3. Periksa Kecepatan RAM Menggunakan Windows PowerShell
Selain Command Prompt, Jika Anda terbiasa dengan Windows PowerShell, Anda dapat menggunakannya dengan cepat untuk memeriksa kecepatan RAM dan spesifikasi penting lainnya. Untuk itu, Anda harus menjalankan perintah sebagaimana dirinci dalam langkah-langkah di bawah ini:
Langkah 1: Tekan tombol Windows + S untuk membuka Pencarian Windows, dan ketik Windows PowerShell. Kemudian, dari hasil PowerShell, klik Jalankan sebagai administrator.

Langkah 2: Saat prompt Kontrol Akun Pengguna (UAC) muncul, klik Ya.

Langkah 3: Ketik perintah berikut dan tekan Enter untuk menemukan kecepatan RAM:
Get-WmiObject Win32_PhysicalMemory Speed

Setelah itu, jendela PowerShell menampilkan daftar hal-hal. Anda dapat menemukan kecepatan RAM komputer Anda tercantum di sebelah Kecepatan. Selain itu, Anda dapat menggulir ke bawah dan menemukan kecepatan RAM untuk modul memori lain yang tercantum dengan cara serupa.
4. Periksa Kecepatan RAM Menggunakan CPU-Z
Meskipun ada banyak cara asli untuk memeriksa kecepatan RAM di Windows 11, tidak ada yang mengalahkan kemudahan menggunakan alat pihak ketiga yang menampilkan semua detail tentang komputer Anda secara ringkas. Dengan itu, inilah cara Anda dapat menggunakan alat gratis bernama CPU-Z untuk memeriksa kecepatan RAM di komputer Anda.
Langkah 1: Unduh CPU-Z dengan mengklik tombol unduh yang terletak di bawah:
Unduh CPU-Z untuk Windows
Langkah 2: Saat pengunduhan selesai, klik penginstal CPU-Z, dan pilih Ya. Kemudian ikuti petunjuk di layar untuk menginstal CPU-Z di PC Anda.

Langkah 3: Setelah Anda menginstalnya, tekan tombol Windows + S untuk membuka Windows Search dan ketik CPU-Z. Kemudian, dari hasil untuk CPU-Z, klik Buka.

Langkah 4: Di jendela CPU-Z yang muncul, klik tab SPD.

Langkah 5: Di bawah tab SPD, cari nilai yang tercantum di sebelah Max Bandwidth untuk memeriksa kecepatan RAM. Selanjutnya, Anda dapat mengklik drop-down di atas Max Bandwidth untuk memilih modul memori lain yang terpasang di komputer Windows Anda.

5. Periksa Kecepatan RAM Dari Stiker RAM
Selain cara-cara di atas, kamu juga bisa mengecek kecepatan RAM dari stikernya. Metode ini murni opsional dan hanya berlaku jika komputer Anda tidak berfungsi. Untuk memeriksa detail stik RAM, Anda harus membuka komputer.
Peringatan: Membuka komputer Anda di rumah dapat membatalkan garansinya. Berhati-hatilah sebelum Anda melakukannya dan atas kebijaksanaan Anda sendiri.

Baik itu desktop atau laptop, Anda mungkin harus melepas stik RAM untuk memeriksa stiker atau tanda di atasnya.
Setiap stik RAM akan memiliki stiker dengan informasi tentang produsen, nomor model, dan detail lainnya. Cari informasi tentang kecepatan RAM. Biasanya tertera DDR4-2666 atau DDR4-3200 di stiker. Anda dapat melakukan pencarian Google cepat untuk nomor modelnya untuk menemukan informasi lebih lanjut tentang kecepatannya.
Mudah Memeriksa Kecepatan RAM yang Terpasang di PC Anda
Mengetahui lebih banyak tentang kecepatan RAM Anda dapat membantu Anda memanfaatkannya secara optimal dengan melakukan overclock atau memutakhirkannya di komputer Anda. Yang paling penting, ini akan menyelamatkan Anda dari sakit kepala untuk memesan dan mencoba menjalankan stik RAM yang tidak kompatibel dan itu dapat membahayakan komputer Anda. Lihat posting kami di pemecahan masalah dengan RAM pada Windows.
Terakhir diperbarui pada 23 Januari 2023
Artikel di atas mungkin berisi tautan afiliasi yang membantu mendukung Teknologi Pemandu. Namun, itu tidak mempengaruhi integritas editorial kami. Konten tetap berisi dan otentik.