3 Cara Terbaik Cek Slot RAM yang Tersedia di Windows 11
Bermacam Macam / / April 05, 2023
Ingin membuat program, transfer file, dan semuanya lebih cepat di komputer Anda? Tambahkan lebih banyak RAM. Tetapi sebelum Anda membeli beberapa, Anda perlu mengetahui slot RAM yang tersedia di motherboard komputer Anda. Anda dapat membongkar CPU atau laptop Anda untuk melihat jumlah slot RAM yang tersedia. Namun, tidak perlu mengotori tangan Anda hanya untuk itu. Ada beberapa cara yang lebih mudah untuk memeriksa slot memori yang tersedia di PC Windows 11 Anda.

Mengetahui berapa banyak slot RAM yang tersedia di PC Anda akan membantu menentukan apakah komputer Anda memiliki ruang untuk stik RAM tambahan. Alternatifnya, Anda juga dapat menukar yang lama dengan yang baru yang lebih cepat dan lebih baik. Kami akan menunjukkan kepada Anda tiga hal sederhana metode untuk memeriksa RAM yang tersedia slot di Windows 11. Jadi, tanpa basa-basi lagi, mari langsung ke sana.
1. Periksa Slot RAM yang Tersedia melalui Task Manager
Task Manager adalah alat canggih yang memungkinkan Anda aplikasi berhenti paksa
, ubah program startup, dan kelola proses sistem di Windows 11. Ini juga memberi Anda informasi perangkat keras tentang PC Anda, termasuk jumlah slot memori yang tersedia pada motherboard.Ikuti langkah-langkah ini untuk memeriksa slot RAM yang tersedia menggunakan Task Manager.
Langkah 1: Klik kanan pada ikon Start dan pilih Task Manager dari daftar. Alternatifnya, Anda dapat menekan Ctrl + Shift + Esc pada keyboard untuk meluncurkan Task Manager dengan cepat.

Langkah 2: Gunakan sidebar kiri untuk beralih ke tab Performance.

Langkah 3: Di tab Performa, klik Memori. Kemudian, periksa jumlah slot di sebelah opsi 'Slot yang digunakan' di pojok kanan bawah jendela.
Tangkapan layar di bawah menunjukkan detail 'Slot yang digunakan' sebagai 2 dari 4. Artinya, tersedia 2 slot memori.

2. Periksa Slot RAM yang Tersedia Menggunakan Command Prompt
Jika Anda lebih suka berinteraksi dengan komputer Anda melalui antarmuka baris perintah, Anda dapat menggunakan Prompt Perintah untuk memeriksa slot RAM yang tersedia di Windows 11. Meski terdengar mengintimidasi, metode ini cukup mudah dan tidak memerlukan banyak pengetahuan teknis.
Gunakan langkah-langkah berikut untuk mengetahui slot RAM yang tersedia menggunakan command prompt:
Langkah 1: Tekan tombol Windows + R untuk membuka kotak dialog Run dan ketik cmd di Lapangan Terbuka. Kemudian, tekan Ctrl + Shift + Enter untuk membuka prompt perintah dengan hak administratif.
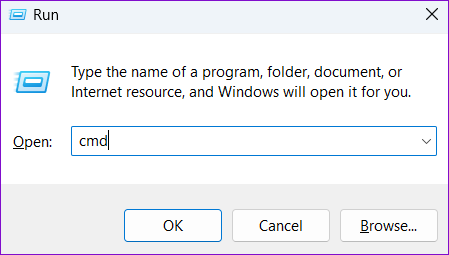
Langkah 2: Pilih Ya saat permintaan Kontrol Akun Pengguna (UAC) muncul.

Langkah 3: Rekatkan perintah berikut dan tekan Enter untuk mengungkapkan jumlah total slot memori pada PC Anda.
wmic Memphysical dapatkan MemoryDevices

Jumlah total slot memori akan muncul di bawah MemoryDevices.
Langkah 4: Selanjutnya, jalankan perintah berikut untuk mengetahui berapa total slot RAM yang digunakan saat ini:
wmic MemoryChip dapatkan BankLabel, DeviceLocator, Capacity

Dalam contoh di atas, dua slot memori sedang digunakan, menunjukkan bahwa dua slot lainnya tersedia.
3. Periksa Slot RAM yang Tersedia Dengan Windows PowerShell
Windows PowerShell adalah utilitas baris perintah yang berguna untuk melakukan berbagai tugas administratif dan membuat perubahan tingkat sistem. Anda dapat menjalankan beberapa perintah di Windows PowerShell untuk mengetahui berapa banyak slot memori yang tersedia di PC Anda. Ikuti langkah ini:
Langkah 1: Klik ikon Windows Search di Taskbar atau tekan tombol Windows + S untuk membuka menu pencarian. Jenis Windows PowerShell di kotak pencarian dan pilih Jalankan sebagai Administrator.

Langkah 2: Pilih Ya saat permintaan Kontrol Akun Pengguna (UAC) muncul.

Langkah 3: Di konsol, jalankan perintah berikut untuk mengungkapkan jumlah total slot memori pada PC Anda.
Dapatkan-WmiObject -Kelas "Win32_PhysicalMemoryArray"

Anda akan menemukan jumlah total slot memori di bawah kolom MemoryDevices.
Langkah 4: Jalankan perintah berikut untuk melihat berapa banyak slot memori yang sedang digunakan.
Dapatkan-WmiObject -Kelas "Win32_PhysicalMemory" | Format-Tabel BankLabel
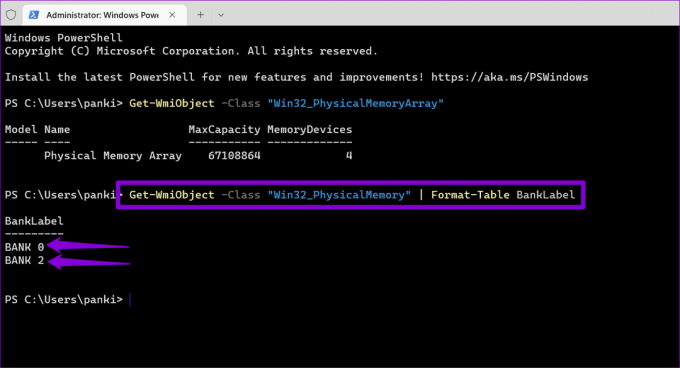
Setelah melihat jumlah slot yang digunakan, Anda dapat menentukan berapa banyak slot RAM yang masih tersedia di PC Anda.
Kenali PC Anda
Menjadi sistem operasi yang kuat, Windows 11 membutuhkan perangkat keras yang sesuai. Jika Anda PC Windows 11 terasa lamban saat bermain game atau melakukan tugas-tugas intensif memori, meningkatkan RAM sistem Anda akan membantu meningkatkan kinerjanya.
Selain metode yang dijelaskan di atas, Anda dapat menggunakan program pihak ketiga seperti CPU-Z untuk melihat slot RAM yang tersedia di PC Anda. Aplikasi ini akan memberi Anda semua detail tentang perangkat keras PC Anda. Karena itu, yang terbaik adalah tetap menggunakan metode asli jika memungkinkan.
Terakhir diperbarui pada 28 September 2022
Artikel di atas mungkin berisi tautan afiliasi yang membantu mendukung Teknologi Pemandu. Namun, itu tidak mempengaruhi integritas editorial kami. Konten tetap berisi dan otentik.
Ditulis oleh
Pankil Shah
Pankil berprofesi sebagai Insinyur Sipil yang memulai perjalanannya sebagai penulis di EOTO.tech. Dia baru-baru ini bergabung dengan Guiding Tech sebagai penulis lepas untuk meliput how-tos, penjelasan, panduan pembelian, tip dan trik untuk Android, iOS, Windows, dan Web.



