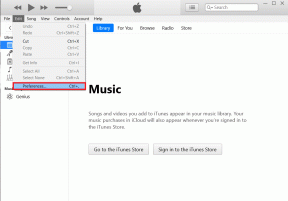Cara Instal VirtualBox di Windows 11 dan 10
Bermacam Macam / / April 05, 2023
Oracle's VirtualBox adalah platform sumber terbuka gratis untuk virtualisasi yang memungkinkan pengguna menjalankan beberapa komputer virtual pada satu komputer fisik. Mesin virtual dapat digunakan untuk mencoba berbagai sistem operasi dan aplikasi tanpa mengubah pengaturan atau data di komputer host. Artikel ini akan membantu Anda mempelajari cara menginstal VirtualBox di Windows 11 dan 10.

Mengapa VirtualBox? Yah, ada banyak alasan untuk itu. Pertama, gratis, sumber terbuka, sangat dapat disesuaikan, dan mudah diatur dan dikonfigurasi. Yang terpenting, ini lintas platform, artinya dapat diinstal dan digunakan di berbagai sistem operasi host, termasuk Windows, macOS, dan Linux. Sekarang, mari kita pahami prasyarat untuk menginstal VirtualBox.
Prasyarat untuk Menginstal VirtualBox di Windows
Sebelum menyiapkan mesin virtual di Windows 11 atau 10, ada beberapa prasyarat yang harus Anda ketahui, seperti persyaratan, ruang kosong, dan driver.
1. Persyaratan
Untuk menjalankan VirtualBox di PC Windows, sistem Anda harus memenuhi persyaratan minimum berikut:
- CPU: perangkat keras yang kompatibel dengan x86 (sebagian besar CPU Intel dan AMD modern didukung)
- RAM: Persyaratan minimum sistem operasi host (Windows 11: 4GB) ditambah persyaratan minimum dari sistem operasi yang ingin Anda virtualisasikan.
- ruang disk: Persyaratan ruang minimum dari sistem operasi tervirtualisasi ditambah hingga 50MB untuk instalasi VirtualBox
- Sistem operasi yang didukung untuk mesin virtual Anda: Windows 11, Windows 10, Windows 7, Windows 8 dan 8.1, Windows Vista, Windows XP, Windows 2000, Windows Server 2003, 2008, dan 2012 (termasuk R2), Windows NT, Desktop Ubuntu, dan macOS X.
Lihat a daftar lengkap OS yang didukung VirtualBox jika milik Anda tidak tercantum di atas.
2. Ruang bebas
Memiliki cukup ruang kosong di hard drive Anda sangat penting untuk menginstal dan menjalankan VirtualBox dan mesin virtual di komputer Anda. Jika Anda berencana menjalankan beberapa mesin virtual secara bersamaan, Anda perlu memiliki ruang kosong yang cukup untuk mengakomodasi ukuran gabungan dari semua mesin virtual.
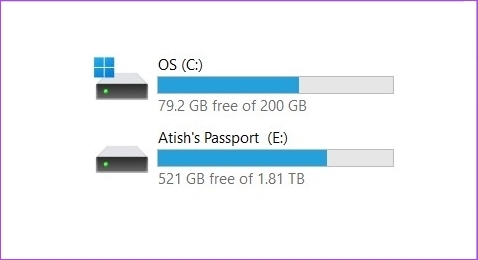
Selain itu, Anda mungkin ingin membuat 'Virtual hard disk' untuk setiap mesin virtual, memungkinkan Anda menyimpan file dan data di mesin virtual. Ini akan membutuhkan ruang hard drive tambahan. Yang terpenting, semakin banyak ruang kosong yang Anda miliki di hard disk Anda, semakin baik kinerja mesin virtual Anda.
3. Driver
VirtualBox dilengkapi dengan driver generik yang memungkinkan mesin virtual mengakses dan menggunakan komponen perangkat keras pada PC Anda, seperti adaptor jaringan dan kartu grafis.
Tetapi jika Anda memiliki perangkat atau perangkat lunak yang memerlukan driver khusus, Anda harus menginstalnya secara manual.
Cara Instal VirtualBox di Windows
Menginstal VirtualBox di Windows cukup mudah. Ikuti langkah-langkah di bawah ini.
Langkah 1: Buka halaman unduhan Oracle VirtualBox menggunakan tautan di bawah ini.
Unduh VirtualBox

Langkah 2: Klik tautan host Windows. Simpan file penginstal di mana pun Anda suka.

Langkah 3: Arahkan ke file penginstal dan klik dua kali di atasnya.

Langkah 4: Wizard instalasi akan muncul; klik Berikutnya.

Langkah 5: Di layar berikutnya, sesuaikan hal-hal yang ingin Anda instal. Anda juga dapat mengubah lokasi pemasangan. Untuk artikel ini, kita akan menggunakan penginstalan default tanpa mengubah pengaturan apa pun. Klik Berikutnya.

Langkah 6: Di layar berikutnya, Anda akan melihat daftar pintasan dan asosiasi file yang akan dibuat oleh penginstalan. Centang atau hapus centang opsi yang ingin Anda sertakan, dan klik Berikutnya.

Langkah 7: Layar selanjutnya akan menampilkan peringatan tentang Antarmuka Jaringan. Proses penyiapan akan memasang adaptor jaringan virtual. Klik Ya.
Catatan: Setelah mengklik Ya, Anda mungkin mengalami pemutusan jaringan sementara.

Langkah 8: Jika ada dependensi yang hilang, VirtualBox akan menginstalnya. Klik Ya.

Langkah 9: Terakhir, klik Install di layar ‘Ready to Install’.

Instalasi akan memakan waktu tergantung pada kecepatan sistem Anda.
Langkah 10: Selama penginstalan, Anda mungkin mendapatkan prompt Keamanan Windows. Klik Instal.

Langkah 11: Setelah penginstalan selesai, klik Selesai untuk menutup wizard setelah penginstalan.
Catatan: Centang kotak yang bertuliskan 'Mulai Oracle VM VirtualBox setelah Instalasi,' jika Anda ingin langsung mencoba VirtualBox.

Ini dia. Anda telah berhasil menginstal VirtualBox di PC Anda.
Jika Anda adalah pengguna yang kuat dan ingin lebih banyak dari VirtualBox, Anda harus menggunakan paket ekstensi VirtualBox. Namun, sebelum kita melanjutkan, pertama-tama mari kita pahami Paket Ekstensi Oracle VM VirtualBox. Teruslah membaca.
Cara Memasang Paket Ekstensi Virtualbox di Windows 11 dan 10
VirtualBox Oracle hadir dalam dua paket: versi dasar dan paket ekstensi. Paket dasar mencakup semua komponen sumber terbuka, sedangkan paket ekstensi meningkatkan kemampuan VirtualBox dengan fitur-fitur seperti dukungan VRDP, host webcam passthrough, dukungan disk image terenkripsi AES, integrasi cloud, dll.
Berikut cara menginstal Paket Ekstensi VirtualBox di Windows 10 dan 11.
Langkah 1: Kunjungi halaman unduh Oracle VirtualBox menggunakan tautan di bawah ini.
Unduh VirtualBox

Langkah 2: Di bawah bagian 'Paket Ekstensi VirtualBox', klik tautan 'Semua platform yang didukung' untuk mengunduh paket terbaru. Simpan file penginstal di mana pun Anda suka.

Langkah 3: Arahkan ke file penginstal dan klik dua kali di atasnya.

Langkah 4: Klik Next di pop-up.

Langkah 5: Di layar berikutnya, sesuaikan hal-hal yang ingin Anda instal. We akan pergi dengan pengaturan instalasi default. Klik Berikutnya.

Langkah 6: Sekarang, Anda akan melihat daftar pintasan dan asosiasi file yang akan dibuat oleh instalasi. Centang atau hapus centang opsi yang Anda inginkan dan klik Berikutnya.

Langkah 7: Layar selanjutnya akan menampilkan peringatan tentang Antarmuka Jaringan. Proses penyiapan akan memasang adaptor jaringan virtual. Klik Ya.
Catatan: Setelah mengklik Ya, Anda mungkin mengalami pemutusan jaringan sementara.

Langkah 8: Jika ada dependensi yang hilang, VirtualBox akan menginstalnya. Klik Ya.

Langkah 9: Klik Instal.

Langkah 10: Selama penginstalan, Anda mungkin mendapatkan prompt Keamanan Windows, klik Instal.
Tip: Centang kotak untuk 'Always trust software from Oracle Corporation' untuk menghindari pop-up ini.

Langkah 11: Setelah selesai, klik Selesai.
Tip: Untuk memulai VirtualBox setelah penginstalan, centang kotak untuk 'Mulai Oracle VM VirtualBox 7.0.4 setelah penginstalan.'

Seperti yang Anda lihat, proses instalasi untuk paket dasar dan ekstensi serupa. Jika Anda memiliki pertanyaan lain, lihat bagian FAQ di bawah ini.
FAQ tentang Menginstal VirtualBox di Windows
VirtualBox aman dan seharusnya tidak memiliki efek negatif pada komputer Anda. Namun, ketika Anda menjalankan mesin virtual di komputer Anda menggunakan VirtualBox, itu dapat menghabiskan banyak sumber daya seperti CPU, memori, dan ruang disk.
Anda harus memiliki hak administrator di komputer Anda untuk menginstal VirtualBox. Namun, Anda tidak memerlukan hak administrator untuk mengakses mesin virtual Anda.
VirtualBox adalah perangkat lunak bebas dan sumber terbuka, sehingga tidak memerlukan lisensi. Anda dapat mengunduh dan menggunakannya tanpa harus membayar lisensi. Namun, jika Anda ingin menggunakan fitur tertentu yang merupakan bagian dari Paket Ekstensi Oracle VM VirtualBox, Anda harus membeli lisensi dari Oracle.
Bergantung pada bagaimana komputer host dan mesin virtual disiapkan, VirtualBox dapat menggunakan UEFI atau BIOS untuk memulai mesin virtual. Secara default, VirtualBox akan mencoba mem-boot mesin virtual menggunakan EFI. Jika EFI tidak tersedia, itu akan kembali ke BIOS.
Ya, Anda memerlukan file ISO jika ingin menginstal sistem operasi di mesin virtual.
Jalankan Sistem Operasi Paralel
Sekarang setelah Anda mengetahui cara menginstal sistem operasi apa pun yang Anda inginkan di komputer host tanpa repot, periksa cara install windows 11 di VirtualBox dengan mudah dan efisien. Kami harap artikel ini membantu.