8 Cara Teratas untuk Memperbaiki Penggunaan CPU Windows Explorer yang Tinggi di Windows 11
Bermacam Macam / / April 05, 2023
Windows Explorer adalah aplikasi pengelola file di Windows untuk melihat data dan juga mengakses opsi Control Panel. Biasanya, Windows Explorer berfungsi dengan baik dan memungkinkan Anda mencari atau mengelola data di PC. Namun, ketika proses Windows Explorer menemui masalah, itu Penggunaan CPU dapat meningkat pada Windows 11.
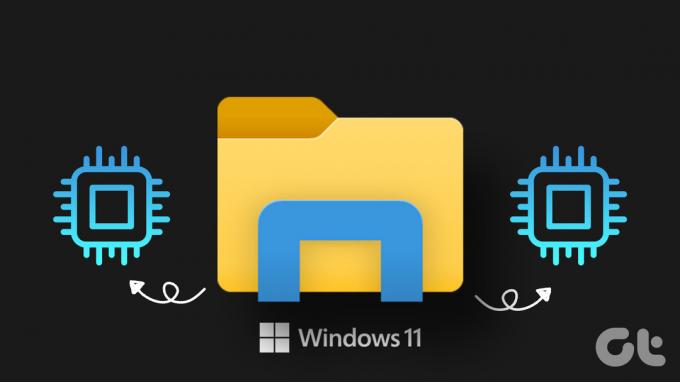
Penggunaan CPU yang tinggi dapat membuat komputer Anda terasa lamban dan tidak dapat digunakan. Dalam posting ini, kami telah menyusun daftar solusi untuk memperbaiki masalah penggunaan CPU Windows Explorer yang tinggi di Windows 11.
1. Mulai ulang Proses Windows Explorer
Solusi paling efektif terkadang tampak terlalu sederhana untuk menjadi kenyataan. Ada kemungkinan penggunaan CPU Windows Explorer yang tinggi adalah kesalahan satu kali. Oleh karena itu, hal pertama yang harus Anda lakukan adalah me-restart proses Windows Explorer.
Tekan Ctrl + Shift + Esc pada keyboard Anda untuk buka Pengelola Tugas. Di bawah Proses, klik kanan pada proses Windows Explorer dan pilih Restart.

Taskbar akan hilang sesaat dan kemudian muncul kembali. Setelah itu, lihat apakah masalah terjadi lagi.
2. Jalankan Pemecah Masalah Pemeliharaan Sistem
Pemecah masalah Pemeliharaan Sistem dapat mendeteksi dan memperbaiki ketidakteraturan apa pun dengan pintasan desktop, volume disk, jalur file, dll. Meskipun Windows menjalankan alat ini secara teratur, Anda juga dapat menjalankannya secara manual untuk memperbaiki masalah penggunaan CPU Windows Explorer yang tinggi. Begini caranya.
Langkah 1: Tekan tombol Windows + R untuk membuka dialog Run. Jenis panel kendali dalam kotak dan tekan Enter.
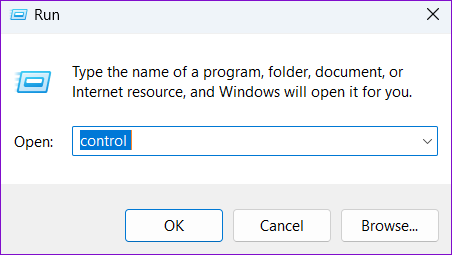
Langkah 2: Di jendela Panel Kontrol, ubah jenis tampilan ke ikon Besar, dan buka Pemecahan Masalah.
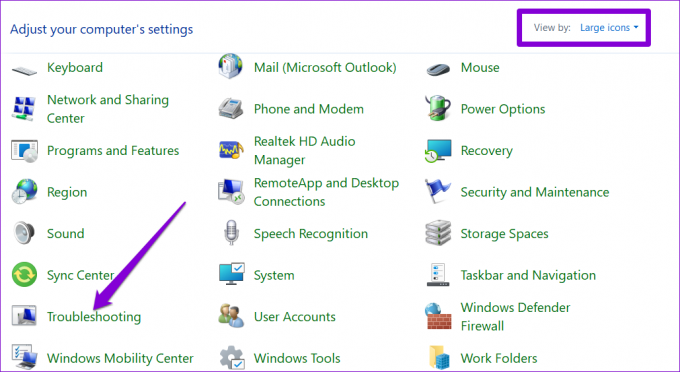
Langkah 3: Di bawah Sistem dan Keamanan, klik opsi Jalankan tugas pemeliharaan.
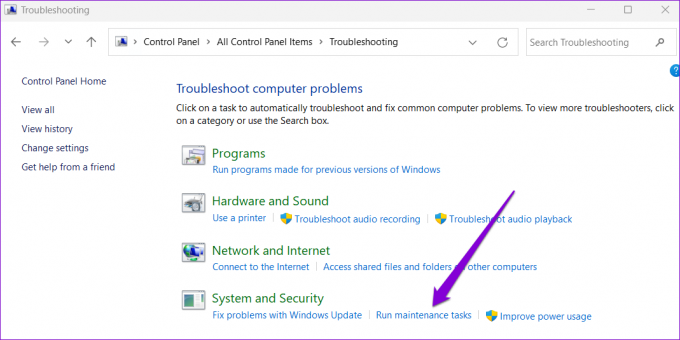
Dari sana, ikuti petunjuk di layar untuk menjalankan pemecah masalah dan mulai ulang PC Anda.
3. Hapus File Sementara
Terkadang, file sementara yang lama di sistem Anda juga dapat menyebabkan masalah penggunaan CPU yang tinggi. Syukurlah, menghapus file-file sementara di Windows gampang. Berikut langkah-langkah yang bisa Anda ikuti.
Langkah 1: Klik ikon Cari di Taskbar, ketik Pembersihan disk, dan tekan Enter.

Langkah 2: Gunakan menu drop-down untuk memilih drive utama Anda dan klik OK.

Langkah 3: Di bawah File untuk dihapus, gunakan kotak centang untuk memilih file sementara. Kemudian, klik OK.
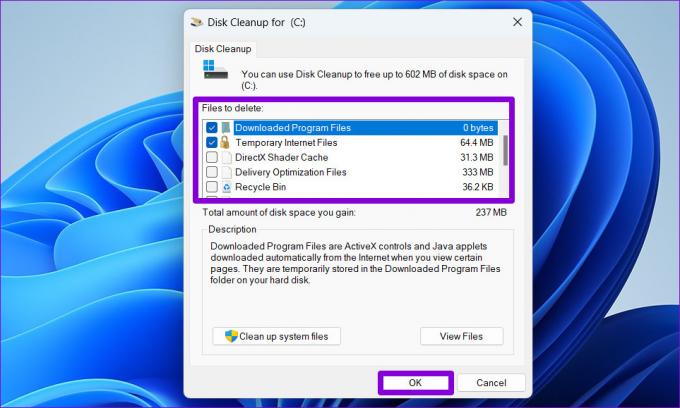
Langkah 4: Pilih Hapus File saat diminta.

4. Batalkan Tautan Akun OneDrive Anda
Windows 11 memungkinkan Anda mengelola file dan folder OneDrive langsung dari File Explorer. Penggunaan CPU Windows Explorer juga dapat meningkat saat File Explorer menyinkronkan file dengan akun OneDrive Anda. Salah satu cara untuk menghindari masalah ini adalah memutuskan sambungan akun OneDrive Anda dari Windows.
Langkah 1: Klik ikon OneDrive di Taskbar.

Langkah 2: Klik ikon roda gigi dan pilih Pengaturan dari daftar.
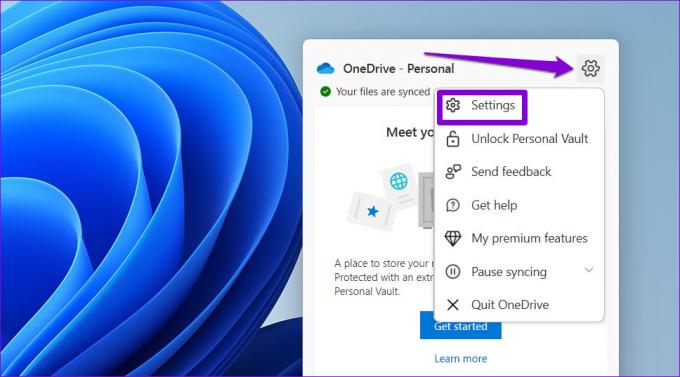
Langkah 3: Arahkan ke tab Akun dan klik 'Putuskan tautan PC ini.'

Langkah 4: Pilih Batalkan tautan akun untuk mengonfirmasi.

5. Pulihkan Power Plan ke Pengaturan Default
Memilih profil penggunaan daya yang lebih ketat di Windows juga dapat menyebabkan masalah kinerja. Jika demikian, mengatur ulang paket daya ke pengaturan default akan membantu. Inilah cara Anda melakukannya.
Langkah 1: Tekan tombol Windows + S untuk membuka Pencarian Windows, ketik mengedit rencana daya di dalam kotak, dan pilih hasil pertama yang muncul.

Langkah 2: Klik 'Pulihkan pengaturan default untuk paket ini' di bagian bawah. Klik Ya pada prompt yang mengikuti.

Restart PC Anda setelah ini dan lihat apakah masalahnya masih ada.
6. Bangun kembali Indeks Pencarian Windows
Jika masalah peningkatan penggunaan CPU hanya terjadi saat Anda mencari file dan folder di File Explorer, mungkin ada masalah dengan pustaka indeks pencarian di PC Anda. Inilah yang dapat Anda lakukan untuk memperbaikinya.
Langkah 1: Klik ikon pencarian di Taskbar, ketik opsi pengindeksan, dan tekan Enter.

Langkah 2: Selanjutnya, klik Lanjutan.
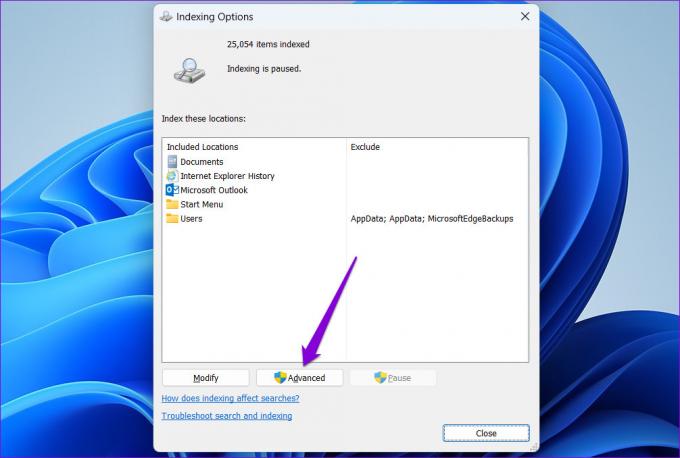
Langkah 3: Pilih Ya saat permintaan Kontrol Akun Pengguna (UAC) muncul.

Langkah 4: Klik tombol Rebuild di bawah Troubleshooting.

Proses ini mungkin memakan waktu beberapa jam hingga selesai, jadi bersabarlah. Setelah itu, masalah tersebut seharusnya tidak lagi mengganggu Anda.
7. Pindai Malware
Jika komputer Anda terinfeksi malware, penggunaan CPU dapat melonjak dari waktu ke waktu. Untuk mengesampingkan kemungkinan ini, Anda dapat mencoba memindai PC Anda dengan Windows Defender atau program antivirus pihak ketiga.

8. Instal Pembaruan Windows yang Tertunda
Jika tidak ada yang berhasil, Anda dapat memeriksa pembaruan Windows yang tertunda. Pembaruan sistem ini biasanya membawa semua jenis peningkatan kinerja dan perbaikan bug ke Windows. Oleh karena itu, sangat penting untuk memperhatikan mereka.
Tekan tombol Windows + I untuk membuka aplikasi Pengaturan. Di tab Pembaruan Windows, klik Periksa pembaruan. Unduh dan instal pembaruan yang tertunda dan lihat apakah itu memperbaiki masalah.
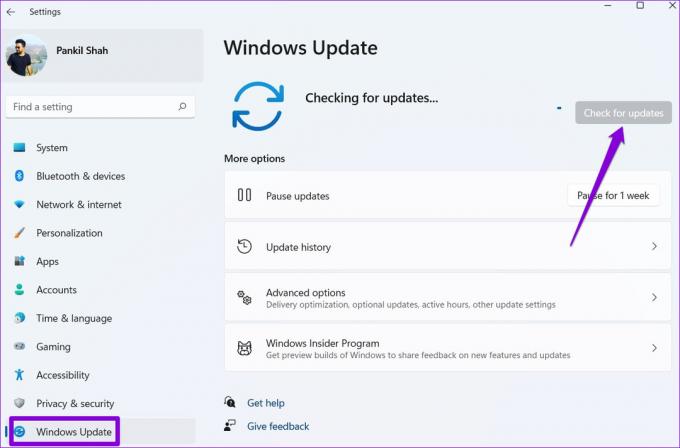
Tetap Terkendali
Ketika Windows Explorer menggunakan banyak sumber daya sistem PC Anda, aplikasi dan program lain kesulitan untuk berjalan dengan lancar. Kami harap Anda menyelesaikan masalah mendasar menggunakan solusi yang tercantum di atas dan semuanya kembali normal. Yang mana yang berhasil untuk Anda? Apakah Anda menemukan cara lain untuk memperbaiki masalah?
Terakhir diperbarui pada 31 Oktober 2022
Artikel di atas mungkin berisi tautan afiliasi yang membantu mendukung Teknologi Pemandu. Namun, itu tidak mempengaruhi integritas editorial kami. Konten tetap berisi dan otentik.
Ditulis oleh
Pankil Shah
Pankil berprofesi sebagai Insinyur Sipil yang memulai perjalanannya sebagai penulis di EOTO.tech. Dia baru-baru ini bergabung dengan Guiding Tech sebagai penulis lepas untuk meliput how-tos, penjelasan, panduan pembelian, tip dan trik untuk Android, iOS, Windows, dan Web.



