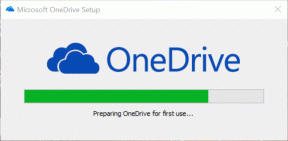12 Cara Mengatasi Penggunaan CPU dan Memori Tinggi Google Chrome di PC
Bermacam Macam / / April 05, 2023
Browser Google Chrome terkenal karena menggunakan CPU dan memori yang tinggi pada PC. Browser terkadang dapat menggunakan 40 hingga 50 persen dari CPU. Chrome juga terkenal menjalankan program latar belakang yang tidak perlu. Oleh karena itu, pengguna mungkin sering mengalami masalah kelambatan saat menggunakan browser Google Chrome. Penggunaan memori tinggi Google Chrome Windows 10 adalah masalah umum yang dapat menyebabkan masalah signifikan pada browser. Jika Anda berjuang dengan Chrome menggunakan terlalu banyak CPU di latar belakang di komputer Anda, panduan ini sangat cocok untuk Anda. Dalam panduan ini, kita akan membahas cara memperbaiki penggunaan CPU dan memori Google Chrome yang tinggi di PC. Kami juga akan membahas alasan penggunaan CPU Google Chrome yang tinggi saat startup. Jadi, lanjutkan membaca untuk menemukan solusi efektif untuk memperbaiki masalah ini.

Daftar isi
- Cara Memperbaiki Penggunaan CPU dan Memori Tinggi Google Chrome di PC
- Alasan Penggunaan CPU dan Memori Google Chrome Tinggi pada Masalah PC
- Metode 1: Jalankan Chrome sebagai Administrator
- Metode 2: Hapus Ekstensi Chrome
- Metode 3: Perbarui Driver Grafis Sistem
- Metode 4: Perbaiki File Sistem
- Metode 5: Kosongkan Ruang Drive
- Metode 6: Hapus Data Cache & Cookie Chrome
- Metode 7: Pindai Malware
- Metode 8: Nonaktifkan Reporter Perangkat Lunak untuk Chrome
- Metode 9: Nonaktifkan Akselerasi Perangkat Keras
- Metode 10: Perbarui Google Chrome
- Metode 11: Setel ulang Chrome
- Metode 12: Instal ulang Chrome
Cara Memperbaiki Penggunaan CPU dan Memori Tinggi Google Chrome di PC
Pada artikel ini, kami telah memberikan metode pemecahan masalah untuk mengatasi penggunaan memori tinggi Google Chrome pada masalah PC Windows 10 secara mendetail.
Alasan Penggunaan CPU dan Memori Google Chrome Tinggi pada Masalah PC
Mungkin ada berbagai masalah dengan penggunaan CPU dan memori yang tinggi pada PC. Beberapa alasan umum untuk masalah ini disebutkan di sini.
- Berbagai masalah program dan masalah dengan file program adalah penyebab umum dari masalah ini.
- Ekstensi yang rusak juga bertanggung jawab atas masalah ini.
- Driver grafis usang juga bertanggung jawab atas masalah ini.
- File sistem yang rusak atau bermasalah juga dapat menyebabkan masalah ini.
- Ruang drive yang berlebihan di komputer Anda juga bertanggung jawab atas masalah ini.
- Data cache dan cookie yang rusak di Google Chrome juga terkait dengan masalah ini.
- Intrusi malware di komputer Anda dapat menyebabkan berbagai masalah, seperti penggunaan CPU dan memori yang tinggi.
- Kunci editor registri yang tidak tepat juga bertanggung jawab atas kesalahan tersebut.
- Pengaturan akselerasi perangkat keras yang diaktifkan di Google Chrome juga terkait dengan kesalahan ini.
- Sebuah Google Chrome usang program dapat menyebabkan kesalahan ini.
- Pengaturan Google Chrome yang tidak benar juga dapat menyebabkan masalah ini.
- Masalah mendasar lainnya dengan program Google Chrome juga dapat menyebabkan masalah Windows 10 penggunaan memori tinggi Google Chrome.
Dalam panduan berikut, kita akan membahas metode untuk memperbaiki penggunaan CPU dan memori Google Chrome yang tinggi di PC.
Metode 1: Jalankan Chrome sebagai Administrator
Salah satu hal pertama yang harus Anda pertimbangkan untuk memperbaiki Chrome yang menggunakan terlalu banyak CPU di latar belakang adalah memberikan Chrome hak istimewa administratif. Ketika Anda menjalankan program sebagai administrator, Anda dapat menghindari banyak masalah, seperti penggunaan CPU Google Chrome yang tinggi pada masalah startup. Anda dapat mengikuti langkah-langkah sederhana ini untuk menjalankan Google Chrome sebagai administrator.
1. Klik kanan pada Ikon Desktop Google Chrome dan klik Properti.
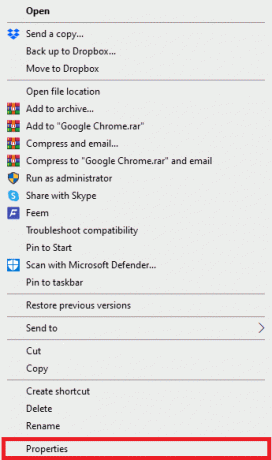
2. Arahkan ke Kesesuaian tab dan centang kotak untuk Jalankan program ini sebagai administrator.

3. Terakhir, klik Menerapkan, kemudian OKE.

Metode 2: Hapus Ekstensi Chrome
Ekstensi browser adalah alat penting yang dapat membantu Anda bernavigasi di sekitar browser Google Chrome, membuat navigasi di sekitar situs web menjadi lebih mudah bagi Anda. Ada berbagai macam ekstensi di Google Chrome, mulai dari ekstensi yang menyediakan tautan unduhan untuk video YouTube hingga ekstensi yang membantu Anda menemukan penawaran terbaik untuk belanja online. Namun, terkadang ekstensi ini juga dapat mengganggu pengaturan Chrome dan menyebabkan berbagai kesalahan. Oleh karena itu, jika Anda terus menerima kesalahan ini, coba hapus beberapa ekstensi untuk memperbaiki penggunaan CPU dan memori Google Chrome yang tinggi di PC.
1. Membuka Google Chrome dari menu awal.

2. Dari sudut kanan atas jendela browser, klik pada Menu pilihan.

3. Di sini, klik Lebih Banyak Alat lalu klik Ekstensi.

4. Dari daftar ekstensi Anda, temukan salah satu yang mungkin menyebabkan penggunaan memori tinggi Google Chrome masalah Windows 10 dan menghapus dia.
Baca juga:Perbaiki Situs Google Chrome yang Sering Dikunjungi Hilang
Metode 3: Perbarui Driver Grafis Sistem
Jika metode sebelumnya tidak membantu mengatasi masalah ini, Anda harus mempertimbangkan untuk memeriksa driver grafis sistem. Driver grafis yang rusak dapat menyebabkan berbagai kesalahan dengan berbagai program, termasuk Chrome yang menggunakan terlalu banyak CPU di latar belakang. Jika Anda tidak yakin cara memperbarui driver grafis untuk memperbaiki penggunaan CPU Google Chrome yang tinggi saat memulai masalah, Anda dapat memeriksanya 4 Cara Memperbarui Driver Grafik di Windows 10 panduan untuk memperbarui driver grafis sistem Anda dengan aman.

Metode 4: Perbaiki File Sistem
Masalah dengan Google Chrome juga dapat disebabkan oleh file sistem yang rusak atau bermasalah. Jika file sistem rusak, mereka dapat menyebabkan sejumlah masalah dengan kinerja komputer mereka. Windows memungkinkan pengguna melakukan pemindaian untuk memperbaiki dan menyelesaikan masalah yang disebabkan oleh file sistem yang rusak. Anda dapat memeriksa Cara Memperbaiki File Sistem di Windows 10 panduan untuk mempelajari cara melakukan pemindaian untuk memperbaiki penggunaan CPU dan memori Google Chrome yang tinggi di PC.
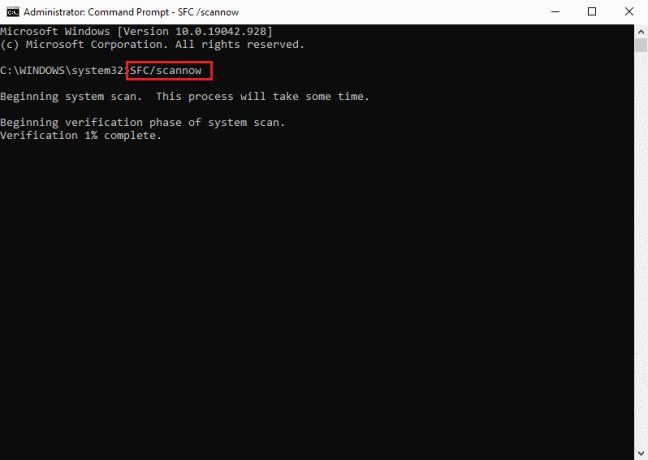
Baca juga:Perbaiki Masalah Unduhan Pemblokiran Chrome
Metode 5: Kosongkan Ruang Drive
Jika drive C: di komputer Anda hampir penuh, Anda dapat mengalami masalah kelambatan di komputer Anda. Disk penuh juga dapat menyebabkan berbagai masalah lain dengan program seperti Google Chrome. Oleh karena itu, Anda dapat mencoba mengosongkan ruang drive di komputer untuk menyelesaikan masalah penggunaan CPU Chrome yang tinggi. Anda dapat memeriksa 10 Cara Mengosongkan Ruang Hard Disk Di Windows panduan untuk menemukan metode untuk mengosongkan ruang dengan aman di hard disk komputer Anda dan menyelesaikan masalah Windows 10 penggunaan memori tinggi Google Chrome.
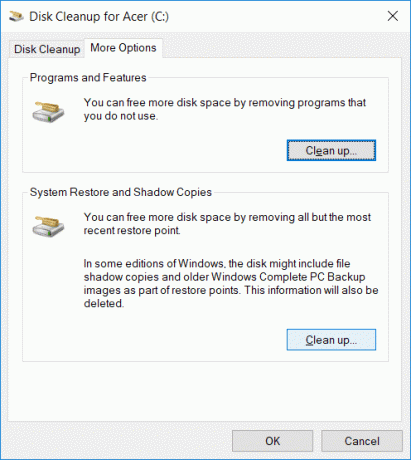
Metode 6: Hapus Data Cache & Cookie Chrome
Data cache adalah data browser sementara, dan disimpan di folder temp. Data ini biasanya tidak membahayakan komputer atau program. Namun, ketika data cache dan cookie disimpan dalam jumlah berlebihan atau ketika beberapa file rusak, ini dapat menyebabkan sejumlah masalah seperti Chrome menggunakan terlalu banyak CPU di latar belakang. Masalah penggunaan CPU Chrome yang tinggi terkadang juga dikaitkan dengan data cache dan cookie yang berlebihan atau rusak. Oleh karena itu, sebaiknya hapus cache Chrome untuk menyelesaikan masalah penggunaan CPU Google Chrome yang tinggi saat memulai. Anda dapat memeriksa Cara Menghapus Cache & Cookie di Google Chrome panduan untuk menghapus cookie dan data cache dari Google Chrome.
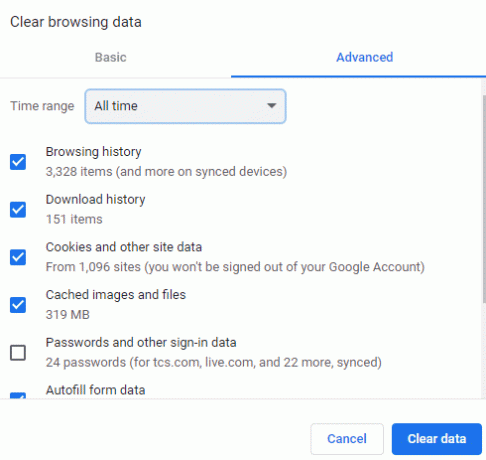
Baca juga:Cara Melakukan Perbaikan Openload Chrome
Metode 7: Pindai Malware
Jika komputer Anda telah terinfeksi malware atau virus, Anda akan mengalami masalah saat menggunakan berbagai program, termasuk Google Chrome. Malware juga dapat menyerang data dan informasi pribadi Anda. Oleh karena itu, penting untuk memindai komputer Anda dari kemungkinan intrusi malware. Anda dapat memeriksa Cara Menghapus Malware dari PC Anda di Windows 10 panduan untuk memindai dan menghapus malware dengan aman dari komputer Anda.

Metode 8: Nonaktifkan Reporter Perangkat Lunak untuk Chrome
Salah satu metode paling efektif untuk menyelesaikan masalah ini dengan Chrome adalah menonaktifkan pelapor perangkat lunak di Editor Registri.
1. Buka Editor Registri dari Awal menu.

2. Di Editor Registri, navigasikan ke lokasi berikut jalur.
HKEY_LOCAL_MACHINE\SOFTWARE\Kebijakan
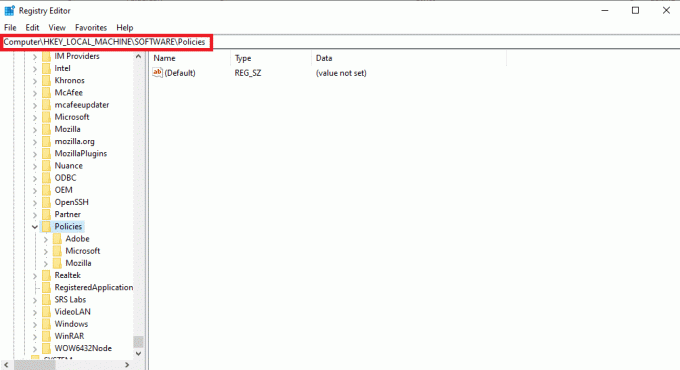
3. Di sini, jika Anda tidak dapat menemukannya Google Tombol, klik kanan Kebijakan dan klik Baru, kemudian Kunci. Beri nama kunci ini, Google.

4. Sekarang, klik kanan pada Google, dan sekali lagi klik Baru, kemudian Kunci. Beri nama kunci ini Chrome.

5. Sekarang, klik kanan pada ruang kosong dan klik Baru, kemudian Nilai DWORD (32-bit), dan beri nama Kunci baru ini Pembersihan ChromeDiaktifkan.
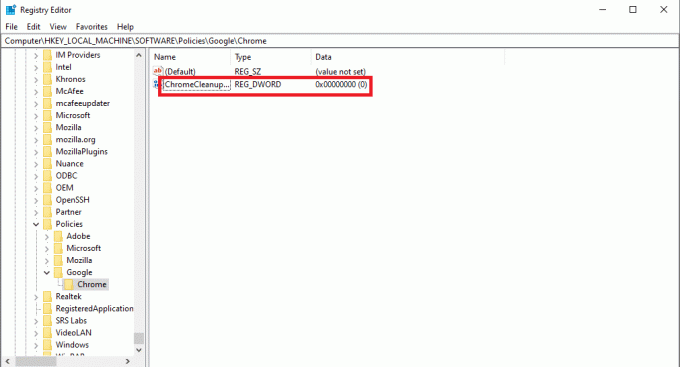
6. Klik kanan pada kunci baru, dan klik Memodifikasi…
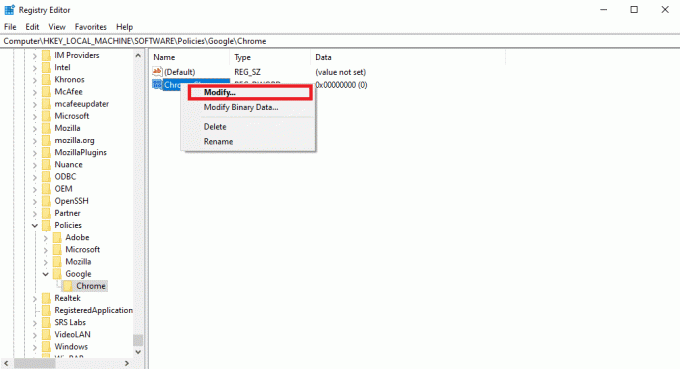
7. Di bawah Data nilai memasuki 0 dan klik OKE untuk menyimpan perubahan.
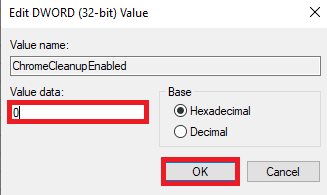
Baca juga:Perbaiki Server Google Chrome Tidak Terkirim Kesalahan Data
Metode 9: Nonaktifkan Akselerasi Perangkat Keras
Akselerasi perangkat keras menggunakan GPU komputer Anda untuk menjalankan grafik di browser Chrome Anda. Anda dapat mencoba menonaktifkan fitur akselerasi perangkat keras untuk memperbaiki masalah tersebut. Anda dapat menonaktifkan akselerasi perangkat keras di pengaturan sistem.
1. Membuka Google Chrome dari Menu Mulai.
2. Klik pada Opsi menu dari kanan atas jendela.

3. Di sini klik Pengaturan.

4. Navigasi ke Sistem dari menu sisi kiri.

5. Nonaktifkan Gunakan akselerasi perangkat keras ketika tersedia.
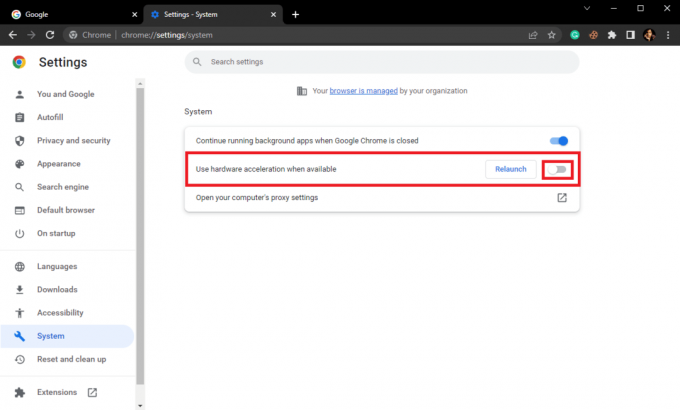
Metode 10: Perbarui Google Chrome
Jika metode sebelumnya tidak membantu, Anda dapat mencoba memeriksa pembaruan Chrome terbaru. Umumnya, Chrome diperbarui secara otomatis, tetapi dalam beberapa kasus, Anda mungkin harus memeriksa pembaruan terbaru untuk memperbaiki penggunaan CPU dan memori Google Chrome yang tinggi di PC.
1. Navigasi ke Google ChromePengaturan.

2. Dari menu sebelah kiri, klik Tentang Chrome dan periksa pembaruan.

Baca juga:Perbaiki Kesalahan Chrome Saat Mencari Perangkat Lunak Berbahaya
Metode 11: Setel ulang Chrome
Masalah data CPU tinggi Google Chrome dapat terjadi bila ada perubahan yang dilakukan pada setelan Chrome. Jika Anda tidak tahu cara mengembalikan perubahan untuk memperbaiki masalah, Anda dapat mencoba menyetel ulang Chrome ke setelan default untuk memperbaiki masalah penggunaan CPU yang tinggi.
1. Membuka Google ChromePengaturan.

2. Sekarang, arahkan ke Setel ulang dan bersihkan.

3. Sekarang, klik pada Mengembalikan pengaturan ke default aslinya tombol.

4. Terakhir, klik pada Atur ulang pengaturan tombol untuk menyetel ulang Google Chrome ke setelan default.
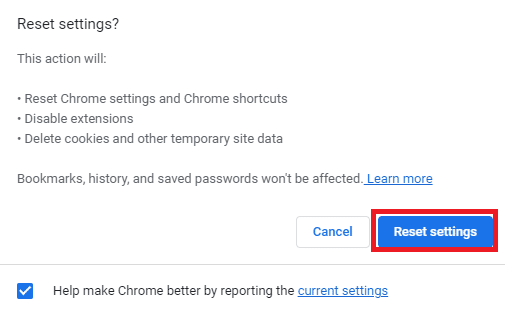
Baca juga:Perbaiki Shockwave Flash Crash di Chrome
Metode 12: Instal ulang Chrome
Jika tidak ada metode yang disebutkan di atas yang berfungsi dan Anda terus menerima kesalahan yang sama, Anda dapat mencoba memperbaiki kesalahan Chrome dengan menginstal ulang Google Chrome di komputer Anda.
1. tekan Tombol Windows + I bersamaan untuk membuka Pengaturan.
2. Di sini, klik Aplikasi.

3. Sekarang, arahkan ke dan klik Google Chrome, dan klik Copot pemasangan.

4. Klik Copot pemasangan untuk mengkonfirmasi proses.

5. Klik Ya di pop-up konfirmasi.
6. Terakhir, klik Copot pemasangan untuk mengonfirmasi penghapusan instalasi Google Chrome.
7. Sekarang, tekan Tombol Windows + R bersama-sama untuk membuka Berlari kotak dialog.
8. Di sini, ketik %localappdata% dan tekan Masukkan kunci.
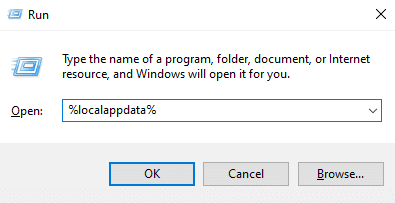
9. Di sini, klik dua kali pada Google folder untuk membukanya.

10. Cari dan klik kanan pada Chrome folder dan klik Menghapus.

11. Lagi di Berlari kotak dialog, ketik %data aplikasi% dan tekan Masukkan kunci membuka Roaming AppData map.

12. Mengikuti Langkah 9 Dan 10 untuk menghapus Chrome folder jika ada.
13. Akhirnya, reboot PC.
14. Buka browser komputer, dan kunjungi situs resmi Chrome.
15. Klik Unduh Chrome tombol untuk mengunduh Chrome.

16. Jalankan berkas penyiapan dari lokasi yang diunduh dan ikuti petunjuk di layar untuk memasang Chrome.

Pertanyaan yang Sering Diajukan (FAQ)
Q1. Apa yang harus saya lakukan jika Chrome menggunakan terlalu banyak CPU di latar belakang?
Jwb. Anda dapat mencoba menghapus data Chrome, termasuk riwayat browser, cache, dan data cookie.
Q2. Mengapa Chrome menggunakan terlalu banyak CPU di latar belakang?
Jwb. Google Chrome terkenal karena mengonsumsi CPU dalam jumlah besar di latar belakang. Masalah ini dapat disebabkan oleh ekstensi atau data browser yang berlebihan.
Q3. Bagaimana cara mengatasi Chrome menggunakan terlalu banyak CPU di latar belakang?
Jwb. Anda dapat mencoba menggunakan berbagai metode untuk memperbaiki masalah ini, seperti mengosongkan ruang disk dan memeriksa kemungkinan malware.
Q4. Bagaimana cara menginstal ulang Chrome untuk memperbaiki masalah penggunaan CPU yang tinggi?
Jwb. Salah satu perbaikan termudah untuk masalah ini adalah menginstal ulang Chrome di komputer Anda. Anda dapat memasang ulang Chrome dengan mencopot versi saat ini dan memasang versi baru.
Q5. Bisakah driver menyebabkan masalah penggunaan CPU yang tinggi dengan Chrome?
Jwb. Jika driver grafis di komputer Anda tidak berfungsi dengan benar, Anda dapat mencoba memperbaruinya untuk memperbaiki masalah tersebut.
Direkomendasikan:
- Cara Menghubungkan Kartu Trello ke Seluruh Papan
- Perbaiki Penggunaan CPU Tinggi Skype di Windows 10
- Perbaiki Kesalahan Hash Gambar Status Google Chrome Tidak Valid
- Perbaiki Kesalahan Unduhan Penuh Disk Google Chrome
Kami harap panduan ini bermanfaat bagi Anda dan Anda dapat melakukannya memperbaiki penggunaan CPU dan memori tinggi Google Chrome di PC masalah. Beri tahu kami metode mana yang cocok untuk Anda. Jika Anda memiliki saran atau pertanyaan untuk kami, beri tahu kami di bagian komentar.