Cara Menginstal atau Menghapus Instalasi OneDrive di Windows 10
Bermacam Macam / / November 28, 2021
OneDrive adalah salah satu Layanan Cloud terbaik yang terintegrasi dengan Microsoft dan Windows. Anda mungkin memperhatikan bahwa Onedrive sudah diinstal sebelumnya di Windows 10. Ada beberapa fitur di Onedrive yang membuatnya menonjol di antara para pesaingnya.
Di antara fitur-fitur itu, itu file sesuai permintaan adalah yang paling berguna dan populer. Dengan ini, Anda dapat melihat seluruh folder Anda di cloud tanpa benar-benar mengunduhnya dan Anda dapat mengunduh file atau folder apa pun kapan pun Anda mau. Fitur-fitur ini tidak dimiliki oleh sesama layanan penyimpanan cloud seperti Google Drive, Dropbox, dll.
Terlepas dari semua fitur dan penggunaan ini, jika Anda menghadapi masalah dengan Onedrive, solusi terbaik adalah menginstal ulang OneDrive. Dengan menggunakan metode ini, Anda dapat memperbaiki sebagian besar masalah dengan OneDrive. Jadi jika Anda ingin menginstal atau menghapus Onedrive di Windows 10 maka di sini kita akan membahas 3 metode berbeda yang dapat digunakan untuk menginstal ulang Onedrive di Windows 10.
Isi
- Cara Menginstal atau Menghapus Instalasi OneDrive di Windows 10
- Apa itu OneDrive?
- Mengapa pengguna ingin menginstal atau menghapus OneDrive?
- Hapus instalan OneDrive yang sudah diinstal sebelumnya di Windows 10
- Metode 1: Instal ulang OneDrive menggunakan File Explorer
- Metode 2: Instal ulang OneDrive menggunakan Command Prompt
- Metode 3: Instal ulang OneDrive menggunakan PowerShell
Cara Menginstal atau Menghapus Instalasi OneDrive di Windows 10
Apa itu OneDrive?
OneDrive adalah salah satu layanan penyimpanan Microsoft yang menampung folder dan file di 'Cloud'. Siapa pun yang memiliki akun Microsoft dapat mengakses OneDrive secara gratis. Ini menawarkan banyak cara sederhana untuk menyimpan, berbagi, dan menyinkronkan semua jenis file. Sistem operasi utama seperti Windows 10, Windows 8.1 dan Xbox menggunakan Onedrive untuk menyinkronkan pengaturan sistem, tema, pengaturan aplikasi, dll.
Bagian terbaik dari Onedrive adalah Anda dapat mengakses file dan folder di Onedrive tanpa benar-benar mengunduhnya. Saat dibutuhkan mereka akan secara otomatis diunduh ke PC.
Dalam hal penyimpanan, Onedrive menawarkan penyimpanan 5 GB secara gratis. Namun sebelumnya pengguna biasa mendapatkan penyimpanan 15 hingga 25 GB secara gratis. Ada beberapa penawaran dari Onedrive di mana Anda bisa mendapatkan penyimpanan gratis. Anda dapat merujuk OneDrive ke teman Anda dan mendapatkan penyimpanan hingga 10 GB.
Anda bebas mengunggah segala jenis file kecuali berukuran di bawah 15 GB. Onedrive juga menawarkan top-up untuk meningkatkan penyimpanan Anda.
Setelah Anda masuk menggunakan akun Microsoft, tab Onedrive akan terbuka dan Anda dapat mengunggah file apa pun atau menggunakan brankas untuk mengunci atau membuka kunci file atau folder apa pun yang Anda inginkan.
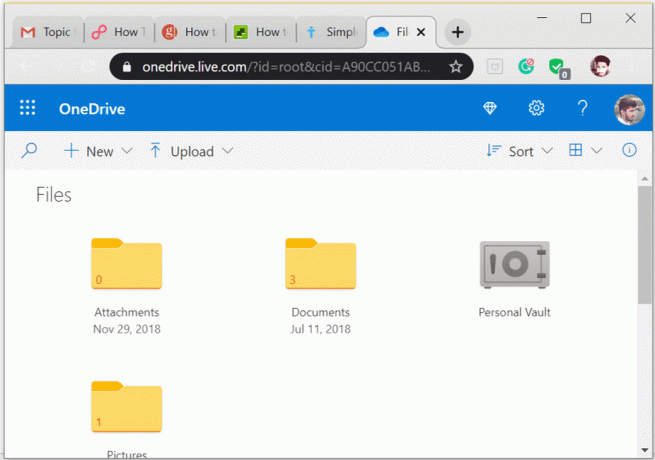
Mengapa pengguna ingin menginstal atau menghapus OneDrive?
Meskipun Onedrive adalah salah satu produk terbaik Microsoft, pengguna dapat menemukan beberapa cara untuk menginstal atau menghapus instalan layanan cloud terkemuka. Seperti yang Anda ketahui bahwa Onedrive menawarkan fasilitas penyimpanan cloud yang hebat. Karena penyimpanan gratis dan fitur-fiturnya yang bagus, semua orang ingin memanfaatkannya. Namun terkadang ada beberapa gangguan teknis di OneDrive seperti Masalah Sinkronisasi OneDrive, Kesalahan Skrip OneDrive, dll. Jadi pengguna dapat memilih untuk mencopot pemasangan Onedrive untuk mengatasi masalah tersebut.
Namun menurut beberapa laporan, karena fitur dan penawaran hebat dari Onedrive, hampir 95% orang ingin menginstal ulang setelah menguninstall Onedrive.
Hapus instalan OneDrive yang sudah diinstal sebelumnya di Windows 10
Sebelum bergerak maju, pastikan untuk buat titik pemulihan untuk berjaga-jaga jika terjadi kesalahan.
Jika Anda ingin menghapus instalan Onedrive dari perangkat Anda, langkah-langkah di bawah ini akan memandu untuk hal yang sama.
1.Tekan Tombol Windows + I untuk membuka pengaturan lalu pilih Aplikasi untuk melihat semua aplikasi yang Anda instal di PC Anda.

2.Sekarang cari atau cari Microsoft OneDrive.
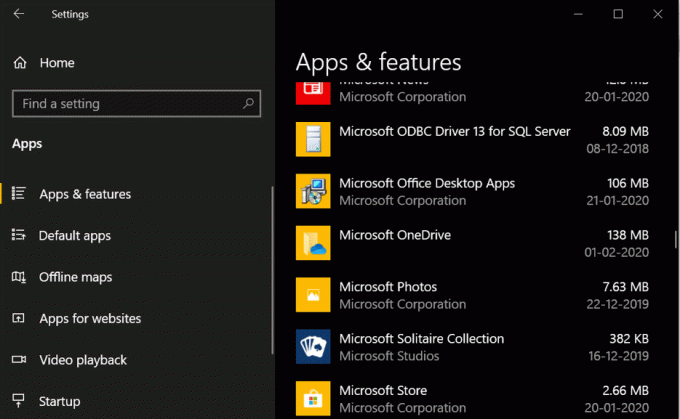
3.Klik pada Microsoft OneDrive lalu Klik pada Copot pemasangan tombol.
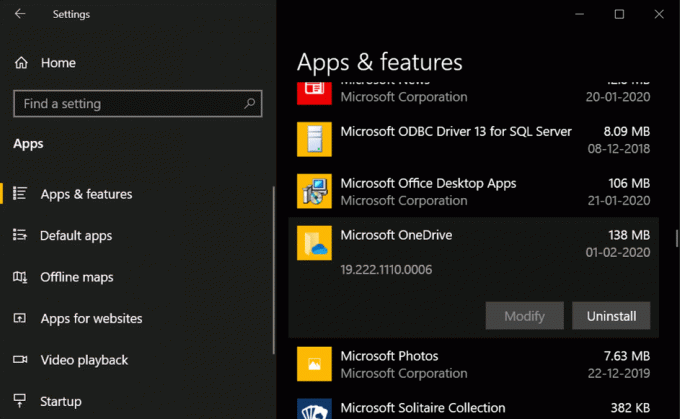
Jika Anda mengikuti proses ini maka Anda dapat dengan mudah menghapus Onedrive dari PC Anda.
Tetapi jika karena alasan tertentu Anda tidak dapat menghapus instalan OneDrive menggunakan metode di atas maka jangan khawatir Anda dapat menggunakan Command Prompt untuk menghapus instalan sepenuhnya dari sistem Anda.
1.Tekan Tombol Windows + S untuk membuka pencarian lalu ketik cmd. Klik kanan pada Command Prompt dari hasil pencarian dan pilih Jalankan sebagai administrator.

2.Sebelum menghapus instalan OneDrive, Anda harus menghentikan semua proses OneDrive yang sedang berjalan. Untuk menghentikan proses OneDrive, masukkan perintah berikut ke prompt perintah dan tekan Enter:
taskkill /f /im OneDrive.exe
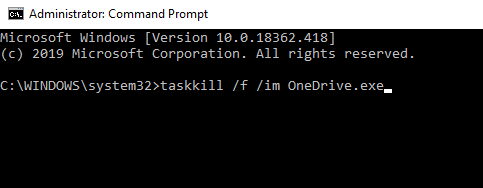
3.Setelah semua proses OneDrive yang berjalan dihentikan, Anda akan melihat: pesan sukses di Prompt Perintah.
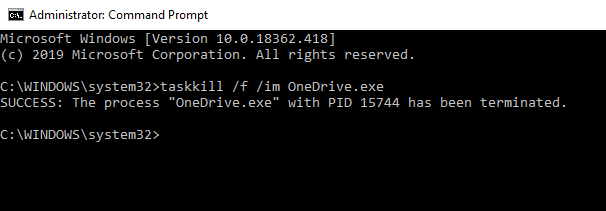
4.Untuk menghapus instalan OneDrive dari sistem Anda, masukkan perintah di bawah ini di command prompt dan tekan Enter:
Untuk Windows 10 64-bit: %systemroot%\SysWOW64\OneDriveSetup.exe /uninstall
Untuk Windows 10 32-bit: %systemroot%\System32\OneDriveSetup.exe /uninstall

5. Tunggu beberapa saat dan setelah proses selesai, OneDrive akan dihapus dari sistem Anda.
Setelah OneDrive berhasil dihapus, jika Anda ingin menginstal ulang Onedrive di Windows 10, ikuti panduan penginstalan di bawah ini.
Ada 3 metode yang dapat Anda gunakan untuk menginstal ulang Onedrive di Windows 10:
Metode 1: Instal ulang OneDrive menggunakan File Explorer
Bahkan setelah penghapusan instalasi, Windows masih menyimpan file instalasi di direktori root-nya. Anda masih dapat mengakses file ini dan dapat menjalankannya untuk menginstal Onedrive di Windows 10. Pada langkah ini, kami menggunakan file explorer Windows untuk menemukan file instalasi dan menjalankannya untuk menginstal Onedrive.
1.Buka Penjelajah Berkas Windows dengan menekan Windows + E.
2. Di file explorer, Salin dan tempel alamat file yang disebutkan di bawah ini untuk menemukannya.
Untuk pengguna Windows 32-bit: %systemroot%\System32\OneDriveSetup.exe
Untuk pengguna Windows 64-bit: %systemroot%\SysWOW64\OneDriveSetup.exe

3.Setelah copy-paste alamat di atas di address bar file explorer, Anda dapat melihat: File OneDriveSetup.exe dan klik dua kali pada file .exe untuk menginstal OneDrive di sistem Anda.
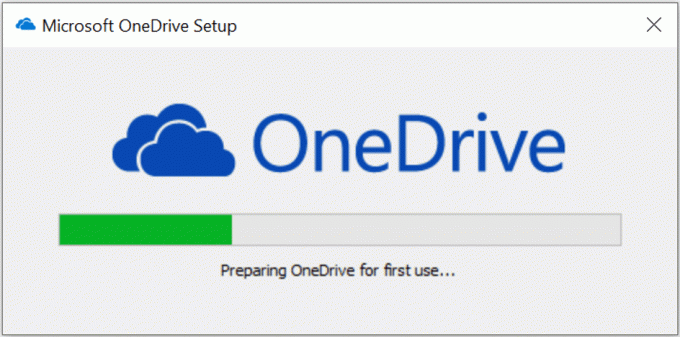
4.Ikuti petunjuk di layar untuk menginstal OneDrive.
5.Dan setelah proses selesai Anda akan melihat bahwa Onedrive terinstal di Komputer Anda.
Metode 2: Instal ulang OneDrive menggunakan Command Prompt
Nah, Anda juga dapat menginstal Onedrive menggunakan Command prompt Anda. Untuk metode ini mengeksekusi satu baris kode adalah semua yang perlu Anda lakukan, ikuti beberapa langkah seperti yang ditunjukkan di bawah ini.
1.Tekan Tombol Windows+ R untuk membuka kotak dialog Jalankan. Jenis cmd dan kemudian klik OK.

2. Ketik perintah berikut ke dalam cmd dan tekan Enter:
Untuk Windows 32-bit: %systemroot%\System32\OneDriveSetup.exe
Untuk Windows 64-bit: %systemroot%\SysWOW64\OneDriveSetup.exe

3.Setelah Anda mengeksekusi kode ini, windows akan menginstal Onedrive ke PC Anda. Ikuti proses setup atau instalasi untuk menginstal.
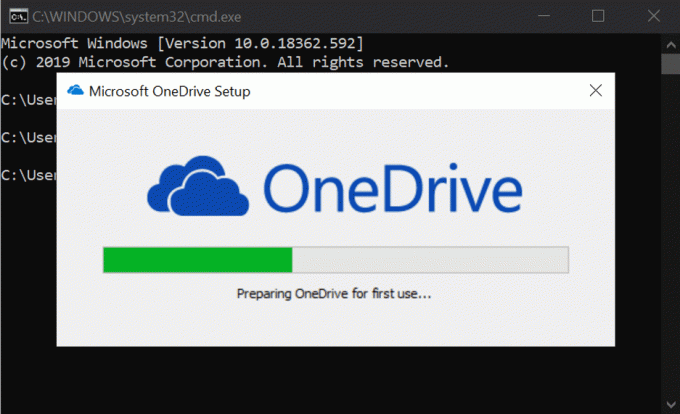
Saya harap Anda telah memahami cara menginstal Onedrive dari Command prompt. Tapi jangan khawatir kami masih memiliki metode lain yang dapat digunakan untuk menginstal OneDrive di Windows 10.
Baca juga: Nonaktifkan OneDrive di PC Windows 10
Metode 3: Instal ulang OneDrive menggunakan PowerShell
Dalam metode ini, kami akan menggunakan PowerShell untuk menginstal OneDrive di Windows 10. Nah, metode ini sangat mirip dengan yang sebelumnya di mana kami telah menggunakan Command Prompt untuk menginstal OneDrive di Windows 10.
1.Tekan Jendela + X, lalu pilih PowerShell (admin). Setelah itu, jendela Powershell baru akan muncul.

2. Yang Anda butuhkan hanyalah menempelkan kode yang diberikan di bawah ini, seperti yang Anda lakukan di command prompt.
Untuk Windows 32-bit: %systemroot%\System32\OneDriveSetup.exe
Untuk Windows 64-bit: %systemroot%\SysWOW64\OneDriveSetup.exe
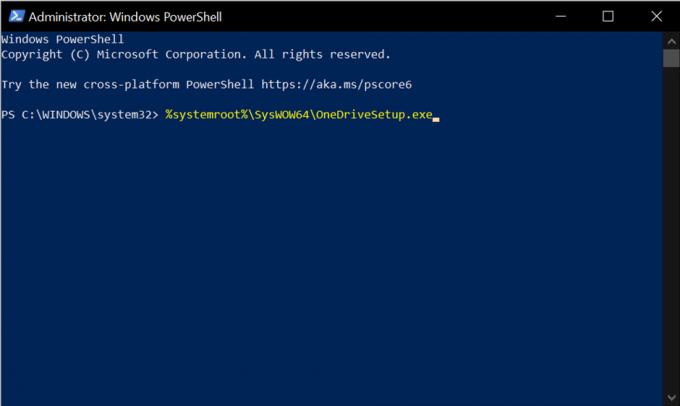
3.Setelah perintah berhasil dijalankan, Anda dapat melihat bahwa Onedrive sedang diinstal pada PC Anda.
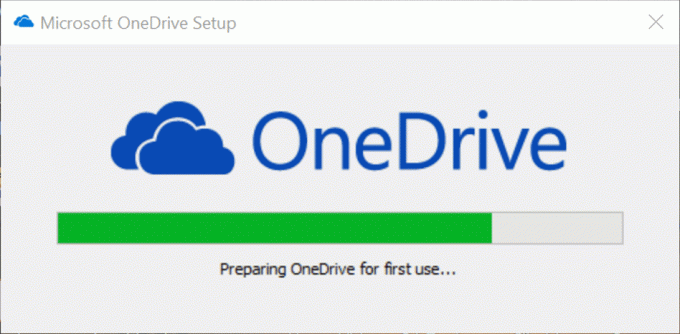
Direkomendasikan:
- Perbaiki Suara Komputer Terlalu Rendah di Windows 10
- 15 Tips Untuk Meningkatkan Kecepatan Komputer Anda
Itu saja, sekarang Anda sudah mengerti caranya instal atau hapus instalan OneDrive di Windows 10, tetapi jika Anda masih memiliki pertanyaan, silakan tanyakan di bagian komentar.



