7 Cara Teratas untuk Memperbaiki Microsoft Edge Tidak Diperbarui di Windows 11
Bermacam Macam / / April 05, 2023
Microsoft secara teratur merilis pembaruan untuk Edge untuk memperkenalkan fitur baru, memberikan perbaikan keamanan penting, dan meningkatkan kinerja secara keseluruhan. Meskipun Microsoft Edge biasanya menginstal pembaruan ini secara otomatis di latar belakang, mungkin ada saat browser tidak dapat melakukannya. Ketika ini terjadi, Anda mungkin mengalami kesalahan saat mencoba perbarui Edge secara manual.
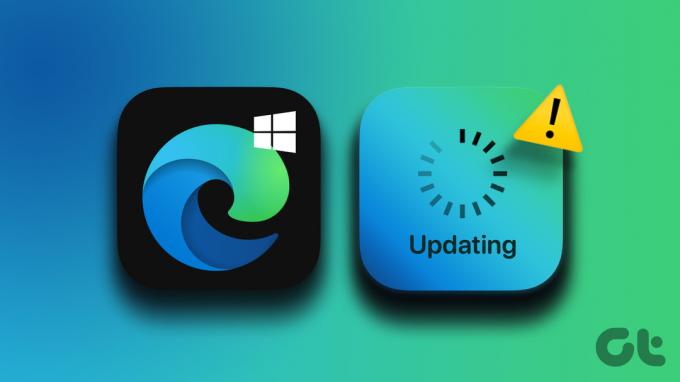
Karena Microsoft Edge terintegrasi erat dengan Windows, masalah ini dapat disebabkan oleh beberapa hal. Panduan ini akan memandu Anda melalui semua solusi yang mungkin untuk memperbaiki masalah Microsoft Edge tidak memperbarui pada Windows 11. Jadi ayo mulai.
1. Periksa Koneksi Internet Anda
Koneksi internet yang lambat atau tidak dapat diandalkan adalah salah satu penyebab paling umum Microsoft Edge gagal memperbarui di Windows. Karenanya, Anda harus memastikan koneksi internet Anda tidak salah sebelum mencoba yang lain. Anda dapat mengunjungi situs web seperti YouTube dan melakukan streaming video atau jalankan tes kecepatan internet cepat.

2. Mulai ulang Proses Microsoft Edge
Alasan lain mengapa Microsoft Edge gagal menginstal pembaruan yang lebih baru adalah jika salah satu proses browser mengalami masalah. Untuk memperbaikinya, Anda dapat mengakhiri semua proses terkait Edge menggunakan Pengelola Tugas dan memulai ulang browser. Ini akan memberi browser awal yang baru dan menyelesaikan semua gangguan sementara.
Langkah 1: Klik kanan ikon Mulai dan pilih Pengelola Tugas dari daftar.

Langkah 2: Di tab Proses, klik kanan pada Microsoft Edge dan pilih Akhiri tugas.

Langkah 3: Buka Microsoft Edge lagi, ketik tepi://pengaturan/bantuan di bilah alamat, dan tekan Enter untuk memeriksa dan menginstal pembaruan yang tertunda.
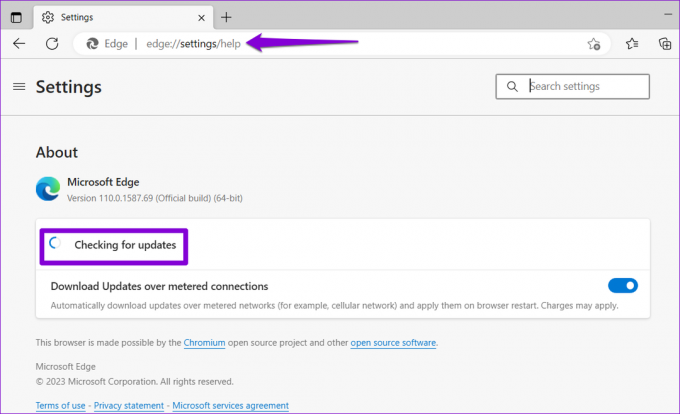
3. Jalankan Pemecah Masalah Aplikasi Windows Store
Pemecah masalah Windows Store Apps adalah alat yang berguna yang secara otomatis mengidentifikasi dan memperbaiki umum masalah dengan aplikasi yang diunduh dari Microsoft Store. Jika Anda menggunakan Microsoft Edge versi toko, Anda dapat menjalankan pemecah masalah Aplikasi Windows Store dan mengizinkannya untuk memperbaiki browser. Begini caranya:
Langkah 1: Tekan tombol Windows + I untuk membuka aplikasi Pengaturan. Di tab Sistem, klik Pemecahan masalah.

Langkah 2: Klik Pemecah masalah lainnya.

Langkah 3: Klik tombol Jalankan di sebelah Aplikasi Windows Store.

Ikuti petunjuk di layar untuk menjalankan pemecah masalah, lalu coba perbarui Microsoft Edge lagi.
4. Pastikan Layanan Pembaruan Microsoft Edge Berjalan
Layanan Pembaruan Microsoft Edge bertanggung jawab untuk memeriksa dan menginstal pembaruan Edge secara berkala di Windows. Jika layanan ini tidak berjalan, Microsoft Edge tidak akan memperbarui secara otomatis. Inilah yang dapat Anda lakukan untuk memperbaikinya.
Langkah 1: Tekan tombol Windows + R untuk membuka kotak dialog Run. Jenis layanan.msc dalam kotak dan tekan Enter.

Langkah 2: Gulir ke bawah untuk menemukan 'Layanan Pembaruan Microsoft Edge' pada daftar. Klik kanan padanya dan pilih Properties.

Langkah 3: Klik menu drop-down di sebelah Jenis Startup untuk memilih Otomatis.

Langkah 4: Klik tombol Mulai untuk menjalankan layanan. Lalu, tekan Terapkan diikuti oleh OK.

Setelah ini, Microsoft Edge akan menginstal pembaruan secara otomatis.
5. Perbaiki Microsoft Edge
Memperbaiki Microsoft Edge di Windows adalah cara efektif untuk memperbaiki browser sekaligus menjaga data dan pengaturan tetap utuh. Inilah cara Anda memperbaiki Edge di Windows.
Langkah 1: Klik kanan ikon Mulai dan pilih Aplikasi terinstal dari daftar.

Langkah 2: Gulir ke bawah untuk menemukan Microsoft Edge pada daftar. Klik ikon menu tiga titik di sebelahnya dan pilih Modifikasi.

Langkah 3: Klik tombol Perbaiki untuk memulai proses.

6. Hapus Data Pengguna Edge
Ada kemungkinan kesalahan data pengguna Microsoft Edge yang ada, itulah sebabnya browser tidak menginstal pembaruan baru. Dalam hal ini, Anda dapat menghapus data pengguna Edge dari PC Anda dan memaksa browser untuk membuat ulang file-file ini.
Langkah 1: Tekan tombol Windows + R untuk membuka dialog Run. Rekatkan jalur berikut di bidang Buka dan tekan Enter.
appdata/Lokal/Microsoft/Edge/Data Pengguna

Langkah 2: Di jendela File Explorer, pilih folder bernama Default dan klik ikon tempat sampah untuk menghapusnya.

Mulai ulang Edge dan coba perbarui browser lagi.
7. Pindai Malware
Jika tidak ada solusi di atas yang berfungsi, PC Anda kemungkinan terinfeksi malware. Untuk memeriksa kemungkinan ini, Anda bisa jalankan pemindaian sistem lengkap menggunakan Windows Defender. Anda juga dapat menggunakan program antivirus pihak ketiga untuk melakukan hal yang sama.

Jika pemindaian menemukan ancaman apa pun, lakukan langkah-langkah yang disarankan untuk menghapusnya dari PC Anda. Setelah itu, Anda seharusnya dapat memperbarui Edge tanpa masalah.
Tetap Diperbarui
Satu atau lebih perbaikan harus membuat Microsoft Edge diperbarui seperti biasa, memungkinkan Anda melanjutkan sesi penelusuran. Namun, jika semuanya gagal, pertimbangkan mengubah browser default di Windows untuk beberapa waktu.
Terakhir diperbarui pada 13 Maret 2023
Artikel di atas mungkin berisi tautan afiliasi yang membantu mendukung Teknologi Pemandu. Namun, itu tidak mempengaruhi integritas editorial kami. Konten tetap berisi dan otentik.
Ditulis oleh
Pankil Shah
Pankil berprofesi sebagai Insinyur Sipil yang memulai perjalanannya sebagai penulis di EOTO.tech. Dia baru-baru ini bergabung dengan Guiding Tech sebagai penulis lepas untuk meliput how-tos, penjelasan, panduan pembelian, tip dan trik untuk Android, iOS, Windows, dan Web.



