9 Perbaikan Terbaik untuk Memo Suara yang Tidak Disinkronkan Antara iPhone dan Mac
Bermacam Macam / / April 05, 2023
Kamu bisa rekam memo suara di iPhone Anda untuk mencatat, menambahkan sulih suara cepat untuk presentasi Anda, atau mengirim instruksi apa pun ke kontak Anda. Bagian terbaiknya adalah Anda bisa mendapatkan memo suara yang sama di Mac Anda. Kemudian Anda dapat mengedit Memo Suara tersebut untuk menghilangkan kebisingan dan kesunyian. Tetapi bagaimana jika Memo Suara iPhone Anda tidak muncul di Mac Anda?
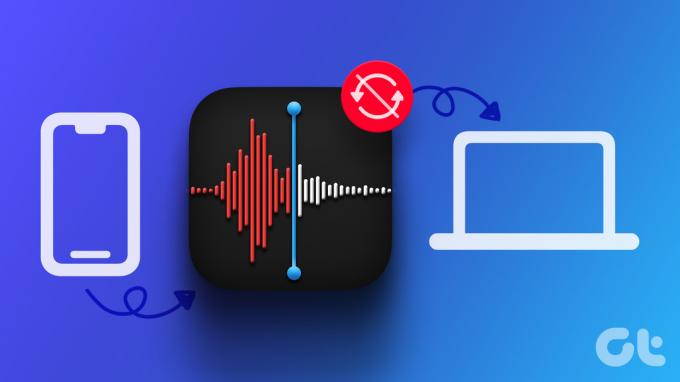
Tapi itulah yang dikeluhkan beberapa pengguna bahwa memo suara mereka tidak sinkron antara iPhone dan Mac. Ada beberapa faktor yang berperan di sini. Jika Anda menghadapi masalah ini, kami memberi Anda beberapa solusi yang berfungsi untuk memperbaiki memo suara yang tidak disinkronkan antara iPhone dan Mac.
1. Periksa Akses iCloud untuk Memo Suara
Untuk menyinkronkan data aplikasi di perangkat Apple Anda, Anda harus mengizinkan akses aplikasi ke akun iCloud Anda. Hal yang sama berlaku untuk aplikasi Memo Suara di iPhone dan Mac Anda. Jadi, Anda harus mulai dengan memeriksa apakah aplikasi Memo Suara telah diberi akses ke iCloud.
Di iPhone
Langkah 1: Buka aplikasi Pengaturan di iPhone Anda.

Langkah 2: Ketuk nama profil Anda di bagian atas.

Langkah 3: Ketuk di iCloud.

Langkah 4: Ketuk Tampilkan Semua untuk membuka daftar 'Aplikasi menggunakan iCloud'.

Langkah 5: Gulir ke bawah dan periksa apakah Memo Suara telah diizinkan mengakses iCloud.

Jika tidak, aktifkan sakelar untuk mengaktifkannya.
Di Mac
Langkah 1: Di Mac Anda, tekan Command + Spacebar untuk membuka Pencarian Spotlight, ketik Pengaturan sistem, dan tekan Kembali.

Langkah 2: Saat jendela Pengaturan Sistem terbuka, klik nama profil Anda di pojok kiri atas.

Langkah 3: Klik di iCloud.

Langkah 4: Klik pada iCloud Drive.

Langkah 5: Klik tombol Opsi di sebelah 'Aplikasi Sinkronisasi ke iCloud Drive.'

Langkah 6: Di bawah Dokumen dan Data, gulir ke bawah dan periksa apakah aplikasi Memo Suara diaktifkan.
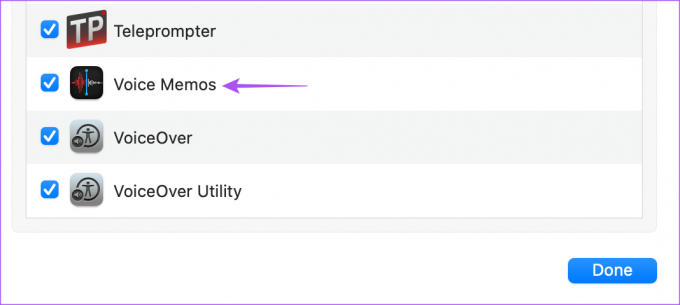
Langkah 7: Tutup jendela dan buka Memo Suara untuk memeriksa apakah masalah sudah teratasi.

2. Periksa ID Apple Anda
Anda harus memeriksa apakah Anda menggunakan ID Apple yang sama di iPhone dan Mac Anda. Penting untuk menggunakan ID Apple yang sama untuk menyinkronkan Memo Suara Anda di antara perangkat Apple Anda. Berikut cara memeriksanya.
Di iPhone
Langkah 1: Buka aplikasi Pengaturan di iPhone Anda.

Langkah 2: Ketuk nama profil Anda di bagian atas.

ID Apple Anda akan terlihat di bawah nama profil Anda.
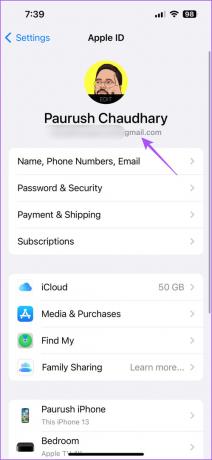
Di Mac
Langkah 1: Di Mac Anda, tekan Command + Spacebar untuk membuka Pencarian Spotlight, ketik Pengaturan sistem, dan tekan Kembali.

Langkah 2: Klik nama profil di pojok kiri atas.

ID Apple Anda akan terlihat di bawah nama profil Anda.
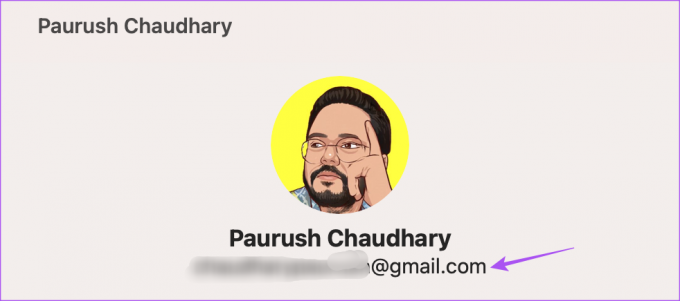
3. Beralih Dari Data Seluler ke Wi-Fi
Di iPhone, Anda dapat mencoba beralih dari data seluler ke Wi-Fi. Anda mungkin tidak mendapatkan kecepatan internet yang baik di lokasi Anda saat ini. Setelah Anda beralih, periksa apakah memo suara Anda telah diselaraskan antara iPhone dan Mac Anda.
4. Beralih ke Pita Frekuensi 5GHz
Jika Anda memiliki router dual-band, pertimbangkan untuk mengalihkan iPhone Anda ke band 5GHz. Itu membantu jika file rekaman berukuran besar. Kamu bisa periksa kecepatan internet Anda dan pastikan tidak menghadapi downtime dari Penyedia Layanan Internet Anda. Kami juga merekomendasikan duduk lebih dekat ke router untuk menghindari penurunan konektivitas internet.
5. Nonaktifkan Mode Daya Rendah
Saat Anda mengaktifkan Mode Daya Rendah di Mac atau iPhone, perangkat Anda berhenti melakukan tugas berat apa pun di latar belakang untuk mencegah terkurasnya baterai. Ini termasuk sinkronisasi data antara perangkat Apple Anda. Jadi kami menyarankan untuk menonaktifkan Mode Daya Rendah di iPhone dan Mac Anda.
Untuk iPhone
Langkah 1: Buka aplikasi Pengaturan di iPhone Anda.

Langkah 2: Gulir ke bawah dan ketuk Baterai.

Langkah 3: Matikan sakelar di sebelah Mode Daya Rendah untuk menonaktifkan fitur.

Untuk Mac
Langkah 1: Tekan Command + Spasi untuk membuka Pencarian Spotlight, ketik Pengaturan sistem, dan tekan Kembali.

Langkah 2: Gulir ke bawah pada menu kiri dan klik Baterai.

Langkah 3: Klik menu tarik-turun di sebelah Mode Daya Rendah.
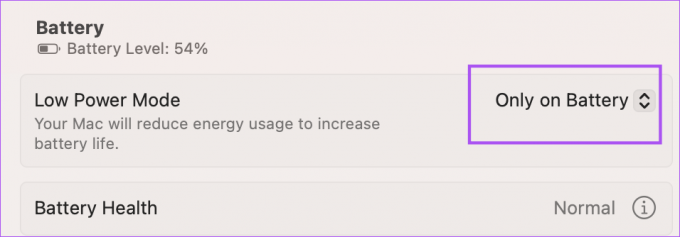
Langkah 4: Pilih Tidak Pernah.
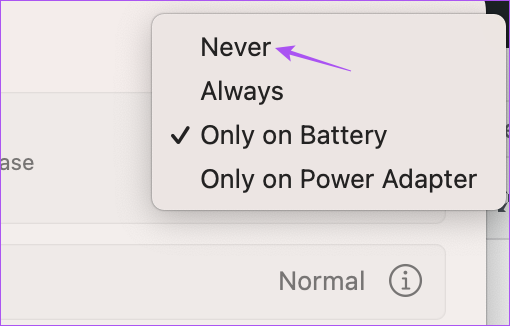
Langkah 5: Tutup jendela dan buka Memo Suara untuk memeriksa apakah masalah sudah teratasi.

6. Periksa Ruang Penyimpanan iCloud
Selain mencadangkan rekaman suara Anda dan menyinkronkannya dari iPhone ke Mac, periksa apakah Anda memiliki cukup ruang penyimpanan di iCloud Drive Anda. Inilah cara memeriksa hal yang sama menggunakan iPhone Anda.
Langkah 1: Buka Pengaturan di iPhone Anda.

Langkah 2: Ketuk nama profil Anda di bagian atas.

Langkah 3: Ketuk di iCloud.

Langkah 4: Ketuk Kelola Penyimpanan Akun.
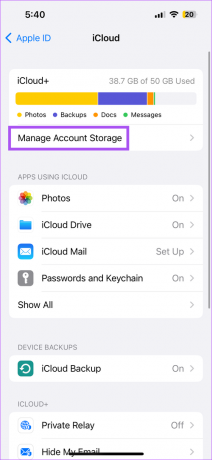
Anda dapat memeriksa ruang penyimpanan yang tersedia di iCloud Drive Anda.
Untuk mengosongkan ruang penyimpanan, ketuk nama aplikasi dan pilih Hapus untuk menghapus aplikasi.
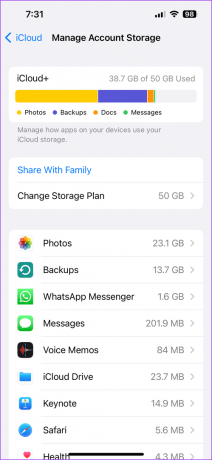
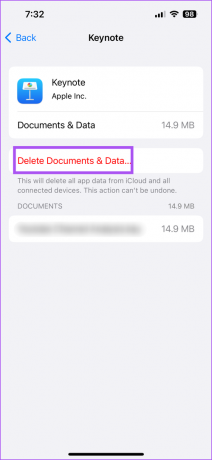
Langkah 5: Setelah itu, tutup Pengaturan dan buka Memo Suara di Mac Anda untuk memeriksa apakah masalahnya sudah teratasi.

Anda dapat membaca lebih lanjut tentang cara menghapus penyimpanan iCloud dari iPhone dan Mac.
7. Tutup Paksa dan Luncurkan Ulang Aplikasi Memo Suara
Setelah Anda memeriksa dan mengosongkan ruang penyimpanan iCloud, Anda dapat mencoba untuk keluar paksa dan meluncurkan kembali aplikasi Memo Suara di Mac Anda untuk memeriksa apakah masalah teratasi.
Langkah 1: Klik logo Apple di pojok kiri atas.

Langkah 2: Pilih Tutup Paksa.

Langkah 3: Pilih Voice Memo dari daftar aplikasi dan klik Force Quit di sisi kanan bawah.

Langkah 4: Buka Memo Suara lagi di Mac Anda.

8. Perbarui Aplikasi Memo Suara
Anda dapat mencoba memperbarui aplikasi Memo Suara ke versi terbaru di iPhone dan Mac Anda untuk menghapus bug atau gangguan apa pun di versi saat ini. Untuk itu, Anda perlu memperbarui sistem operasi perangkat Anda masing-masing.
Perbarui iOS
Langkah 1: Buka aplikasi Pengaturan di iPhone Anda.

Langkah 2: Gulir ke bawah dan ketuk Umum.

Langkah 3: Ketuk Pembaruan Perangkat Lunak.

Langkah 4: Jika pembaruan tersedia, unduh dan instal.
Perbarui macOS
Langkah 1: Tekan Command + Spacebar pada keyboard Mac Anda untuk membuka Pencarian Spotlight, ketik Periksa Pembaruan Perangkat Lunak, dan tekan Kembali.

Langkah 2: Jika pembaruan tersedia, unduh dan instal.
Langkah 3: Buka aplikasi Memo Suara dan periksa apakah masalahnya teratasi.

9. Mentransfer Memo Suara melalui AirDrop
Jika tidak ada solusi yang berfungsi, opsi terakhir adalah mentransfer rekaman suara Anda melalui AirDrop dari iPhone ke Mac Anda. Begini caranya.
Langkah 1: Buka aplikasi Memo Suara di iPhone Anda.

Langkah 2: Ketuk rekaman suara yang ingin Anda transfer.
Langkah 3: Ketuk tiga titik horizontal di sisi kanan.

Langkah 4: Pilih Bagikan.
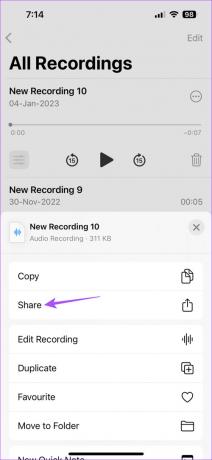
Langkah 5: Ketuk AirDrop.
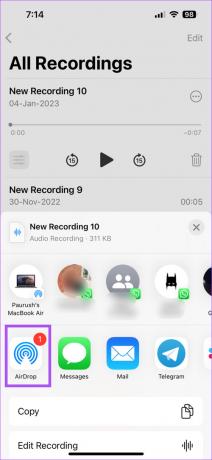
Langkah 6: Ketuk nama MacBook Anda untuk mentransfer file.

Anda dapat membaca posting kami jika Anda MacBook tidak ditampilkan di AirDrop.
Sinkronkan Rekaman Suara Anda
Solusi ini akan membantu Anda menyinkronkan rekaman suara Anda antara iPhone dan Mac. Setelah menerima rekaman Anda, Anda dapat mengeditnya dan membagikannya sesuai pilihan Anda.
Terakhir diperbarui pada 13 Februari 2023
Artikel di atas mungkin berisi tautan afiliasi yang membantu mendukung Teknologi Pemandu. Namun, itu tidak mempengaruhi integritas editorial kami. Konten tetap berisi dan otentik.
Ditulis oleh
Paurush Chaudhary
Mengungkapkan dunia teknologi dengan cara paling sederhana dan menyelesaikan masalah sehari-hari terkait Ponsel Cerdas, Laptop, TV, dan Platform Streaming Konten.



