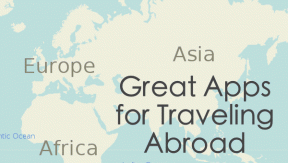Cara Menemukan dan Menghapus Spasi Ekstra di Microsoft Word
Bermacam Macam / / April 06, 2023
Saat mengetik, spasi di antara kata, huruf, angka, frasa, dll., Menandakan individualitas atau pemisahannya. Kalau tidak, itu berubah menjadi interpretasi yang berbeda atau membuatnya sulit untuk dipahami. Dalam kebanyakan kasus, saat meninggalkan spasi di antara kata-kata, kebanyakan orang menggunakan spasi tunggal. Namun, Anda mungkin menemukan bahwa beberapa bagian dari teks yang diketik terlihat seperti bilah spasi digunakan lebih dari sekali.

Jika Anda menggunakan Microsoft Word untuk membuat berbagai dokumen, Anda mungkin ingin memperbaiki kesalahan itu jika sering terjadi. Berikut cara menemukan dan menghapus ruang ekstra ini di Microsoft Word.
Temukan dan Hapus Spasi Ekstra di Microsoft Word Menggunakan Temukan dan Ganti
Cara pertama yang jelas adalah melakukannya secara manual karena Anda tidak ingin otomatisasi menyebabkan kesalahan. Namun, untuk memperbaiki kesalahan spasi tersebut, Anda memerlukan Word untuk menemukannya terlebih dahulu. Setelah mengidentifikasi lokasi, Anda dapat memperbarui spasi menggunakan fungsi ganti.
Langkah 1: Klik tombol Mulai dan ketik kata untuk mencari aplikasi.

Langkah 2: Dari hasil, klik opsi buka di bawah aplikasi Microsoft Word untuk membukanya.

Langkah 3: Klik tarik-turun di sebelah Temukan di sudut kanan atas pita di Microsoft Word.

Langkah 4: Pilih Pencarian Tingkat Lanjut dari opsi yang ditampilkan untuk meluncurkan kotak Temukan dan Ganti.

Langkah 5: Pada kotak Temukan dan Ganti, klik tab Temukan.

Langkah 6: Tempatkan kursor Anda di dalam bidang Temukan apa, dan ketuk bilah spasi Anda dua kali untuk menambahkan dua spasi.

Perhatikan bidang Temukan apa yang masih tampak kosong. Tapi, Anda jelas akan melihat ruang di dalam kotak.
Langkah 7: Klik tombol Temukan Selanjutnya untuk mengidentifikasi ruang ekstra dalam dokumen Word Anda.

Kursor Word akan menyorot di mana spasi muncul lebih dari sekali dalam dokumen.
Langkah 8: Di bagian atas Temukan dan Ganti, klik tab Ganti.

Langkah 9: Tempatkan kursor Anda di bidang Ganti dengan, dan ketuk bilah spasi Anda sekali untuk menandakan satu spasi.
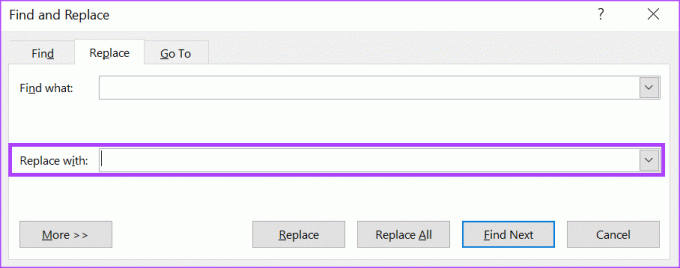
Langkah 10: Di bagian bawah kotak Temukan dan Ganti, klik Ganti atau Ganti Semua untuk mengubah penspasian dari ganda menjadi tunggal dalam dokumen.

Langkah 11: Tutup kotak dialog setelah Word meminta Anda bahwa penggantian telah dilakukan.
Cara ini mengharuskan Anda untuk secara sadar melakukan pemeriksaan terhadap dokumen tersebut. Tetapi jika Anda ingin Word menanganinya secara otomatis, inilah yang perlu Anda lakukan.
Cara Menemukan dan Menghapus Spasi Ekstra di Microsoft Word Menggunakan Pengaturan Proofing
Anda dapat memperbarui pengaturan pemeriksa untuk mengunci tipe spasi pada dokumen Word Anda. Jadi setiap kali Anda membuat kesalahan, pemeriksa ejaan Word akan menandainya secara otomatis. Dengan demikian, Anda dapat membuat pembaruan pada dokumen Word saat Anda mengetik alih-alih secara retrospektif seperti dalam metode Temukan dan Ganti.
Langkah 1: Klik tombol Mulai dan ketik kata untuk mencari aplikasi.

Langkah 2: Dari hasil, klik aplikasi atau dokumen Microsoft Word untuk membukanya.

Langkah 3: Di kiri atas Pita Microsoft Office, klik tab File.

Langkah 4: Gulir ke bagian bawah menu File dan klik More Options untuk membuka menu yang diciutkan.

Langkah 5: Klik Opsi dari menu.

Langkah 6: Di sebelah kiri pop-up Word Options, klik tab Proofing.

Langkah 7: Dari pengaturan Pemeriksaan, gulir ke bagian 'Saat mengoreksi ejaan dan tata bahasa di Word'.

Langkah 8: Centang kotak di samping 'Tandai kesalahan tata bahasa saat Anda mengetik' dan 'Periksa tata bahasa dengan ejaan.'

Langkah 9: Klik tombol Pengaturan di samping Gaya Penulisan untuk meluncurkan kotak Pengaturan Tata Bahasa.

Langkah 10: Gulir ke bawah opsi di kotak Tata Bahasa sampai Anda tiba di Penspasian. Hapus centang pada kotak di sebelah Penspasian.
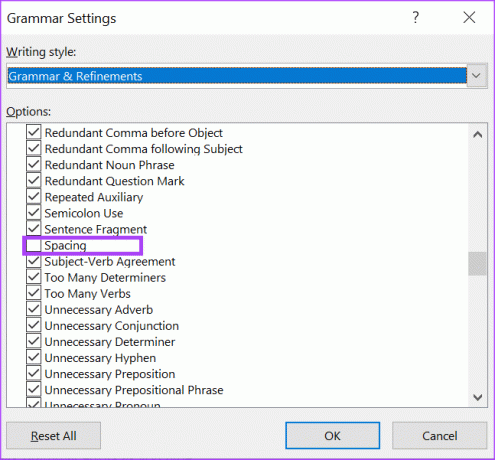
Langkah 11: Gulir ke bawah hingga bagian Konvensi Tanda Baca.

Langkah 12: Periksa drop-down di samping 'Spasi antar kalimat.'

Langkah 13: Pilih spasi yang Anda sukai di antara kalimat dan klik OK di bagian bawah jendela untuk menyimpan perubahan Anda.
Memperbaiki Setting Autocorrect di Word
Setiap kali Anda menyimpang dari pengaturan penspasian, Word akan menandainya secara otomatis pada dokumen untuk memberi tahu Anda. Ini hampir mirip dengan pengaturan koreksi otomatis di mana Word secara otomatis membuat koreksi pada teks Anda saat Anda menyimpang dari kamus.
Terakhir diperbarui pada 08 Januari 2023
Artikel di atas mungkin berisi tautan afiliasi yang membantu mendukung Teknologi Pemandu. Namun, itu tidak mempengaruhi integritas editorial kami. Konten tetap berisi dan otentik.
Ditulis oleh
Maria Victoria
Maria adalah Penulis Konten yang sangat tertarik dengan Teknologi dan Alat Produktivitas. Artikel-artikelnya dapat ditemukan di situs-situs seperti Onlinetivity dan Delesign. Di luar pekerjaan, Anda bisa menemukan mini-blogging tentang kehidupannya di media sosial.