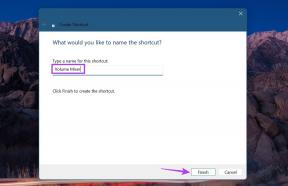3 Cara Mudah Memindah Baris dan Kolom di Microsoft Excel
Bermacam Macam / / April 06, 2023
Saat mengerjakan spreadsheet Microsoft Excel, Anda mungkin harus memindahkan baris dan kolom karena berbagai alasan. Apakah Anda ingin memindahkan satu kolom atau baris ganjil untuk visibilitas yang lebih baik atau menyusun ulang semuanya dari awal, Microsoft Excel menawarkan beberapa pilihan untuk mengatur ulang data.

Namun, mengatur ulang data tidak semudah saat Anda harus memindahkan seluruh baris atau sel di lembar kerja. Panduan ini akan memandu Anda melalui metode praktis untuk memindahkan baris dan kolom di Microsoft Excel. Tetap bertahan sampai akhir jika Anda tertarik dengan tip bonus.
1. Pindahkan Baris dan Kolom Dengan Seret Mouse
Cara termudah untuk memindahkan baris atau kolom di Excel adalah dengan mouse Anda. Namun, jika Anda tidak berhati-hati maka sel data dapat digabungkan dan digandakan. Tetap saja, itu mudah. Yang harus Anda lakukan adalah menyeret dan melepaskan baris atau kolom ke lokasi pilihan Anda. Inilah cara Anda melakukannya.
Langkah 1: Buka spreadsheet Excel Anda dan arahkan ke kolom atau baris yang ingin Anda pindahkan.
Langkah 2: Pilih kolom Anda dengan mengklik tajuk kolom. Jika Anda ingin memindahkan satu baris, klik nomor barisnya di paling kiri.

Langkah 3: Tahan tombol Shift pada keyboard Anda dan klik dan tahan batas kanan atau kiri kolom (atau batas atas atau bawah baris).

Langkah 4: Tetap tahan tombol Shift dan seret dan lepas kolom atau baris ke posisi barunya. 
Baris atau kolom akan dipindahkan. Metode ini juga memungkinkan Anda memindahkan beberapa baris atau kolom yang berdekatan sekaligus.
2. Pindahkan Baris dan Kolom Dengan Potong dan Tempel
Cara cepat lain untuk memindahkan baris atau kolom di Excel adalah memotong dan menempelkannya dari satu lokasi ke lokasi lain. Begini cara kerjanya.
Langkah 1: Di spreadsheet Excel Anda, pilih kolom atau baris yang ingin Anda pindahkan.

Langkah 2: Klik kanan pada pilihan Anda dan pilih Potong.

Langkah 3: Jika Anda memindahkan kolom, sorot kolom di sebelah kanan tempat Anda ingin kolom yang dipotong. Klik kanan padanya dan pilih Sisipkan Sel Potong.

Demikian pula, jika Anda memindahkan baris, klik kanan baris di bawah tujuan yang diinginkan dan pilih Sisipkan Sel Potong.

3. Pindahkan Baris dan Kolom Dengan Fitur Pengurutan Data
Meskipun kedua metode di atas cukup sederhana, keduanya tidak terlalu efisien saat Anda ingin memindahkan beberapa baris atau kolom dalam spreadsheet besar. Untungnya, fitur Pengurutan Data di Excel memudahkan untuk mengatur ulang beberapa baris dan kolom sekaligus. Inilah cara Anda dapat menggunakannya.
Susun Ulang Kolom Menggunakan Fitur Pengurutan Data
Langkah 1: Klik kanan pada baris pertama dan pilih Sisipkan untuk menambahkan baris baru di atas tabel Anda.

Langkah 2: Di baris baru, beri nomor kolom sesuai urutan yang Anda inginkan agar muncul di spreadsheet. Misalnya, jika Anda ingin kolom ketiga di spreadsheet muncul lebih dulu, masukkan 1 di sel di atasnya.

Langkah 3: Setelah menomori kolom Anda, pilih seluruh tabel. Buka tab Data dan klik opsi Urutkan.

Langkah 4: Di kotak dialog Urutkan, klik Opsi.

Langkah 5: Di bawah Orientasi, pilih 'Urutkan dari kiri ke kanan' dan klik OK.

Langkah 6: Klik menu Sort By untuk memilih Row 1 dan kemudian klik OK.

Ini akan mengurutkan kolom berdasarkan nilai di baris pertama. Setelah itu, Anda bisa hapus baris pertama dari lembar Anda.

Susun Ulang Baris Menggunakan Fitur Pengurutan Data
Langkah 1: Klik kanan pada kolom pertama dan pilih Sisipkan untuk menambahkan kolom baru.

Langkah 2: Di kolom baru, masukkan urutan pengurutan untuk baris Anda.

Langkah 3: Pilih seluruh tabel, arahkan ke tab Data dan klik opsi Urutkan.

Langkah 4: Di kotak dialog Urutkan, klik Opsi.

Langkah 5: Di bawah Orientasi, pilih 'Urutkan dari atas ke bawah' dan klik OK.
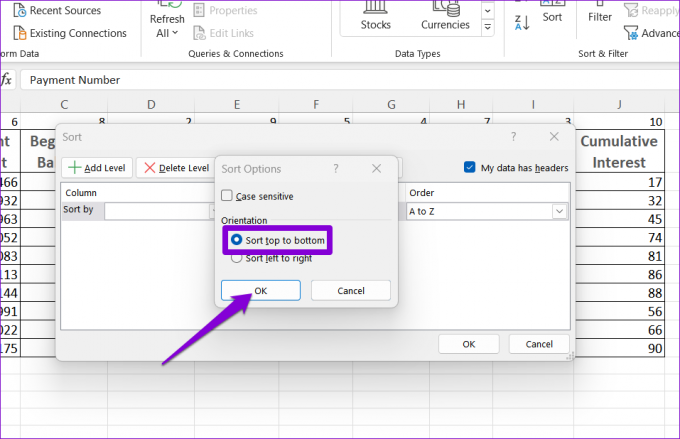
Langkah 6: Klik menu drop-down di sebelah Sort By dan pilih 1. Lalu, klik Oke.

Setelah menyusun baris, Anda dapat menghapus kolom pertama dari spreadsheet.

Bonus: Cara Mentransposisi Data Dari Baris ke Kolom atau Sebaliknya di Excel
Apakah Anda punya tabel di lembar Excel Anda itu salah arah? Anda dapat menggunakan fitur Transpose Excel untuk memutar data dengan mudah dari baris ke kolom atau sebaliknya. Begini caranya:
Langkah 1: Dalam file lembar Excel yang terbuka, pilih seluruh tabel.
Langkah 2: Klik kanan pada pilihan Anda dan pilih Salin.

Langkah 3: Pilih sel kosong tempat Anda ingin menempelkan data.
Langkah 4: Di tab Beranda, pilih opsi Tempel. Kemudian, klik ikon Transpose dan Anda akan memiliki tabel data dengan kolom dan baris terbalik.

Atur Ulang Data Excel Anda
Bekerja pada spreadsheet Excel kadang-kadang bisa sangat padat karya. Namun, jika Anda terbiasa dengan alat seperti Data Sort dan Transpose, Anda dapat meningkatkan produktivitas spreadsheet dan mengurangi kelelahan.
Terakhir diperbarui pada 18 Januari 2023
Artikel di atas mungkin berisi tautan afiliasi yang membantu mendukung Teknologi Pemandu. Namun, itu tidak mempengaruhi integritas editorial kami. Konten tetap berisi dan otentik.
Ditulis oleh
Pankil Shah
Pankil berprofesi sebagai Insinyur Sipil yang memulai perjalanannya sebagai penulis di EOTO.tech. Dia baru-baru ini bergabung dengan Guiding Tech sebagai penulis lepas untuk meliput how-tos, penjelasan, panduan pembelian, tip dan trik untuk Android, iOS, Windows, dan Web.