6 Cara Teratas untuk Memperbaiki Kesalahan Tidak Ada Perangkat Audio yang Terpasang di Windows 11
Bermacam Macam / / April 06, 2023
Apakah Anda mendapatkan kesalahan 'Tidak ada perangkat audio yang diinstal' saat Anda memutar file musik atau video di komputer Windows 11 Anda? Itu biasanya terjadi ketika Windows gagal mendeteksi atau berkomunikasi dengan perangkat audio Anda. Itu terjadi ketika perangkat lunak tidak dapat mendeteksi perangkat keluaran audio di komputer Windows Anda.

Beberapa faktor, mulai dari pengaturan yang salah konfigurasi hingga driver yang salah, dapat memicu kesalahan 'Tidak ada perangkat audio yang diinstal' di Windows 11. Jika Anda tidak dapat mengetahui apa yang menyebabkan kesalahan, coba kiat pemecahan masalah berikut.
1. Putuskan dan Sambungkan Kembali Perangkat Audio Eksternal
Saat Anda mengalami masalah dengan perangkat audio eksternal, Anda harus memeriksa sambungannya ke komputer Anda. Untuk kabel, cabut perangkat audio (seperti headphone atau speaker) dan pasang kembali. Jika Anda menggunakan headphone atau speaker Bluetooth, lepas sambungannya dan sambungkan kembali ke komputer Anda.
Jika itu hanya masalah koneksi kecil, ini harus melakukan trik dan memperbaiki kesalahan 'Tidak ada perangkat audio yang diinstal'.
2. Aktifkan Perangkat Audio Anda di Windows
Selanjutnya, Anda perlu memastikan bahwa Anda tidak sengaja menonaktifkan perangkat audio di Windows. Itu bisa terjadi jika Anda menghubungkan banyak headphone, headphone Bluetooth, dan speaker dengan komputer Anda. Berikut cara memeriksa dan memperbaikinya.
Langkah 1: Klik kanan ikon pengeras suara pada Bilah Tugas di pojok kanan bawah dan pilih Pengaturan suara dari menu yang muncul.

Langkah 2: Di jendela Pengaturan, klik Suara dari panel kanan saat berada di bagian Sistem. Kemudian, gulir ke bawah ke bagian Lanjutan dan klik 'Pengaturan suara lainnya.'

Langkah 3: Di bawah tab Pemutaran, temukan perangkat audio Anda yang menunjukkan dinonaktifkan. Klik kanan padanya dan pilih Aktifkan.
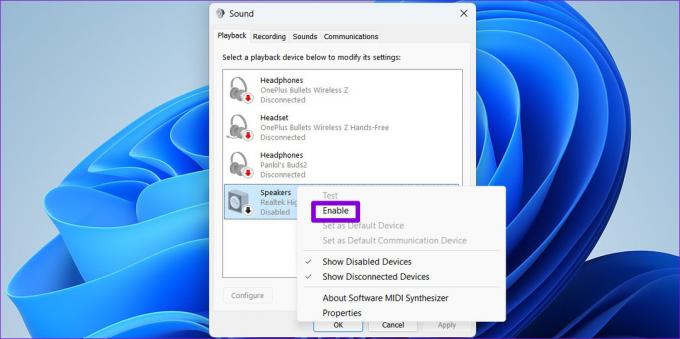
Jika perangkat Anda tidak muncul dalam daftar, klik kanan di mana saja di dalam tab Pemutaran dan pilih opsi 'Tampilkan Perangkat yang Dinonaktifkan'. Saat perangkat Anda muncul, klik kanan padanya dan pilih Aktifkan.
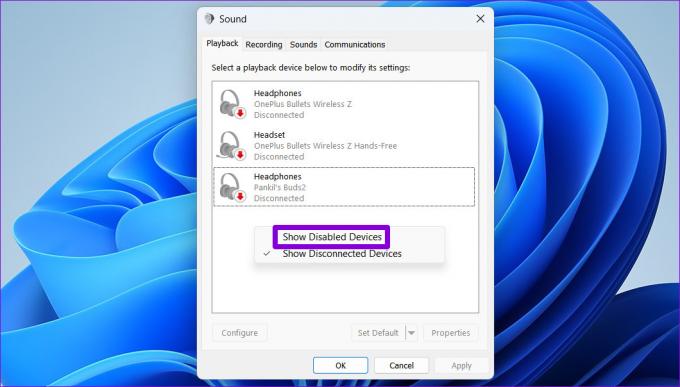
3. Jalankan Pemecah Masalah Memutar Audio
Pemecah masalah bawaan Windows cukup efektif untuk memperbaiki masalah dan kesalahan terkait sistem. Dalam hal ini, Anda dapat menjalankan pemecah masalah Memutar Audio untuk memungkinkan Windows menemukan dan memperbaiki masalah terkait audio di komputer Anda.
Langkah 1: Klik pada menu Mulai dan klik ikon roda gigi untuk meluncurkan aplikasi Pengaturan.

Langkah 2: Di tab Sistem, klik Pemecahan masalah.

Langkah 3: Pilih pemecah masalah lainnya.

Langkah 4: Klik tombol Jalankan di sebelah Memutar Audio.

Tunggu pemecah masalah untuk memperbaiki masalah apa pun dengan sistem Anda dan kesalahan tidak akan mengganggu Anda setelah itu.
4. Periksa Layanan Audio
Agar audio berfungsi di komputer Anda, Windows mengandalkan dua layanan sistem: Windows Audio dan Windows Audio Endpoint Builder. Jika salah satu dari layanan ini tidak berjalan karena alasan tertentu, Anda mungkin mengalaminya masalah audio pada Windows 11. Inilah yang dapat Anda lakukan untuk memperbaikinya.
Langkah 1: Tekan tombol Windows + pintasan R untuk membuka kotak dialog Jalankan. Jenis jasa dalam kotak dan tekan Enter.

Langkah 2: Di jendela Layanan, gulir ke bawah untuk menemukan Windows Audio di daftar. Klik dua kali untuk membuka propertinya.

Langkah 3: Ubah jenis startup menjadi Otomatis dan klik Terapkan diikuti oleh OK.

Ulangi proses di atas untuk mengonfigurasi jenis startup untuk layanan 'Windows Audio Endpoint Builder' juga. Kemudian, restart PC Anda dan lihat apakah Windows mendeteksi perangkat audio Anda.
5. Perbarui atau Instal Ulang Driver Audio
Driver audio yang salah dapat mencegah Windows berkomunikasi dengan perangkat Anda dan memicu kesalahan 'Tidak ada perangkat audio yang diinstal'. Sebagian besar waktu, Anda dapat mengatasi masalah tersebut hanya dengan memperbarui driver audio. Inilah cara Anda melakukannya.
Langkah 1: Tekan tombol Windows + pintasan S untuk membuka menu Pencarian Windows.
Langkah 2: Jenis pengaturan perangkat di kotak pencarian dan pilih hasil pertama yang muncul.

Langkah 3: Perluas 'Pengontrol suara, video, dan permainan.' Kemudian, klik kanan pada perangkat audio, dan pilih Perbarui driver dari daftar.
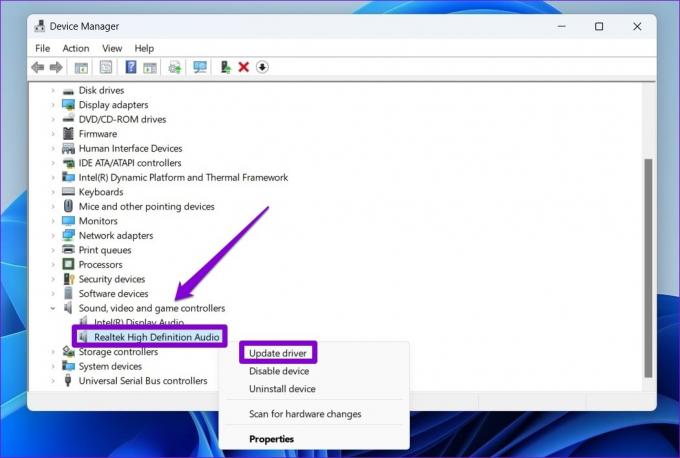
Ikuti petunjuk di layar untuk menyelesaikan pembaruan driver.
Jika memperbarui driver tidak membantu, hapus instalan driver yang bermasalah dan mulai ulang komputer Anda. Windows secara otomatis akan menginstal driver audio yang hilang setelah windows melakukan booting untuk memperbaiki kesalahan tersebut.
6. Lakukan Pemulihan Sistem
Kesalahan seperti itu juga dapat muncul jika PC Anda mengalami perubahan sistem yang buruk. Jika tidak ada solusi di atas yang berhasil, Anda bisa gunakan Pemulihan Sistem untuk membatalkan perubahan terbaru dan mengembalikan PC Anda ke titik sebelum kesalahan pertama kali muncul.
Langkah 1: Buka menu pencarian, ketik membuat titik pemulihan, dan tekan Enter.

Langkah 2: Di jendela System Properties, klik tombol System Restore.

Langkah 3: Klik Berikutnya.

Langkah 4: Pilih titik pemulihan sebelum kesalahan pertama kali muncul.

Langkah 5: Terakhir, klik Selesai.
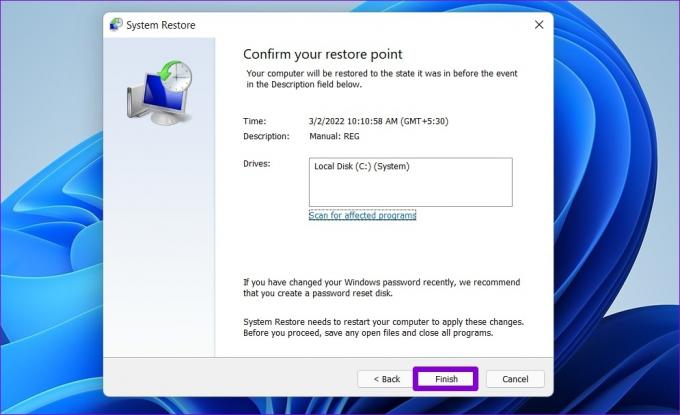
PC Anda akan reboot dan kembali ke titik pemulihan yang ditentukan. Setelah itu, kesalahan tidak akan muncul di Windows.
Semuanya Tentang Suara
Meskipun Windows melakukan pekerjaan yang baik untuk mendeteksi sendiri perangkat audio yang tersedia, kadang-kadang gagal dan menampilkan kesalahan 'Tidak ada perangkat audio yang diinstal'. Dan wajar untuk khawatir ketika itu terjadi. Mudah-mudahan, salah satu solusi di atas telah membantu Anda memperbaiki kesalahan dan Anda merasa damai.
Terakhir diperbarui pada 12 Desember 2022
Artikel di atas mungkin berisi tautan afiliasi yang membantu mendukung Teknologi Pemandu. Namun, itu tidak mempengaruhi integritas editorial kami. Konten tetap berisi dan otentik.
Ditulis oleh
Pankil Shah
Pankil berprofesi sebagai Insinyur Sipil yang memulai perjalanannya sebagai penulis di EOTO.tech. Dia baru-baru ini bergabung dengan Guiding Tech sebagai penulis lepas untuk meliput how-tos, penjelasan, panduan pembelian, tip dan trik untuk Android, iOS, Windows, dan Web.



