Cara Mengatur DM Grup di Discord
Bermacam Macam / / November 28, 2021
Sejak diluncurkan pada tahun 2015, aplikasi Discord telah digunakan secara teratur oleh para gamer untuk keperluan komunikasi, saat bermain game online. Anda dapat menggunakan Discord di gadget apa pun yang Anda miliki— aplikasi desktop Discord untuk Windows, Mac, iOS, dan Android. Ini juga berfungsi di browser web, jika itu yang Anda inginkan. Selain itu, aplikasi Discord dapat dihubungkan ke berbagai layanan utama, termasuk Twitch dan Spotify, sehingga teman Anda dapat melihat apa yang Anda lakukan.
Grup DM memungkinkan Anda untuk berkomunikasi dengan sepuluh orang sekaligus. Anda dapat mengirim emoji, foto, berbagi layar, dan memulai obrolan suara/video di dalam grup. Melalui panduan ini, Anda akan belajar tentang proses cara mengatur DM Grup di Discord.
Catatan: The Batas obrolan grup perselisihan adalah 10. yaitu hanya 10 teman yang dapat ditambahkan ke DM Grup.

Isi
- Cara Mengatur DM Grup di Discord
- Cara Mengatur Grup DM di Discord di Desktop
- Cara Menambahkan Lebih Banyak Teman ke Grup DM
- Cara Mengatur DM Grup Perselisihan di Ponsel
- Cara Menghapus Seseorang dari DM Grup di Discord
- Cara Mengganti Nama Grup DM di Discord
- Cara mengatur Panggilan Video Grup Discord
Cara Mengatur DM Grup di Discord
Cara Mengatur Grup DM di Discord di Desktop
Mari kita ikuti langkah-langkah untuk mengatur DM Grup Discord di desktop atau laptop Anda:
Catatan: Hanya sepuluh pengguna yang dapat ditambahkan ke DM Grup, secara default. Untuk meningkatkan batas ini, Anda harus membuat server sendiri.
1. Luncurkan aplikasi perselisihan kemudian masuk ke akun Anda. Di sisi kiri layar, Anda akan melihat opsi berjudul Teman-teman. Klik di atasnya.
2. Klik pada Undang tombol terlihat di sudut kanan atas. Ini akan menampilkan Anda Daftar teman.
Catatan: Untuk menambahkan seseorang ke dalam obrolan grup, mereka harus ada di Daftar Teman Anda.
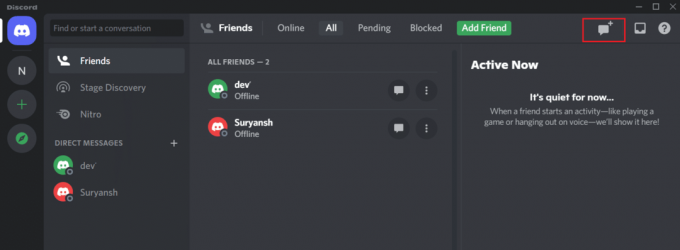
3. Pilih hingga 10 teman dengan siapa Anda ingin membuat Grup DM. Untuk menambahkan teman ke Daftar Teman, pastikan untuk mencentang kotak di sebelah nama teman.
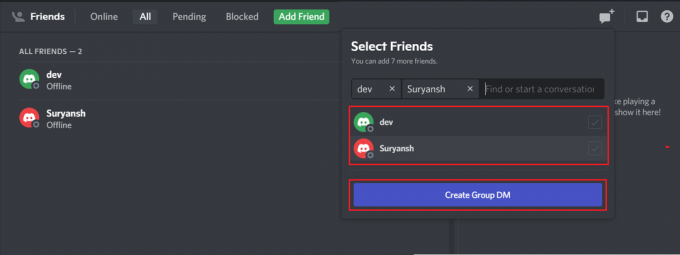
4. Setelah Anda memilih teman Anda, klik tombol Buat Grup DM tombol.
Catatan: Anda harus memilih setidaknya dua anggota untuk membuat DM grup. Jika tidak, Anda tidak dapat mengklik tombol Buat Grup DM.
5. Tautan undangan akan dikirim ke orang di daftar Teman Anda. Setelah mereka menerima permintaan Anda, DM grup baru akan dibuat.
6. Sekarang, baru grup DM akan dibuat menampilkan Anda, bersama dengan orang di DM langsung dan orang yang telah Anda tambahkan
DM Grup Anda sekarang akan dibuat & beroperasi. Setelah selesai, Anda juga dapat membuat tautan undangan untuk mengundang teman ke grup DM. Namun, fitur ini hanya tersedia setelah DM grup dibuat.
Cara Menambahkan Lebih Banyak Teman ke Grup DM
Setelah Anda membuat DM grup di Discord, Anda akan memiliki opsi untuk menambahkan lebih banyak teman nanti. Inilah cara Anda melakukannya:
1. Navigasikan ke ikon orang di bagian atas jendela DM Grup. Pop-up akan berjudul Tambahkan Teman ke DM. Klik di atasnya dan Pilih teman yang ingin Anda tambahkan dari daftar yang muncul.
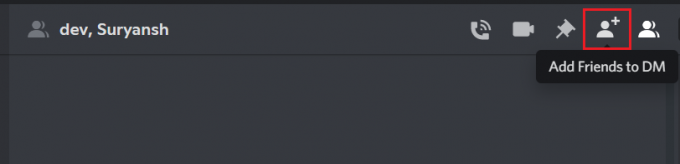
2. Sebagai alternatif, Anda juga memiliki opsi untuk buat tautan. Siapa pun yang mengklik tautan akan ditambahkan ke DM Grup di Discord.
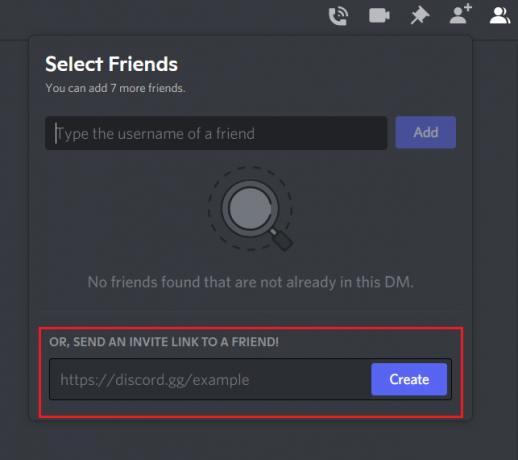
Catatan: Anda bahkan dapat mengirim tautan ini ke orang-orang yang tidak ada dalam Daftar Teman Anda. Mereka dapat membuka tautan ini untuk menambahkan diri mereka ke DM Grup Anda.
Dengan metode ini, Anda akan dapat menambahkan teman ke grup yang ada melalui tautan yang mudah digunakan.
Baca juga:9 Cara Memperbaiki Direct Message Instagram tidak berfungsi
Cara Mengatur DM Grup Perselisihan di Ponsel
1. Buka aplikasi perselisihan di ponsel Anda. Ketuk pada ikon teman di sisi kiri layar.
2. Ketuk pada Buat Grup DM tombol yang terlihat di pojok kanan atas
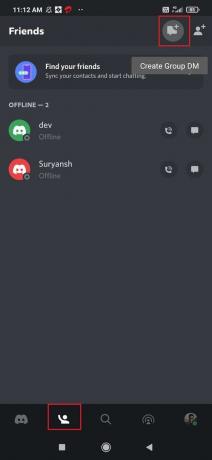
3. Pilih hingga 10 teman dari Daftar Teman; lalu, ketuk Kirim ikon.
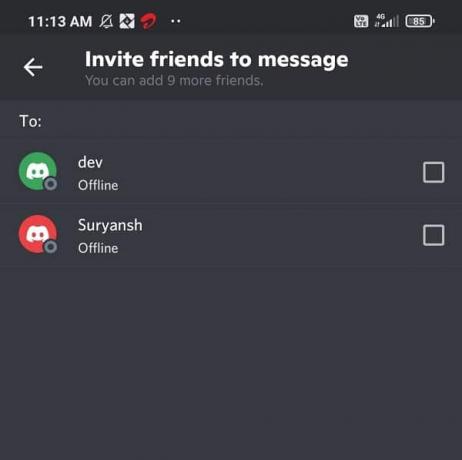
Cara Menghapus Seseorang dari DM Grup di Discord
Jika Anda secara tidak sengaja menambahkan seseorang ke grup Discord Anda atau Anda tidak lagi berteman dengan seseorang, opsi ini akan memungkinkan Anda untuk menghapus orang tersebut dari DM grup sebagai berikut:
1. Klik pada Grup DM yang terdaftar dengan yang lain Pesan langsung.
2. Sekarang, klik Teman-teman dari pojok kanan atas. Daftar dengan semua teman di grup ini akan muncul.
3. Klik kanan pada nama dari teman yang ingin Anda hapus dari grup.
4. Terakhir, klik Hapus Dari Grup.

Cara Mengganti Nama Grup DM di Discord
Jika Anda ingin mengubah Nama Grup di Discord, ikuti langkah-langkah yang diberikan:
1. Bukalah Grup DM. Itu akan terdaftar dengan semua yang lain Pesan langsung.
2. Di bagian atas layar, tombol nama saat ini DM grup ditampilkan di bilah.
Catatan: Secara default, DM grup diberi nama setelah orang-orang dalam grup.
3. Klik bilah ini dan ganti nama grup DM ke salah satu pilihan Anda.

Cara mengatur Panggilan Video Grup Discord
Setelah Anda tahu cara mengatur DM grup di Discord, Anda juga akan dapat melakukan panggilan video grup Discord. Ikuti langkah-langkah sederhana ini untuk mengatur panggilan video grup Discord:
1. Buka Grup DM terdaftar dengan semua yang lain DM.
2. Dari pojok kanan atas, klik pada ikon kamera video. Kamera Anda akan diluncurkan.

3. Setelah semua anggota grup menerima panggilan, Anda akan dapat melihat & berkomunikasi satu sama lain.
Direkomendasikan:
- Cara Memeriksa apakah Seseorang Memblokir Anda di Instagram
- Cara Mengirim Pesan Langsung di Instagram
- Perbaiki Tidak Dapat Mengirim Pesan Teks ke Satu Orang
- Cara Meningkatkan Bass Headphone dan Speaker di Windows 10
Kami harap panduan ini bermanfaat dan Anda dapat belajar cara mengatur DM Grup di komputer & perangkat seluler, cara mengubah nama grup, cara menghapus seseorang dari grup, dan cara mengatur panggilan video Grup Discord. Jika Anda memiliki pertanyaan/komentar tentang artikel ini, jangan ragu untuk menyampaikannya di bagian komentar.



