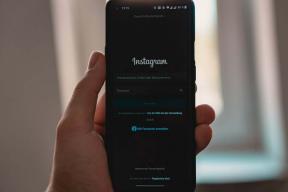Cara Mengatur Auto Shutdown di Windows 10
Bermacam Macam / / November 28, 2021
Cara Mengatur Auto Shutdown di Windows 10: Ada skenario di mana Anda ingin PC mati secara otomatis dan skenario seperti itu adalah saat Anda mengunduh file atau program besar dari Internet atau menginstal program yang akan memakan waktu berjam-jam maka Anda mungkin ingin menjadwalkan shutdown otomatis karena akan benar-benar membuang waktu untuk duduk selama itu hanya untuk mematikan komputer Anda secara manual. komputer.
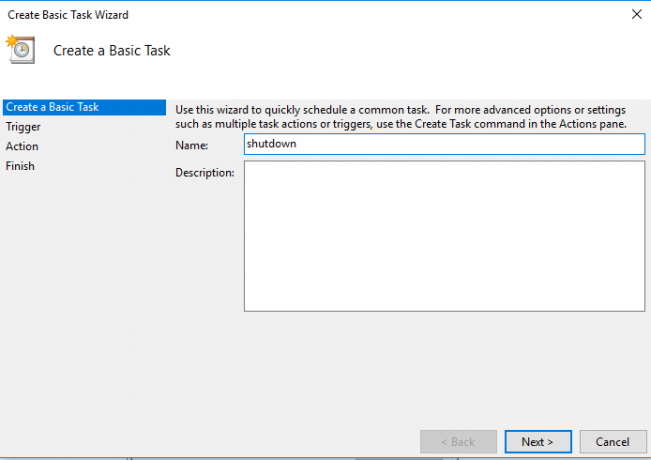
Nah, terkadang Anda juga lupa untuk mematikan komputer Anda. Apakah ada cara untuk mengatur mati otomatis? Windows 10? Ya, ada beberapa metode di mana Anda dapat mengatur shutdown otomatis di Windows 10. Mungkin ada banyak alasan di balik memilih solusi ini. Namun, keuntungannya adalah setiap kali Anda lupa mematikan PC karena alasan apa pun, opsi ini akan mematikan PC Anda secara otomatis. Bukankah keren? Di sini, di panduan ini, kami akan menjelaskan berbagai metode untuk menyelesaikan tugas ini.
Isi
- Cara Mengatur Auto Shutdown di Windows 10
- Metode 1 – Jadwalkan Shutdown Otomatis Menggunakan Run
- Metode 2 – Atur Auto Shutdown di Windows 10 menggunakan Command Prompt
- Metode 3 – Buat tugas dasar di penjadwal tugas untuk shutdown otomatis
Cara Mengatur Auto Shutdown di Windows 10
Pastikan untuk buat titik pemulihan untuk berjaga-jaga jika terjadi kesalahan.
Metode 1 – Jadwalkan Shutdown Otomatis Menggunakan Run
1.Tekan Tombol Windows + R untuk meluncurkan Run prompt di layar Anda.
2.Ketik perintah berikut ke dalam kotak dialog run dan tekan Ener:
shutdown -s -t TimeInSeconds.
Catatan: TimeInSeconds di sini mengacu pada waktu dalam detik setelah Anda ingin Komputer dimatikan secara otomatis. Misalnya, saya ingin mematikan sistem saya secara otomatis setelah 3 menit (3*60=180 Detik). Untuk ini, saya akan mengetikkan perintah berikut: matikan -s -t 180
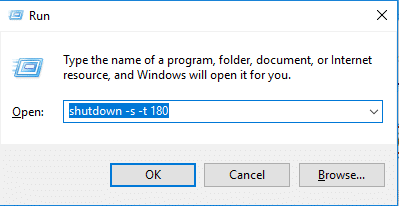
3.Setelah Anda akan memasukkan perintah dan tekan Enter atau Tekan tombol OK, sistem Anda akan dimatikan setelah periode itu (Dalam kasus saya, setelah 3 menit).
4.Windows akan meminta Anda untuk mematikan sistem setelah waktu yang disebutkan.
Metode 2 – Atur Auto Shutdown di Windows 10 menggunakan Command Prompt
Metode lain adalah menggunakan command prompt untuk mengatur komputer Anda untuk mati secara otomatis setelah jangka waktu tertentu. Untuk itu Anda perlu mengikuti langkah-langkah yang diberikan di bawah ini:
1.Buka Command Prompt atau Windows PowerShell dengan akses admin di perangkat Anda. Tekan Tombol Windows + X lalu pilih Prompt Perintah (Admin).

2. Ketik perintah di bawah ini ke dalam cmd dan tekan Enter:
shutdown -s -t TimeInSeconds
Catatan: Ganti TimeInSeconds dengan detik setelah Anda ingin PC Anda dimatikan, misalnya, Saya ingin PC saya mati secara otomatis setelah 3 menit (3*60=180 Detik). Untuk ini, saya akan mengetikkan perintah berikut: matikan -s -t 180
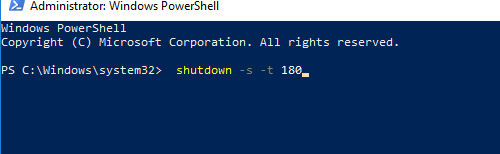
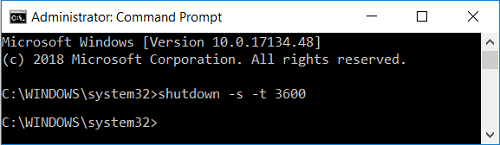
Metode 3 – Buat tugas dasar di penjadwal tugas untuk shutdown otomatis
1. Pertama buka Penjadwal Tugas pada perangkat Anda. Jenis Penjadwal Tugas di bilah pencarian Windows.

2. Di sini Anda perlu menemukan Buat Tugas Dasar pilihan dan kemudian klik di atasnya.
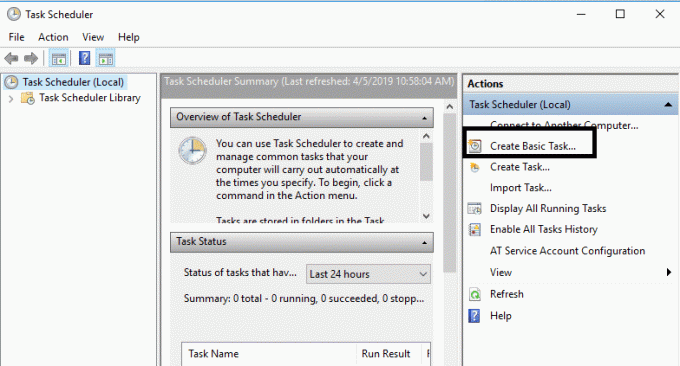
3. Di kotak Nama, Anda dapat mengetik Matikan sebagai nama tugas dan klik Lanjut.
Catatan: Anda dapat mengetik nama dan deskripsi apa pun yang Anda inginkan di bidang dan klik Lanjut.
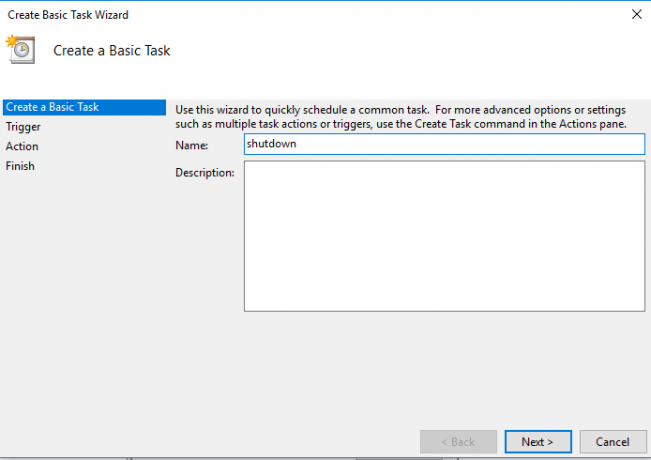
4. Pada layar berikutnya, Anda akan mendapatkan beberapa opsi untuk memulai tugas ini: Harian, Mingguan, Bulanan, Satu kali, Saat komputer dinyalakan, Saat saya masuk dan Saat peristiwa tertentu dicatat. Anda harus memilih satu dan kemudian klik Lanjut untuk bergerak lebih jauh.

5.Selanjutnya, Anda perlu mengatur Tugas Tanggal dan waktu mulai lalu klik Lanjut.
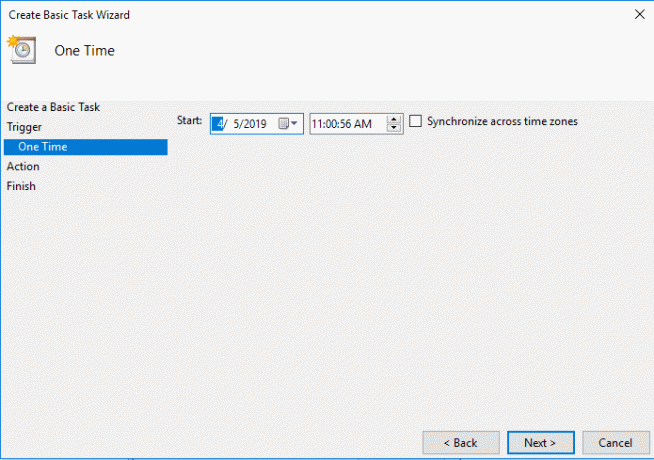
6.Pilih “Mulai program” dan klik pada Lanjut.
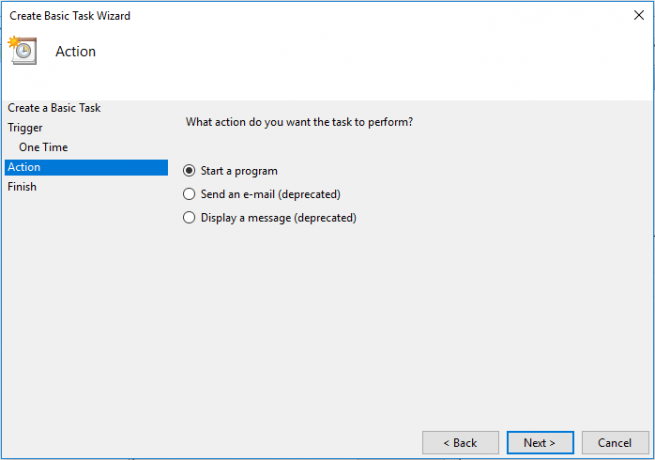
7. Di bawah Program/Script, ketikkan “C:\Windows\System32\shutdown.exe” (tanpa tanda kutip) atau klik Jelajahi setelah itu Anda perlu menavigasi ke C:\Windows\System32 dan temukan shutdownx.exe file dan klik di atasnya.
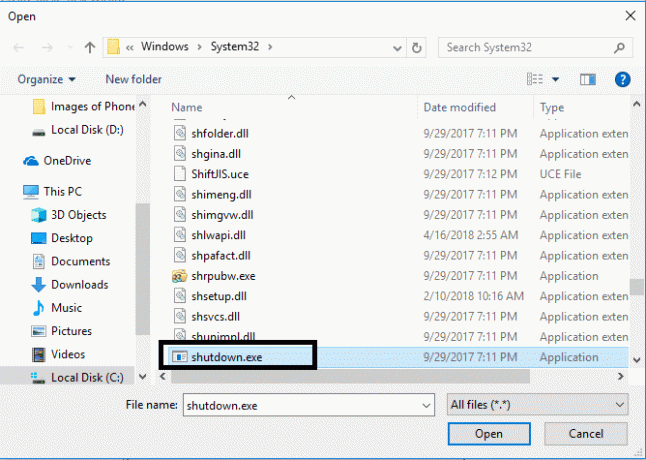
8.Di jendela yang sama, di bawah “Tambahkan argumen (opsional)” ketik berikut ini dan kemudian klik Berikutnya:
/s /f /t 0

Catatan: Jika Anda ingin mematikan komputer, katakan setelah 1 menit, ketik 60 sebagai ganti 0, sama halnya jika Anda ingin mematikan setelah 1 jam, ketik 3600. Juga, ini adalah langkah opsional karena Anda telah memilih tanggal & waktu untuk memulai program sehingga Anda dapat membiarkannya pada 0 sendiri.
9.Tinjau semua perubahan yang Anda lakukan sampai sekarang, kalau begitu Tanda cek “Buka dialog Properties untuk tugas ini ketika saya mengklik Finish” lalu klik Menyelesaikan.

10. Di bawah tab General, centang kotak yang bertuliskan “Jalankan dengan hak istimewa tertinggi“.

11. Beralih ke tab ketentuan lalu hapus centang “Mulai tugas hanya jika komputer dalam daya ACR".

12. Demikian pula, beralih ke tab Pengaturan dan kemudian Tanda cek “Jalankan tugas sesegera mungkin setelah awal yang dijadwalkan terlewatkan“.

13.Sekarang komputer Anda akan dimatikan pada tanggal & waktu yang Anda pilih.
Kesimpulan: Kami telah menjelaskan tiga metode yang dapat Anda terapkan untuk menjalankan tugas Anda dengan membiarkan komputer Anda mati secara otomatis. Tergantung pada preferensi Anda, Anda dapat memilih metode untuk Mengatur Shutdown Otomatis di Windows 10. Ini pada dasarnya berguna bagi orang-orang yang sering lupa mematikan sistem mereka dengan benar. Anda dapat memulai tugas dengan menerapkan salah satu metode yang diberikan.
Direkomendasikan:
- Perbaiki Desktop Window Manager High CPU (DWM.exe)
- Apa yang Dapat Saya Lakukan Jika Saya Lupa Kata Sandi Instagram Saya?
- Perbaiki Pencarian Taskbar Tidak Bekerja di Windows 10
- Cara Menonaktifkan Firewall Windows 10
Saya harap artikel ini bermanfaat dan Anda sekarang dapat dengan mudahAtur Auto Shutdown di Windows 10, tetapi jika Anda masih memiliki pertanyaan tentang tutorial ini, silakan tanyakan di bagian komentar.