8 Cara Teratas untuk Memperbaiki Penggunaan CPU Tinggi Google Chrome di Mac
Bermacam Macam / / April 06, 2023
Google Chrome terkenal karena penggunaan RAM dan CPU yang tinggi di Windows dan Mac. Meskipun Anda menggunakan Apple MacBook dengan chip M-series terbaru, penggunaan CPU Google Chrome yang tinggi dapat memanaskan mesin Anda ke tingkat yang tidak nyaman dan mengurangi masa pakai baterai. Inilah cara Anda mengonfirmasi masalah itu dan memperbaiki masalah penggunaan prosesor tinggi Chrome di Mac.

Penggunaan CPU Google Chrome yang tinggi di Mac mengganggu pekerjaan Anda dan memberikan kinerja yang lamban. Perilaku tersebut juga membuat aplikasi lain memiliki lebih sedikit sumber daya CPU di Mac. Sebelum Anda pindah ke browser Safari default dan puas dengan pengalaman di bawah rata-rata, baca trik di bawah ini untuk memperbaiki penggunaan CPU Chrome yang tinggi di Mac.
Konfirmasikan Penggunaan CPU Tinggi Chrome di Mac
Saat Anda melihat baterai terkuras atau suhu tinggi di MacBook Anda, Anda dapat menggunakan trik di bawah ini untuk melihat penyebab di balik penggunaan CPU yang tinggi.
Langkah 1: Tekan tombol Command + Space dan cari Monitor Aktivitas.
Langkah 2: Tekan Kembali untuk membuka menu.
Langkah 3: Pindah ke tab CPU.
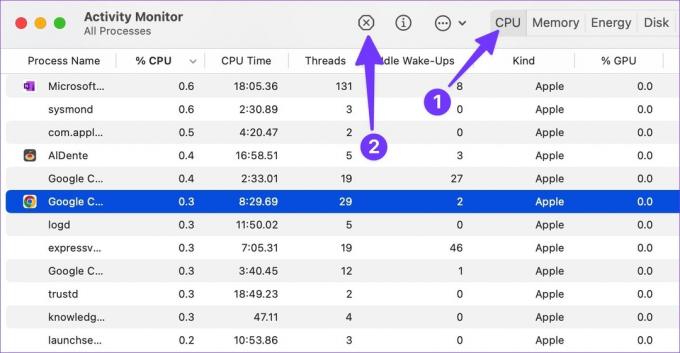
Langkah 4: Pilih Google Chrome dan konfirmasi persentase CPU (%) yang digunakan di Mac.
Secara opsional, Anda dapat menggunakan aplikasi pihak ketiga seperti CleanMyMac X untuk mengonfirmasi CPU tinggi gunakan di Mac Anda. Mari kita periksa dalam tindakan.
Langkah 1: Pilih aplikasi seperti CleanMyMac X dari situs resminya.
Beli CleanMyMac X
Catatan: CleanMyMac X berharga $29 sebagai pembayaran satu kali.
Langkah 2: Saat menggunakan CleanMyMac X, pilih ikon aplikasi di bilah menu.

Langkah 3: Buka tab CPU dan periksa konsumen teratas.

1. Temukan Tab Lapar Sumber Daya dan Tutup Mereka
Google Chrome memiliki pengelola tugas yang rapi untuk memeriksa sumber daya tab saat dalam perjalanan. Anda dapat melihat sekilas tab yang bertanggung jawab atas penggunaan CPU yang tinggi di Mac dan menutup tab yang tidak diperlukan. Ikuti langkah-langkah di bawah ini.
Langkah 1: Luncurkan Google Chrome di Mac.
Langkah 2: Klik menu tiga titik di pojok kanan atas.

Langkah 3: Perluas Lebih Banyak Alat dan buka Pengelola Tugas.

Langkah 4: Periksa semua tab individu yang menggunakan penggunaan CPU di latar belakang.

Jika Anda melihat penggunaan CPU dua digit dari tab tertentu, itu adalah bendera merah. Pilih tab dan tekan tombol Akhiri Proses untuk menutupnya.
2. Tutup Streaming Latar Belakang
Saat Anda memiliki banyak tab untuk mengalirkan musik dan video di latar belakang, ini mungkin menghabiskan banyak penggunaan CPU. Anda harus membuka Google Chrome dan menutup tab aktif tersebut.
3. Jeda Proses Unduhan
Anda tidak boleh mengunduh file besar dari web saat Anda berurusan dengan koneksi Wi-Fi yang lambat. Mungkin diperlukan waktu berjam-jam untuk menyelesaikan proses pengunduhan. Proses pengunduhan yang lama di latar belakang juga memengaruhi konsumsi CPU. Sebaiknya sambungkan Mac Anda ke band Wi-Fi yang lebih cepat (5GHz dibandingkan dengan 2,4GHz). Anda juga dapat menjeda proses pengunduhan untuk sementara dan mencoba lagi dari server yang lebih cepat.
4. Nonaktifkan Ekstensi
Terkadang, menggunakan terlalu banyak ekstensi dapat menyebabkan penggunaan CPU yang tinggi di Mac. Tidak ada cara untuk menentukan ekstensi khusus untuk perilaku tersebut. Anda harus menonaktifkan atau menghapus ekstensi yang tidak diperlukan dari browser Anda satu per satu.
Langkah 1: Buka Google Chrome dan luaskan opsi Alat Lainnya.
Langkah 2: Pilih Ekstensi.

Langkah 3: Nonaktifkan atau hapus ekstensi yang tidak relevan satu per satu dari menu berikut untuk mengetahui ekstensi yang menyebabkan penggunaan CPU tinggi.

5. Hentikan Chrome Dari Pembukaan saat Startup
Sebagian besar pengguna tidak perlu melakukannya luncurkan Google Chrome saat startup Mac. Jika Anda termasuk di antara mereka, ikuti untuk menghentikan perilaku tersebut.
Langkah 1: Klik ikon Apple di pojok kiri atas.
Langkah 2: Buka Preferensi Sistem.

Langkah 3: Pilih Pengguna & Grup.

Langkah 4: Geser ke Item Masuk.
Langkah 5: Pilih Google Chrome dari daftar dan tekan ikon '-'.

6. Perbarui Google Chrome
Build Google Chrome yang kedaluwarsa dapat menyebabkan penggunaan CPU yang tinggi di Mac. Ikuti langkah-langkah berikut untuk memperbarui Google Chrome di Mac.
Langkah 1: Luncurkan Google Chrome dan klik menu lainnya di pojok kanan atas.

Langkah 2: Buka Pengaturan.
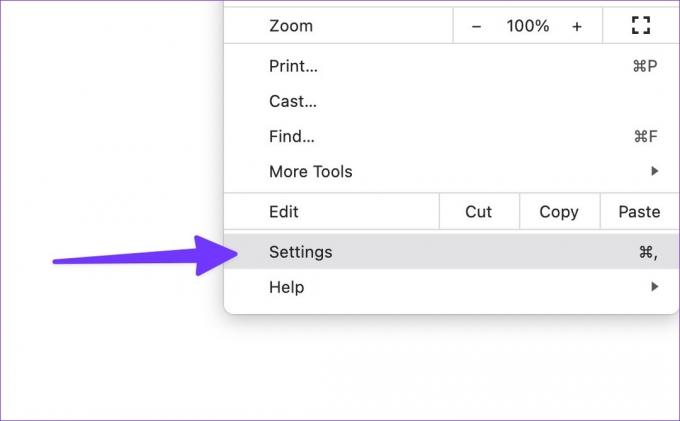
Langkah 3: Pilih 'Tentang Chrome' dari sidebar kiri.
Langkah 4: Unduh dan pasang Chrome versi terbaru.

7. Pasang Google Chrome Versi Beta
Sebelum merilis build aplikasi ke publik, Google Chrome menguji hal yang sama dengan pengguna beta. Meskipun, itu mungkin tidak stabil, tetapi itu datang dengan beberapa perbaikan potensial. Anda dapat menuju ke situs web Chrome beta dari tautan di bawah dan memasangnya di Mac Anda. Setelah Anda masuk dengan detail akun Google Anda, aplikasi akan menyinkronkan bookmark, riwayat, ekstensi, dan kata sandi secara otomatis.
Unduh Google Chrome Beta
8. Coba Alternatif Google Chrome
Meskipun fiturnya tinggi, Google Chrome tidak sempurna di Mac. Ada yang mampu Alternatif kromium untuk Mac jika Anda berencana membuang Chrome. Beberapa penyebutan penting termasuk Microsoft Edge, Opera, Brave, dan Vivaldi.
Jaga Penggunaan CPU Mac Anda
Meskipun Apple menjanjikan masa pakai baterai terdepan di Mac, penggunaan CPU Chrome yang tinggi akan menghabiskannya dalam waktu singkat. Lakukan langkah-langkah di atas dan akhiri perilaku tersebut. Trik mana yang berhasil untuk Anda? Bagikan temuan Anda di komentar di bawah.
Terakhir diperbarui pada 19 September 2022
Artikel di atas mungkin berisi tautan afiliasi yang membantu mendukung Teknologi Pemandu. Namun, itu tidak mempengaruhi integritas editorial kami. Konten tetap berisi dan otentik.
Ditulis oleh
Parth Syah
Parth sebelumnya bekerja di EOTO.tech meliput berita teknologi. Dia saat ini menjadi pekerja lepas di Guiding Tech menulis tentang perbandingan aplikasi, tutorial, tip dan trik perangkat lunak, dan mendalami platform iOS, Android, macOS, dan Windows.



