7 Perbaikan Terbaik untuk PC Windows 11 Akan Tidur Secara Acak
Bermacam Macam / / April 06, 2023
Mode tidur Windows adalah cara terbaik untuk menghemat daya baterai sambil tetap memastikan Anda dapat melanjutkan pekerjaan tanpa membuang daya. Tapi apa yang dapat Anda lakukan jika komputer Anda tidur secara acak di antara sesi kerja Anda? Dengan begitu banyak alasan yang muncul, ini adalah masalah yang sulit untuk didiagnosis.
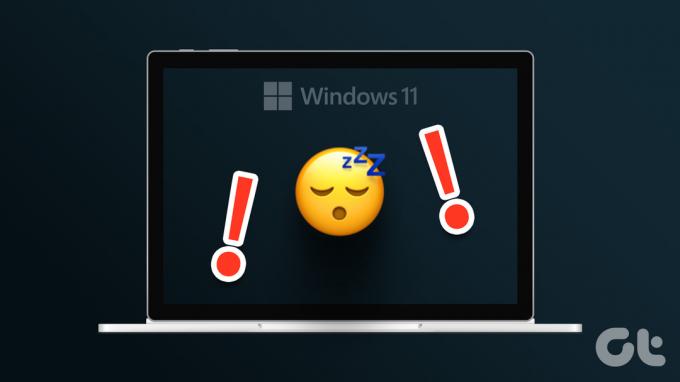
Prosesnya menjadi lebih rumit karena pembuat komputer menggunakan pengaturan yang berbeda. Cara terbaik untuk mengatasi masalah ini adalah dengan mencoba beberapa perbaikan. Lihat semua metode pemecahan masalah untuk membantu Anda memperbaiki PC Windows 11 yang tidur secara acak.
Mengapa Komputer Akan Tidur Secara Acak
Apakah PC Windows 11 Anda akan tidur secara acak? Ada beberapa alasan mengapa perilaku menyedihkan ini bisa terjadi. Mari kita periksa beberapa yang paling umum sebelum membahas solusinya:
- PC Anda mungkin akan tidur secara acak karena pengaturan paket daya yang salah konfigurasi.
- Masalah dapat terjadi jika Anda menggunakan driver grafis yang sudah ketinggalan zaman.
- Produk apa pun dengan daya magnet yang kuat di dekat komputer Anda juga bisa menjadi alasan di balik masalah tersebut.
Untungnya, ini adalah masalah umum dan dapat dengan mudah disembuhkan. Berikut adalah semua solusi kerja yang dapat Anda coba untuk memperbaiki komputer Anda.
1. Ubah Rencana Daya
Jika komputer Anda secara acak akan tidur, kemungkinan ada yang salah dengan pengaturan rencana daya. Windows memungkinkan Anda menentukan waktu setelah komputer Anda akan tidur secara otomatis. Jika disetel ke angka yang sangat kecil, katakanlah 1 menit, komputer Anda akan secara otomatis tertidur setelah tidak aktif selama itu.
Untuk mengatasi situasi ini, pastikan pengaturan Tidur setelah disetel ke angka yang lebih tinggi, misalnya 10 menit. Inilah cara Anda dapat mengubah pengaturan ini.
Langkah 1: Tekan pintasan tombol Windows + I untuk membuka aplikasi Pengaturan.
Langkah 2: Pilih Sistem dari bilah sisi kiri, dan pilih opsi Daya & baterai di panel kanan.

Langkah 3: Klik ikon tarik-turun di samping Layar dan tidur.

Langkah 4: Klik ikon drop-down di sebelah On battery power, put my device to sleep after option dan pilih nomor pilihan Anda. Sebaiknya pilih 10 menit.

Langkah 5: Klik ikon drop-down di sebelah When plugged in, put my device to sleep after, dan pilih 15 menit dari daftar.

2. Gunakan Pemecah Masalah Daya
Windows 11 memiliki banyak pemecah masalah yang dapat Anda gunakan untuk memperbaiki berbagai masalah sistem. Pemecah masalah daya dapat berguna dalam memperbaiki masalah daya. Untuk menggunakan Pemecah masalah daya, ikuti langkah-langkah di bawah ini.
Langkah 1: Tekan pintasan tombol Windows + I untuk membuka aplikasi Pengaturan, pilih Sistem dari sidebar kiri, lalu pilih opsi Troubleshoot di panel kanan.

Langkah 2: Pilih pemecah masalah lainnya.

Langkah 3: Klik tombol Jalankan di sebelah opsi Daya.

Jendela pemecah masalah akan muncul dan memindai komputer Anda untuk masalah daya yang tersedia. Jika ditemukan, maka secara otomatis akan menyelesaikannya.
Setelah proses pemecahan masalah selesai, hidupkan ulang komputer Anda dan periksa apakah Anda masih menghadapi masalah tersebut.
3. Unduh Pembaruan Windows Terbaru
Microsoft secara teratur meluncurkan pembaruan Windows baru untuk memperkenalkan fitur baru dan memperbaiki bug dan gangguan. Masalah komputer yang secara acak akan tidur dapat disebabkan oleh bug dalam sistem. Selain itu, jika Anda mendaftar untuk build Insider, sebaiknya periksa dan instal build Insider terbaru untuk komputer Anda.
Jadi, unduh pembaruan Windows terbaru dan periksa apakah itu menyelesaikan masalah. Inilah cara melakukannya.
Langkah 1: Tekan pintasan tombol Windows + I untuk membuka aplikasi Pengaturan, dan pilih Pembaruan Windows dari bilah sisi kiri.
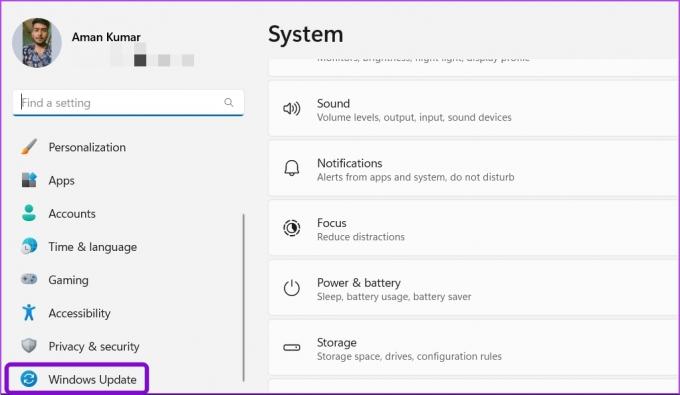
Langkah 2: Klik tombol Periksa pembaruan.

Windows sekarang akan mencari dan mengunduh pembaruan yang tersedia.
4. Perbarui Driver Grafik
Driver adalah elemen penting yang memungkinkan sistem operasi Anda berkomunikasi dengan perangkat keras komputer. Itu sebabnya kartu grafis Anda memerlukan driver terbaru untuk memastikan komputer Anda mendapatkan kemampuan terbaiknya. Apakah Anda memperbarui driver kartu grafis Anda secara teratur atau tidak, sebaiknya periksa yang terbaru.
Ikuti langkah-langkah di bawah ini untuk memperbarui driver grafis di komputer Anda.
Langkah 1: Tekan tombol Windows + X untuk membuka menu Power User.
Langkah 2: Pilih Pengelola Perangkat dari daftar.

Langkah 3: Klik dua kali pada Display adapters untuk mengembangkannya.

Langkah 5: Klik kanan pada driver grafis yang diinstal dan pilih Perbarui driver.
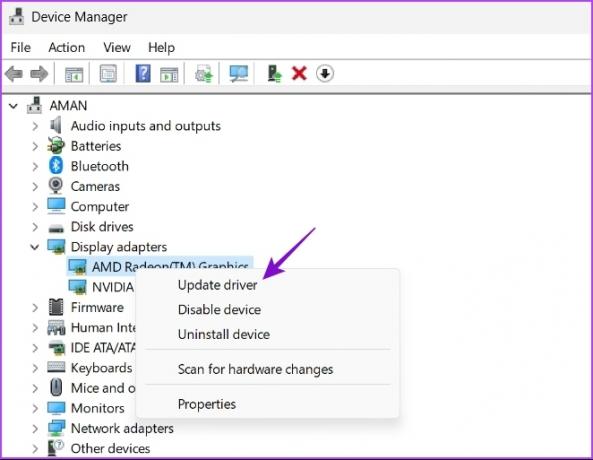
Langkah 6: Pilih opsi Cari driver secara otomatis.

Windows sekarang akan mencari pembaruan driver grafis yang tersedia dan mengunduhnya. Setelah pengunduhan selesai, Anda mungkin perlu memulai ulang komputer untuk menerapkan perubahan. Jika komputer Anda tidak dapat menginstal driver GPU terbaru, baca postingan kami di menghapus sepenuhnya driver grafis yang ada sebelum menginstal ulang yang terbaru.
5. Sesuaikan Pengaturan Penghemat Layar
Windows menawarkan berbagai opsi screen saver, salah satunya adalah mode Blank. Saat diaktifkan, layar komputer Anda akan menjadi hitam dan akan terlihat seperti dalam mode tidur.
Jadi, bisa jadi Anda salah menilai screensaver dengan mode tidur. Untuk memperbaikinya, Anda dapat menonaktifkan screensaver atau mengubah waktu Tunggu.
Langkah 1: Tekan pintasan tombol Windows + I untuk membuka aplikasi Pengaturan, dan pilih Personalisasi dari sidebar kiri.

Langkah 2: Pilih Kunci layar dari panel kanan dan pilih opsi Screen saver dari bagian Pengaturan terkait.
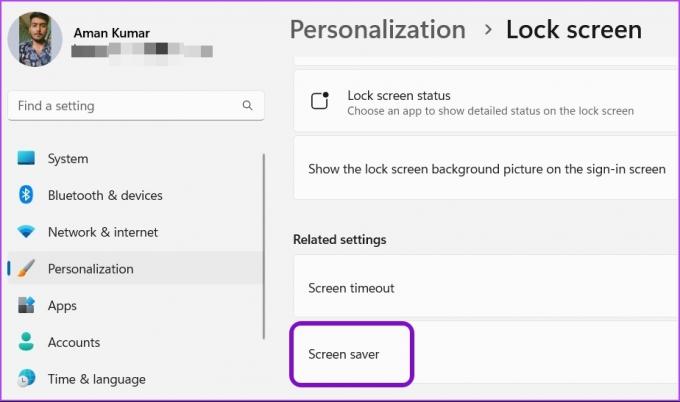
Langkah 3: Di jendela Pengaturan Penghemat Layar, klik ikon tarik-turun di bawah Penghemat layar dan pilih Tidak ada jika Anda ingin menghapus penghemat layar.

Anda juga mengubah penghitung waktu di sebelah Tunggu ke angka yang lebih tinggi jika Anda ingin mempertahankan screen saver tetapi tidak ingin aktif begitu cepat.

Setelah melakukan perubahan, klik Terapkan lalu OK untuk menyimpan pengaturan.
6. Buat Perubahan di Editor Registri
Jika masalah muncul setelah memutakhirkan dari Windows 10 ke Windows 11, maka komputer Anda mungkin tidak berfungsi dengan baik dengan pengaturan daya saat ini yang Anda miliki untuk Windows 10. Untuk memperbaikinya, Anda harus mengatur ulang dan mengkonfigurasi ulang pengaturan daya Anda.
Sebelum melakukan langkah-langkah tersebut, buat cadangan registri, karena ini akan membantu memulihkan komputer Anda jika terjadi sesuatu yang aneh. Tentu saja, Anda memerlukan hak administrator untuk melakukan perubahan ini menggunakan Editor Registri. Selain itu, Editor Registri tidak tersedia untuk edisi Windows 10 Home dan Windows 11 Home.
Langkah 1: Tekan tombol Windows + R untuk membuka kotak dialog Run.
Langkah 2: Di kotak dialog Jalankan, ketik regedit dan tekan Enter.
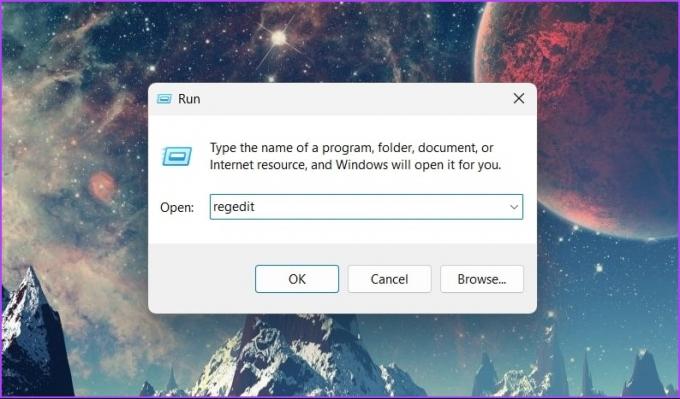
Langkah 3: Di Editor Registri, navigasikan ke lokasi berikut:
Komputer\HKEY_LOCAL_MACHINE\SYSTEM\CurrentControlSet\Control\Power\PowerSettings\238c9fa8-0aad-41ed-83f4-97be242c8f20\7bc4a2f9-d8fc-4469-b07b-33eb785aaca0
Langkah 4: Klik dua kali entri Atribut di panel kanan.

Langkah 5: Di jendela Edit yang muncul, ketik 2 di bagian Data nilai dan klik OK.
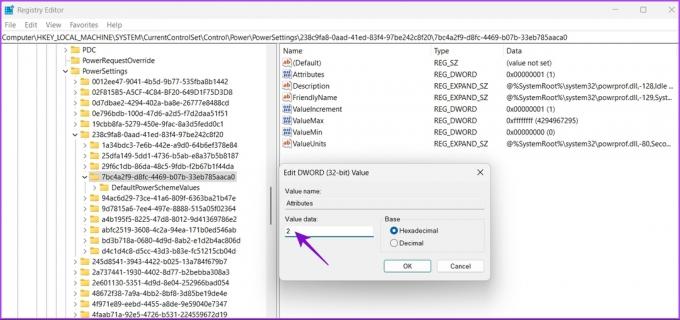
7. Jauhkan Komputer dari Perangkat Bermagnet Kuat
Windows akan tidur secara acak adalah masalah umum di laptop. Ini terjadi ketika mode tidur laptop Anda dipicu oleh magnet di perangkat terdekat seperti jam tangan pintar dan smartphone. Kami tahu kedengarannya aneh tetapi pengguna menemukan hal yang sama dan diposting di Forum Komunitas Microsoft. Ternyata, ada magnet di bagian layar dan keyboard laptop Anda. Saat Anda menutup penutupnya, sensor magnetik laptop Anda mendeteksi interaksi antara magnet-magnet ini dan membuat laptop tertidur.
Sekarang, jika Anda membawa perangkat magnetik di dekat tempat yang tepat di laptop Anda, Anda membuat sistem operasi berpikir bahwa laptop tertutup karena interaksi antara dua magnet. Dan sebagai hasilnya, OS mengalihkan laptop Anda ke mode tidur. Untuk mengatasi situasi ini, hal terbaik yang dapat Anda lakukan adalah melepaskan semua perangkat elektronik yang mengandung magnet dari laptop Anda.
Sebagai alternatif, Anda dapat menyesuaikan pengaturan 'Choose what closing the lid does' di Control Panel.
Langkah 1: Buka menu Mulai, ketik Panel kendali di bilah pencarian, dan tekan Enter.
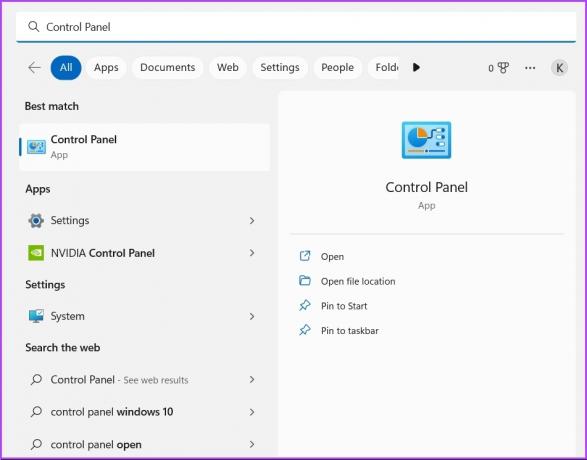
Langkah 2: Pilih Perangkat Keras dan Suara.

Langkah 3: Pilih Opsi Daya.
Langkah 4: Klik opsi 'Pilih apa yang menutup tutupnya' di sidebar kiri.

Langkah 5: Klik ikon tarik-turun di sebelah opsi 'Saat saya menutup tutupnya' dan pilih Jangan lakukan apa pun. Pilih opsi yang sama untuk Dicolokkan juga.
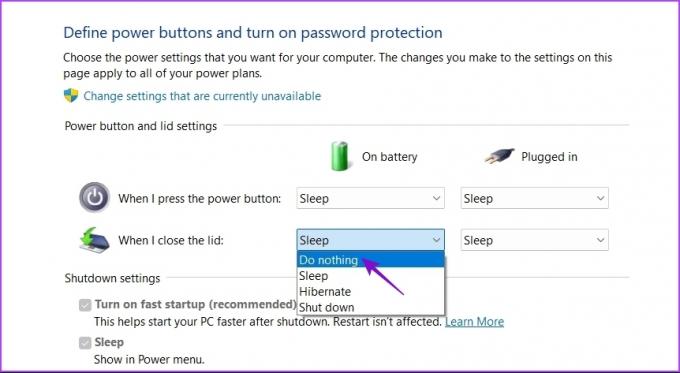
Langkah 6: Klik tombol Simpan perubahan.
Nikmati Sesi Kerja Tanpa Gangguan di Komputer Anda
Tidak ada yang lebih buruk dari komputer yang tidur secara acak. Untungnya, Anda dapat memperbaiki masalah ini dengan cepat menggunakan solusi di atas. Tetapi dalam skenario terburuk, Anda harus melakukannya setel ulang komputer Anda jika tidak ada yang berhasil.
Terakhir diperbarui pada 17 Januari 2023
Artikel di atas mungkin berisi tautan afiliasi yang membantu mendukung Teknologi Pemandu. Namun, itu tidak mempengaruhi integritas editorial kami. Konten tetap berisi dan otentik.



