Cara Mendapatkan Mac Gestures di Mouse Apa Saja
Bermacam Macam / / April 06, 2023
Trackpad di MacBook secara luas dianggap sebagai yang terbaik di laptop mana pun. Meskipun ini terutama berkaitan dengan seberapa mulusnya, itu gerakan trackpad juga merupakan faktor pendukung. Anda dapat menggesek untuk berpindah jendela, desktop, dan bahkan meminimalkan aplikasi. Namun, semua ini hanya berfungsi saat menggunakan trackpad. Atau Mouse Ajaib Apple yang mahal. Jadi Anda mungkin bertanya-tanya — bisakah saya menggunakan gerakan Mac dengan mouse biasa?
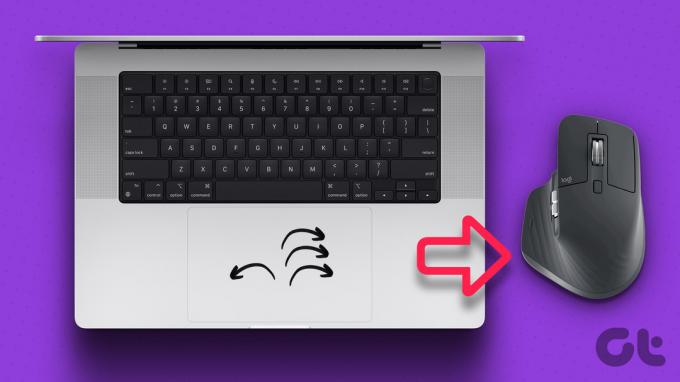
Untungnya, ada solusi yang memungkinkan Anda melakukan hal itu. Yang Anda butuhkan hanyalah perangkat lunak pihak ketiga kecil untuk memodifikasi beberapa file dan Anda siap melakukannya. Anda tidak perlu menghabiskan banyak uang untuk mendapatkan Magic Mouse. Inilah cara menggunakan gerakan Mac dengan mouse pilihan Anda.
Cara Menggunakan Gerakan di Mac Dengan Mouse Apa Saja
Setelah Anda memiliki Mac dan mouse pilihan Anda, ikuti langkah-langkah di bawah ini untuk mengaktifkan gerakan. Kemudian, geser ke sekeliling dengan mouse Anda untuk membuka Kontrol Misi atau beralih di antara banyak desktop!
Menginstal xGestures
Langkah 1: Hubungkan mouse Anda ke Mac Anda. Anda dapat menghubungkannya melalui rute kabel atau secara nirkabel melalui dongle atau Bluetooth.
Langkah 2: Unduh file DMG xGestures dari situs web mereka menggunakan tautan di bawah ini. Aplikasi ini memungkinkan Anda menyesuaikan fungsi klik mouse Anda.
Unduh xGestures.dll
Langkah 3: Klik dua kali pada file DMG untuk membukanya.
Langkah 4: Sekarang, klik dua kali pada file xGestures.prefPane. Ini akan memulai pemasangan aplikasi di Mac Anda.
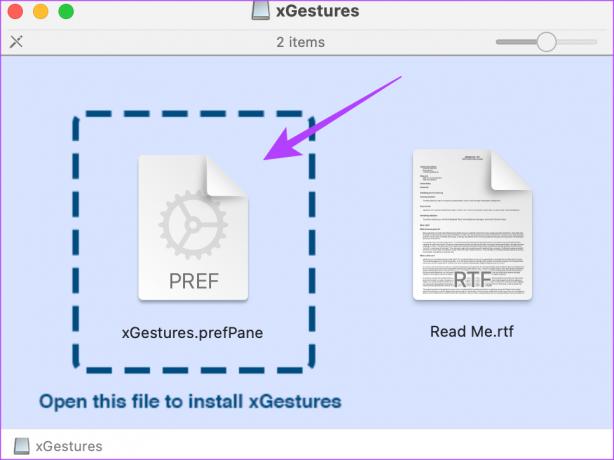
Langkah 5: Klik tombol Instal saat diminta. xGestures sekarang akan diinstal.

Mengunduh Skrip
Langkah 6: Anda sekarang harus mengunduh tiga file tambahan untuk menetapkan gerakan. Ini adalah skrip yang perlu dimuat ke xGestures. Unduh mereka menggunakan tautan di bawah ini. Simpan di folder pilihan Anda.
Unduh Skrip Gerakan
Langkah 7: Buka aplikasi Pengaturan di Mac Anda. Gulir ke bawah di panel kiri. Anda akan melihat tab baru bernama xGestures. Klik di atasnya.

Menyiapkan dan Mengonfigurasi xGestures
Langkah 8: Di tab Gesture, klik menu drop-down di sebelah Gesture using. Pilih tombol mana yang ingin Anda tekan pada mouse saat melakukan gerakan. Ini adalah tombol yang akan Anda tahan pada tetikus untuk melakukan gerakan tertentu.
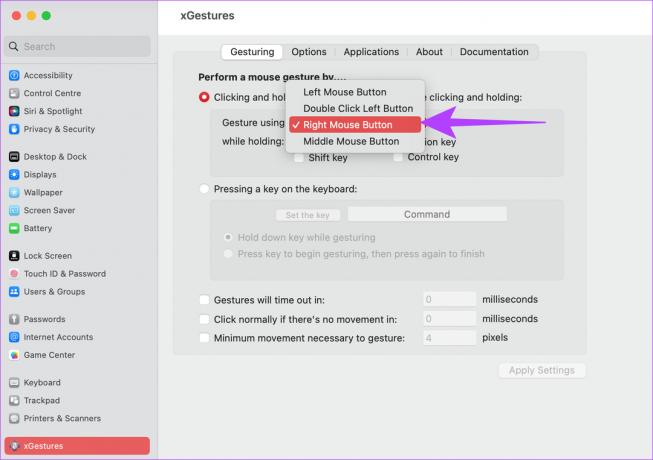
Anda juga dapat memilih kunci dari bagian sambil menahan. Dengan cara ini, Anda harus menekan dan menahan tombol untuk melakukan gerakan.

Langkah 9: Sekarang, alihkan ke tab Aplikasi di bagian atas.
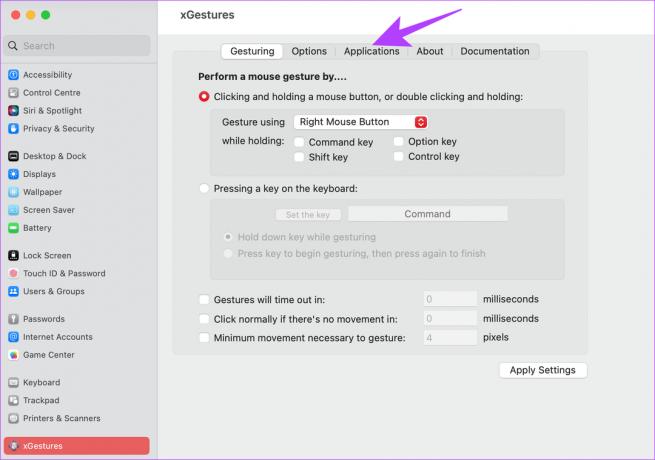
Langkah 10: Klik Gerakan Baru. Anda sekarang akan diminta untuk memilih gerakan yang akan dilakukan.

Langkah 11: Pilih tombol panah Kanan untuk menunjukkan gerakan Kanan. Kemudian, klik OK.
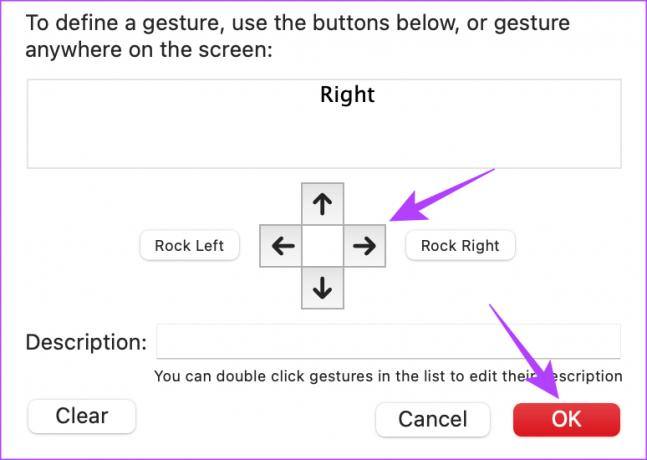
Langkah 12: Pilih menu drop-down di sebelah teks tindakan Gesture. Klik Jalankan AppleScript.
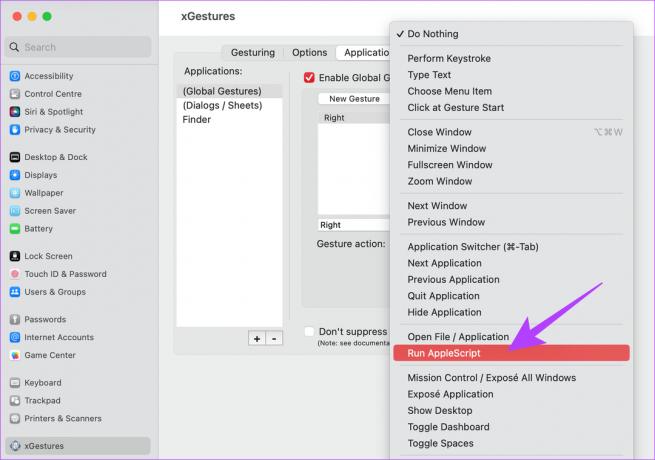
Langkah 13: Klik tombol Pilih File di sebelah opsi File skrip.

Langkah 14: Arahkan ke folder tempat Anda menyimpan skrip yang diunduh. Pilih ctrl-kiri.scpt mengajukan. Kemudian, klik Buka.

Langkah 15: Terakhir, tekan tombol Terapkan Pengaturan untuk menyimpan gerakan itu.
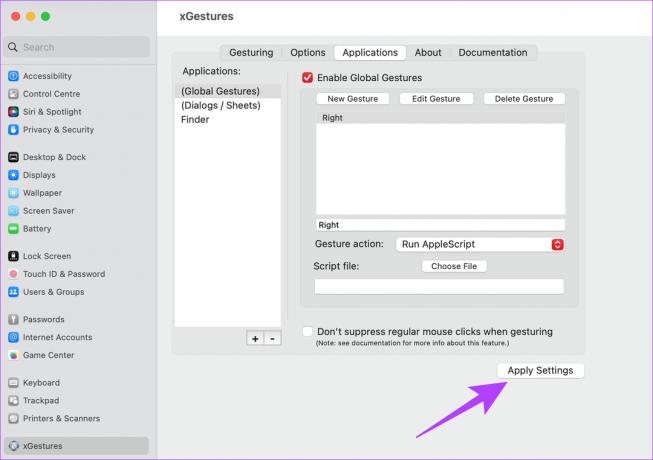
Langkah 16: Lakukan langkah yang sama dari Langkah 9 dan seterusnya untuk gerakan Kiri dan Atas. Pastikan Anda memilih skrip yang benar untuk gerakan yang sesuai.
Langkah 17: Beralih ke tab Opsi di bagian atas.

Langkah 18: Aktifkan kotak centang di sebelah 'Mulai xGestures saat masuk'. Klik Terapkan Pengaturan sekali lagi.

Ini akan memastikan gerakan khusus Anda diaktifkan secara default saat Anda memulai Mac Anda setiap saat.
Menggunakan xGestures
Voila! Anda sekarang memiliki mouse yang kompatibel dengan gerakan Mac. Sekarang setelah gerakan khusus diatur dan diaktifkan, yang harus Anda lakukan adalah menahan tombol yang Anda pilih dan geser mouse ke arah yang Anda inginkan. Gerakan yang disetel akan dipicu setiap kali Anda melakukan ini.
Misalnya, menahan tombol pemicu dan menggeser mouse ke kiri atau kanan akan mengalihkan aplikasi dalam urutan tersebut. Keren, bukan?
Apa yang Harus Dilakukan jika Gerakan Mac Tidak Berfungsi Dengan Mouse
Jika gerakan Anda tiba-tiba berhenti berfungsi, bisa jadi proses xGestures telah berhenti. Inilah yang perlu Anda lakukan untuk melanjutkan proses di Mac Anda.
Langkah 1: Buka aplikasi Pengaturan di Mac Anda. Gulir ke bawah di panel kiri. Pilih opsi xGestures.

Langkah 2: Arahkan ke tab Opsi di bagian atas jendela.

Langkah 3: Klik Mulai xGestures. Ini akan memulai kembali proses. Juga, saat Anda melakukannya, pastikan kotak centang di sebelah Aktifkan xGestures dipilih.
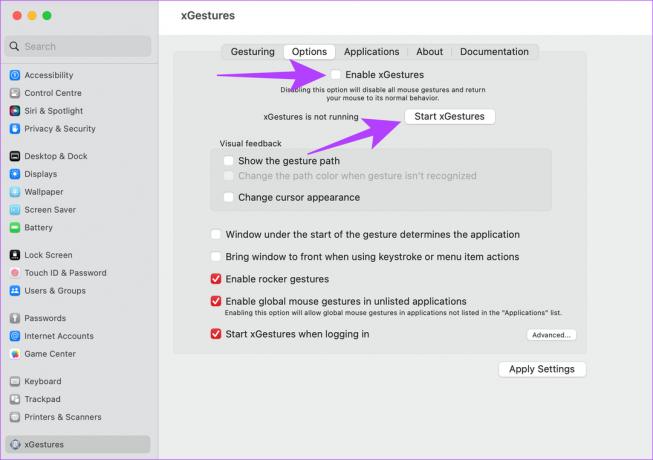
Tingkatkan Alur Kerja Anda Dengan Gerakan
Menggunakan gerakan Mac dengan mouse biasa pasti akan membantu Anda meningkatkan alur kerja Anda dengan margin yang cukup besar. Anda tidak lagi harus mempelajari dan melakukan pintasan papan ketik atau bergantian antara trackpad dan tetikus saat menggunakan Mac. Geser saja mouse Anda ke segala arah dan nikmati gerakan mulus Mac di mouse Anda. Anda mungkin juga ingin tahu cara menambahkan karakter khusus di Mac dan trik lainnya.
Terakhir diperbarui pada 06 Maret 2023
Artikel di atas mungkin berisi tautan afiliasi yang membantu mendukung Teknologi Pemandu. Namun, itu tidak mempengaruhi integritas editorial kami. Konten tetap berisi dan otentik.

![[DIPERBAIKI] Drive USB tidak menampilkan file dan folder](/f/bdfc9cf940f0c30f94eee21397043d60.png?width=288&height=384)

