[DIPERBAIKI] Drive USB tidak menampilkan file dan folder
Bermacam Macam / / November 28, 2021
Saat Anda mencolokkan drive USB atau Pen drive Anda, dan Windows Explorer menunjukkan bahwa itu kosong, meskipun data ada karena data menempati ruang di drive. Yang umumnya karena malware atau virus yang menyembunyikan data Anda untuk menipu Anda agar memformat file dan folder Anda. Ini adalah masalah utama meskipun data ada di pen drive, tetapi tidak menampilkan file dan folder. Selain virus atau malware, mungkin ada berbagai alasan lain mengapa masalah ini terjadi, seperti file atau folder mungkin disembunyikan, data mungkin telah dihapus, dll.
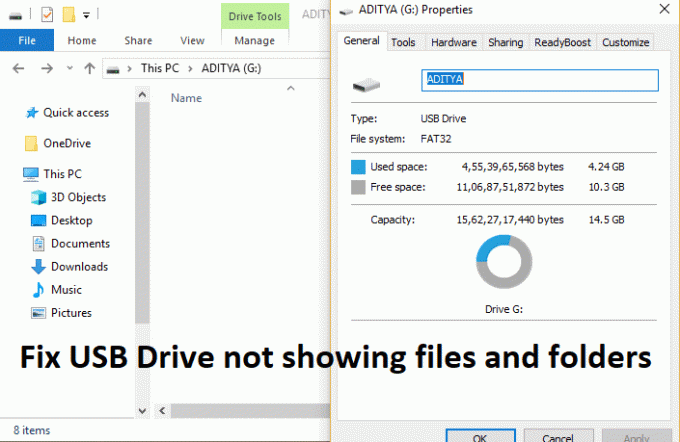
Jika Anda bosan mencoba berbagai metode untuk memulihkan data Anda, maka jangan khawatir, Anda telah datang ke tempat yang tepat karena hari ini kami akan membahas berbagai metode untuk memperbaiki masalah ini. Jadi tanpa membuang waktu, mari kita lihat bagaimana sebenarnya Memperbaiki Drive USB yang tidak menampilkan file dan folder dengan bantuan panduan pemecahan masalah yang tercantum di bawah ini.
Isi
- [DIPERBAIKI] Drive USB tidak menampilkan file dan folder
- Metode 1: Lihat file dan folder tersembunyi di Explorer
- Metode 2: Perlihatkan file menggunakan Command Prompt
- Metode 3: Gunakan AutorunExterminator
- Metode 4: Jalankan CHKDSK di Drive USB
[DIPERBAIKI] Drive USB tidak menampilkan file dan folder
Pastikan untuk buat titik pemulihan untuk berjaga-jaga jika terjadi kesalahan.
Metode 1: Lihat file dan folder tersembunyi di Explorer
1. Buka PC Ini, atau Komputer Saya lalu klik Melihat dan pilih Pilihan.

2. Beralih ke tab Lihat dan centang “Tampilkan file, folder, dan drive tersembunyi.”

3. Lanjut, hapus centang "Sembunyikan file sistem operasi yang dilindungi (Disarankan)."
4. Klik Terapkan, diikuti oleh OKE.
5. Sekali lagi periksa apakah Anda dapat melihat file dan folder Anda. Sekarang klik kanan pada file atau folder Anda lalu pilih Properti.

6. Hapus centang pada 'Tersembunyi' kotak centang dan klik Terapkan, diikuti oleh OK.
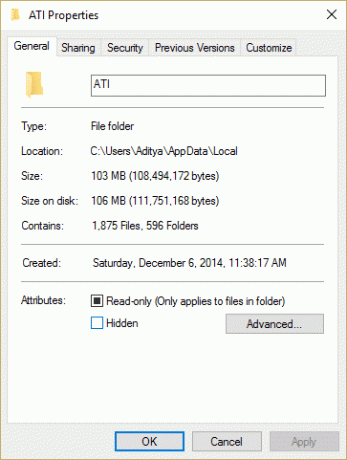
7. Reboot PC Anda untuk menyimpan perubahan.
Metode 2: Perlihatkan file menggunakan Command Prompt
1. Membuka Prompt Perintah. Pengguna dapat melakukan langkah ini dengan mencari 'cmd' lalu tekan Enter.

2. Ketik perintah berikut ke dalam cmd dan tekan Enter:
attrib -h -r -s /s /d F:\*.*

Catatan: Ganti F: dengan drive USB atau huruf Pen drive Anda.
3. Ini akan menampilkan semua file atau folder Anda di pen drive Anda.
4. Reboot PC Anda untuk menyimpan perubahan.
Metode 3: Gunakan AutorunExterminator
1. Unduh AutorunExterminator.
2. Ekstrak dan klik dua kali pada AutorunExterminator.exe untuk menjalankannya.
3. Sekarang colokkan drive USB Anda, dan itu akan menghapus semua file .inf.

4. Periksa apakah masalah teratasi atau tidak.
Metode 4: Jalankan CHKDSK di Drive USB
1. Membuka Prompt Perintah. Pengguna dapat melakukan langkah ini dengan mencari 'cmd' lalu tekan Enter.
2. Ketik perintah berikut di cmd dan tekan Enter:
chkdsk G: /f /r /x
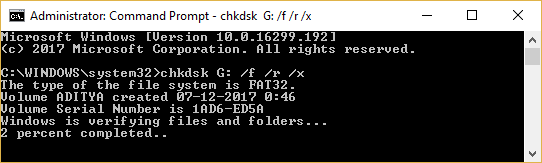
Catatan: Pastikan Anda mengganti G: dengan pen drive atau hard disk drive letter. Juga dalam perintah di atas G: adalah pen drive tempat kita ingin memeriksa disk, /f singkatan dari flag yang chkdsk izin untuk memperbaiki kesalahan yang terkait dengan drive, /r biarkan chkdsk mencari bad sector dan melakukan pemulihan dan /x menginstruksikan cek disk untuk melepas drive sebelum memulai proses.
3. Reboot PC Anda untuk menyimpan perubahan.
Direkomendasikan:
- Perbaiki Windows tidak dapat menemukan atau memulai kamera
- Perbaiki Kesalahan BSOD Pelanggaran DPC Watchdog
- Cara Memperbaiki Perubahan Resolusi Layar dengan sendirinya masalah
- Perbaiki Windows Tidak Dapat Diinstal ke Drive 0
Itu saja Anda telah berhasil Perbaiki Drive USB yang tidak menampilkan masalah file dan folder tetapi jika Anda masih memiliki pertanyaan tentang posting ini, silakan tanyakan di bagian komentar.
![[DIPERBAIKI] Drive USB tidak menampilkan file dan folder](/uploads/acceptor/source/69/a2e9bb1969514e868d156e4f6e558a8d__1_.png)


