6 Cara Teratas untuk Memperbaiki Pemindai Tidak Berfungsi Windows 11
Bermacam Macam / / April 06, 2023
Dari waktu ke waktu, Anda mungkin perlu menggunakan pemindai untuk menyimpan dokumen penting Anda secara digital. Meskipun Windows 11 dapat terhubung ke sebagian besar pemindai tanpa konfigurasi khusus apa pun, akan membuat frustasi jika tidak dapat berkomunikasi dengan pemindai Anda.
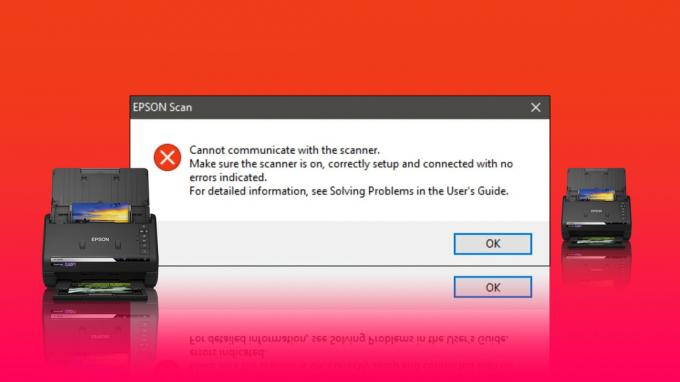
Apakah Anda mengalami ini masalah dengan printer multifungsi Anda atau pemindai mandiri, tip pemecahan masalah berikut akan membantu Anda memperbaiki masalah untuk selamanya. Jadi, mari kita periksa.
1. Periksa Koneksi
Hal pertama yang perlu Anda lakukan adalah memeriksa koneksi antara pemindai dan komputer Anda. Saat melakukannya, pastikan adaptor pemindai Anda terhubung dengan aman ke pemindai dan stopkontak listrik yang berfungsi.
Jika ini adalah pemindai nirkabel, pastikan PC dan pemindai tersambung ke jaringan yang sama.
2. Hapus dan Tambahkan Kembali Pemindai Anda
Selanjutnya, coba lepaskan pemindai dari komputer Anda dan atur kembali. Ini akan membantu menyelesaikan masalah yang disebabkan oleh konfigurasi yang salah.
Ikuti langkah-langkah untuk menghapus pemindai Anda dari Windows 11:
Langkah 1: Klik kanan pada ikon Mulai dan pilih Pengaturan dari daftar.
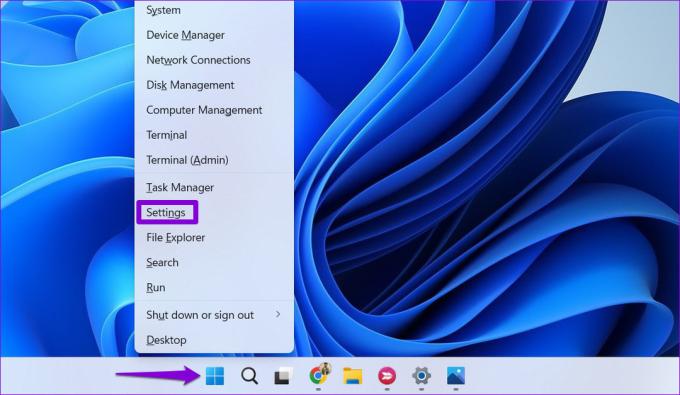
Langkah 2: Pilih Bluetooth & perangkat dari bilah sisi kiri dan buka Printer & pemindai.
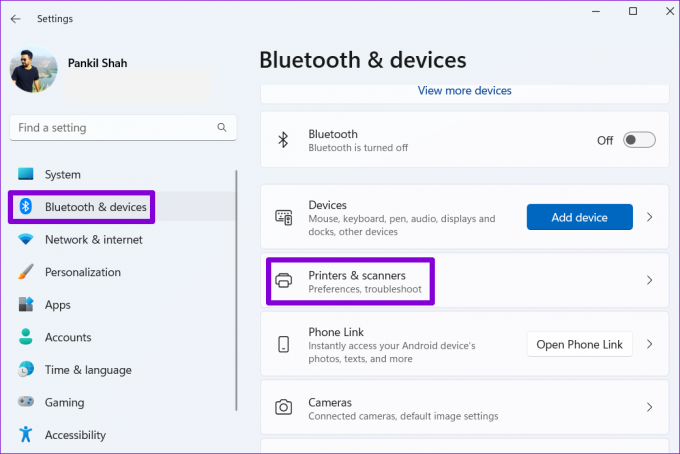
Langkah 3: Pilih pemindai Anda dari daftar.

Langkah 4: Klik tombol Hapus untuk menghapusnya.
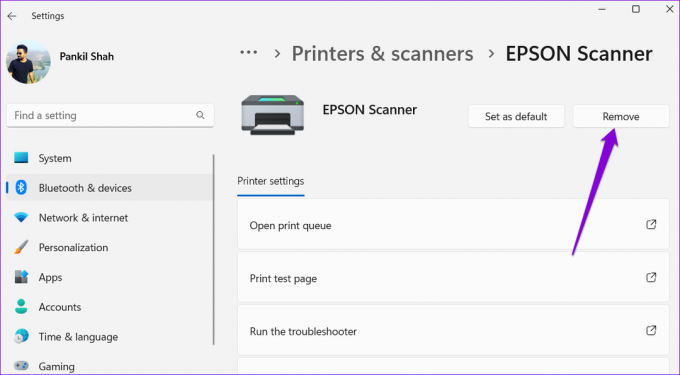
Langkah 5: Kembali ke menu Printer & pemindai.
Langkah 6: Klik Tambahkan perangkat dan ikuti petunjuk di layar untuk menyiapkan pemindai Anda lagi.

3. Konfigurasikan Layanan Pemindai
Windows memerlukan layanan tertentu untuk berjalan di latar belakang agar pemindai berfungsi dengan baik. Misalnya, Akuisisi Gambar Windows (WIA) adalah layanan yang bertanggung jawab untuk memperoleh gambar dari pemindai Anda.
Jika salah satu layanan terkait pemindai gagal, Windows akan kesulitan berkomunikasi dengan pemindai. Inilah yang dapat Anda lakukan untuk memperbaikinya.
Langkah 1: Tekan tombol Windows + R untuk membuka dialog Run. Jenis layanan.msc dalam kotak dan tekan Enter.

Langkah 2: Gulir ke bawah untuk menemukan layanan Windows Image Acquisition (WIA). Klik dua kali untuk membuka propertinya.
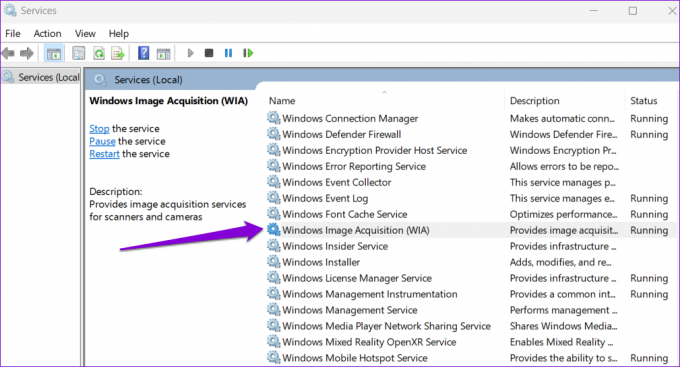
Langkah 3: Gunakan menu drop-down di sebelah Jenis Startup untuk memilih Otomatis. Lalu, tekan Terapkan, diikuti oleh OK.

Anda harus mengulangi langkah-langkah di atas untuk mengonfigurasi Panggilan Prosedur Jarak Jauh, Peluncur Proses Server DCOM, Pemeta Titik Akhir RPC, dan layanan Deteksi Perangkat Keras Shell. Setelah itu, restart PC Anda dan coba gunakan scanner Anda lagi.
4. Jalankan Pemecah Masalah Perangkat Keras dan Perangkat
Pemecah masalah perangkat keras dan perangkat di Windows dapat secara otomatis mendeteksi dan memperbaiki masalah umum apa pun. Anda dapat menjalankan pemecah masalah khusus ini jika Windows 11 masih tidak dapat terhubung ke pemindai Anda.
Langkah 1: Tekan tombol Windows + R untuk membuka dialog Run. Jenis msdt.exe -id DeviceDiagnostic dalam kotak dan tekan Enter.

Langkah 2: Di jendela Perangkat Keras dan Perangkat, klik Berikutnya untuk memulai pemindaian.

Setelah menjalankan pemecah masalah, mulai ulang PC Anda untuk menerapkan semua perubahan.
5. Jalankan Pemindaian SFC dan DISM
Windows 11 mungkin mengalami masalah seperti itu jika beberapa file sistem rusak atau hilang. Dalam kasus seperti itu, menjalankan pemindaian SFC (atau System File Checker) dapat membantu Anda memperbaiki file sistem yang rusak tersebut. Berikut cara menjalankannya.
Langkah 1: Klik kanan pada ikon Mulai dan pilih opsi Terminal Windows (Admin) dari menu yang dihasilkan.

Langkah 2: Pilih Ya saat permintaan Kontrol Akun Pengguna (UAC) muncul.
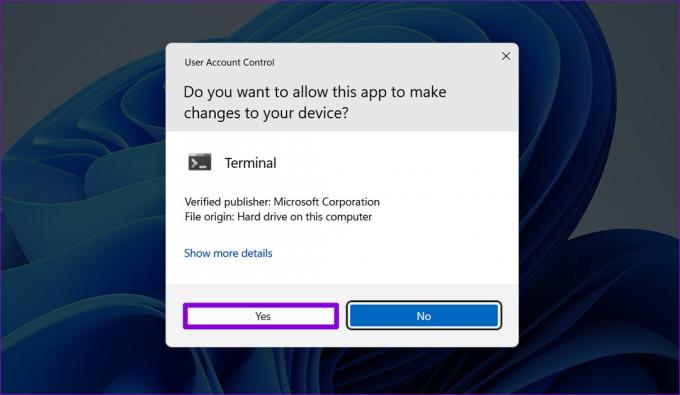
Langkah 3: Ketik perintah yang disebutkan di bawah ini dan tekan Enter.
SFC / pindai sekarang

Setelah menyelesaikan pemindaian, akan muncul pesan yang memberitahukan apakah pemindaian berhasil atau tidak. Jika tidak, Anda juga akan mendapatkan petunjuk untuk memperbaiki file yang bermasalah.
Selanjutnya, Anda perlu menjalankan pemindaian DISM (Deployment Image Servicing and Management). Selain memindai file sistem, itu akan mengunduh file sistem internal dari server Microsoft jika diperlukan.
Buka Terminal Windows dengan hak admin lagi dan jalankan perintah berikut satu per satu.
DISM /Online /Cleanup-Image /CheckHealth. DISM /Online /Cleanup-Image /ScanHealth. DISM /Online /Cleanup-Image /RestoreHealth

Restart PC Anda setelah menjalankan perintah di atas. Setelah itu, pemindai Anda akan berfungsi dengan baik.
6. Perbarui atau Instal Ulang Driver Pemindai
Driver yang kedaluwarsa atau tidak berfungsi juga dapat mencegah Windows 11 terhubung dengan pemindai Anda. Dalam kebanyakan kasus, Anda dapat menyelesaikan masalah dengan memperbarui driver.
Langkah 1: Klik kanan pada ikon Mulai dan pilih Pengelola Perangkat dari daftar.

Langkah 2: Luaskan Perangkat pencitraan, klik kanan pada pemindai Anda, dan pilih Perbarui driver.

Ikuti petunjuk di layar untuk menyelesaikan pembaruan driver. Jika masalah tetap ada bahkan setelah ini, ada kemungkinan pemindai Anda pengemudi korup. Dalam hal ini, Anda harus menghapus instalan driver.

Setelah dihapus, restart komputer Anda agar Windows secara otomatis menginstal driver yang hilang saat boot berikutnya.
Memecahkan Masalah Pemindai di Windows
Masalah seperti itu dengan pemindai Anda seharusnya tidak memaksa Anda memindai dokumen dan gambar dengan smartphone Anda. Salah satu solusi yang tercantum di atas seharusnya membuat pemindai Anda berfungsi kembali. Beri tahu kami mana yang cocok untuk Anda di komentar di bawah.
Terakhir diperbarui pada 09 September 2022
Artikel di atas mungkin berisi tautan afiliasi yang membantu mendukung Teknologi Pemandu. Namun, itu tidak mempengaruhi integritas editorial kami. Konten tetap berisi dan otentik.
Ditulis oleh
Pankil Shah
Pankil berprofesi sebagai Insinyur Sipil yang memulai perjalanannya sebagai penulis di EOTO.tech. Dia baru-baru ini bergabung dengan Guiding Tech sebagai penulis lepas untuk meliput how-tos, penjelasan, panduan pembelian, tip dan trik untuk Android, iOS, Windows, dan Web.



