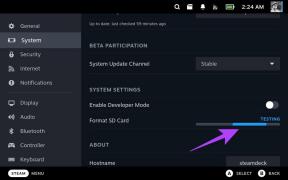4 Cara Mudah Mengaktifkan Kompresi File NTFS di Windows
Bermacam Macam / / April 06, 2023
Apakah Anda kehabisan ruang penyimpanan di komputer Windows Anda? Ada banyak cara untuk membebaskan beberapa ruang ekstra, dan salah satunya adalah dengan mengaktifkan kompresi file NTFS. Fitur ini memungkinkan Anda mengompres file atau folder individual untuk menghemat ruang di hard drive Anda. Pada artikel ini, kami akan memandu Anda tentang cara mengaktifkan kompresi file NTFS di Windows.

Sebelum kita beralih ke metode, penting untuk dipahami Kompresi file NTFS. Secara sederhana, ini adalah fitur dalam sistem file Microsoft Windows NTFS yang memungkinkan Anda mengompres file atau folder individual untuk menghemat ruang di hard drive Anda. Saat Anda mengompres file atau folder, datanya tetap ada, tetapi disimpan dengan lebih efisien. Dengan itu, mari kita mulai dengan metodenya.
1. Aktifkan Kompresi File dan Folder NTFS Menggunakan File Explorer
Ini adalah salah satu cara paling umum dan termudah untuk mengaktifkan kompresi file atau folder di Windows. Langkah-langkahnya cukup mudah. Ikuti langkah-langkah di bawah ini.
Catatan: Kami akan mengompresi folder. Jika Anda ingin mengompres file, langkah-langkahnya hampir sama.
Langkah 1: Tekan tombol Windows pada keyboard Anda, ketik File Explorer, dan klik Buka.

Langkah 2: Arahkan ke folder yang ingin Anda kompres.
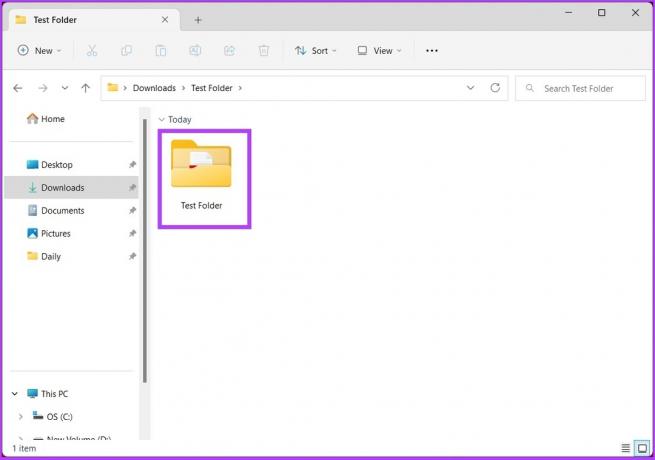
Langkah 3: Klik kanan pada folder dan pilih Properties dari menu konteks.
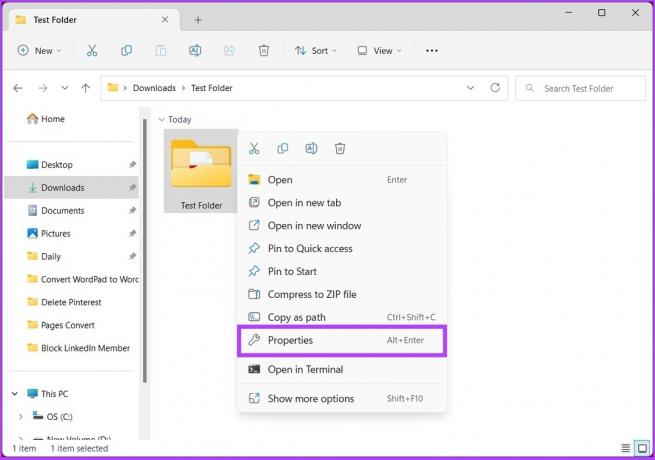
Langkah 4: Di properti, di bawah tab Umum, klik tombol Lanjutan.
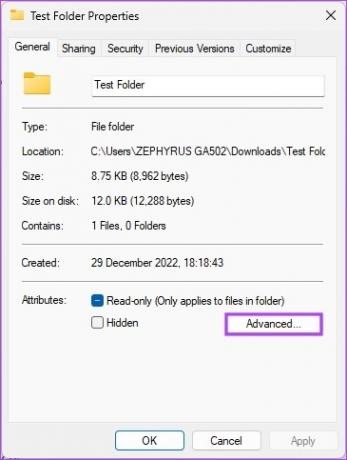
Langkah 5: Di Atribut Lanjutan, di bawah 'Kompres atau Enkripsi atribut,' centang opsi 'Kompres konten untuk menghemat ruang disk', dan klik OK.

Langkah 6: Pada jendela Properti folder, klik Terapkan.
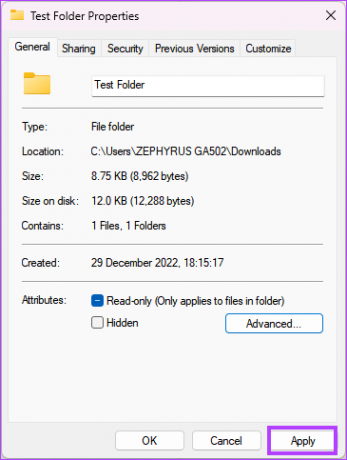
Langkah 7: Di Confirm Attribute Changes, centang 'Apply changes to this folder, subfolders and files,' dan klik OK.
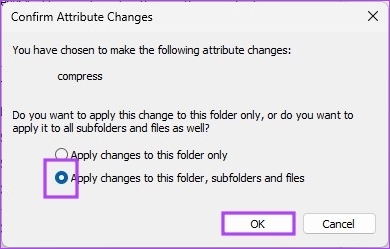
Itu dia. Anda telah berhasil mengaktifkan kompresi file NTFS di mesin Windows Anda. Jika Anda merasa langkah-langkahnya terlalu panjang, lompat ke metode berikutnya.
2. Nyalakan Kompresi NTFS Menggunakan Command Prompt
Ini adalah cara terpendek untuk mengaktifkan kompresi file di Windows. Langkah-langkahnya cukup sederhana untuk diikuti dan dijalankan.
Langkah 1: Tekan tombol Windows pada keyboard Anda, ketik Prompt Perintah, dan klik 'Jalankan sebagai administrator.'
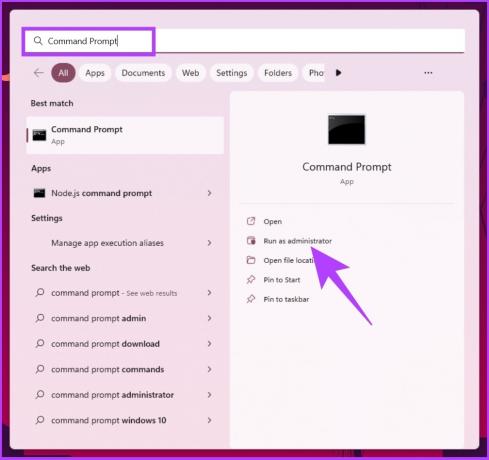
Langkah 2: Ketik perintah di bawah ini untuk mengaktifkan kompresi file.
set perilaku fsutil mengaktifkan kompresi 0
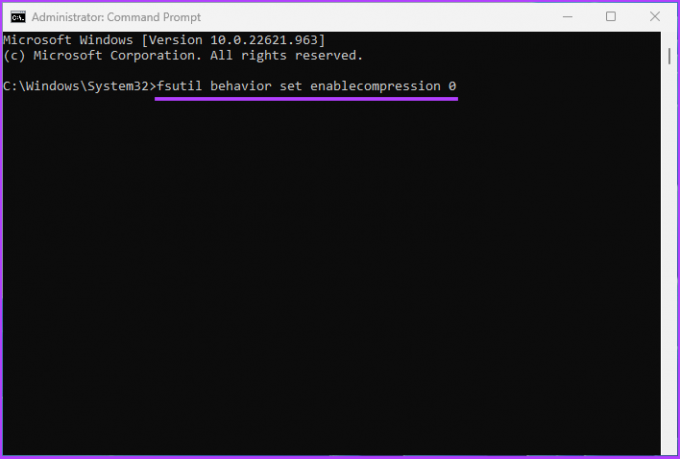
Langkah 3: Terakhir, restart komputer Anda.

Ini dia. Anda telah mengaktifkan kompresi file di PC Windows Anda. Jika Anda tidak ingin menjalankannya melalui Command Prompt, ada cara lain. Pindah ke metode berikutnya.
3. Atur Kompresi File NTFS Menggunakan Editor Registri
Langkah ini tidak sesederhana metode di atas. Namun, karena kami akan menggunakan Peninjau Suntingan Registri, kami sangat menyarankan Anda untuk melakukannya membuat cadangan Windows Registry sebelum melanjutkan dengan langkah-langkah di bawah ini.
Langkah 1: Tekan tombol Windows pada keyboard Anda, ketik Editor Registri, dan klik 'Jalankan sebagai administrator.'
Catatan: Anda juga dapat menekan 'tombol Windows + R' untuk membuka kotak perintah Jalankan, ketik regedit.exe, dan klik OK untuk membuka Penyunting Registri.
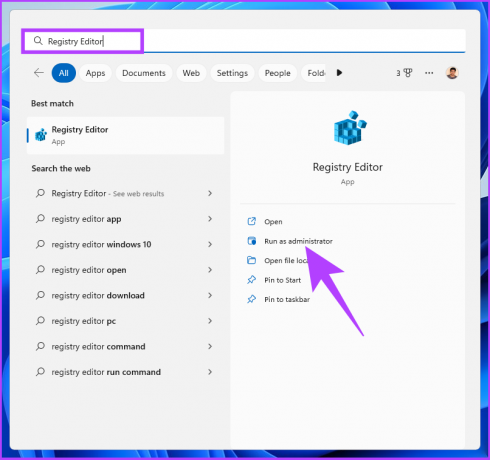
Di prompt, pilih Ya.
Langkah 2: Di bilah alamat atas, masukkan alamat yang disebutkan.
HKEY_LOCAL_MACHINE/SOFTWARE/Microsoft/Windows/CurrentVersion/Kebijakan
Catatan: Anda juga dapat menavigasi ke bagian secara manual.

Langkah 3: Di bawah folder Kebijakan, klik kanan, pilih Baru, dan pilih 'Nilai DWORD (32-bit).'
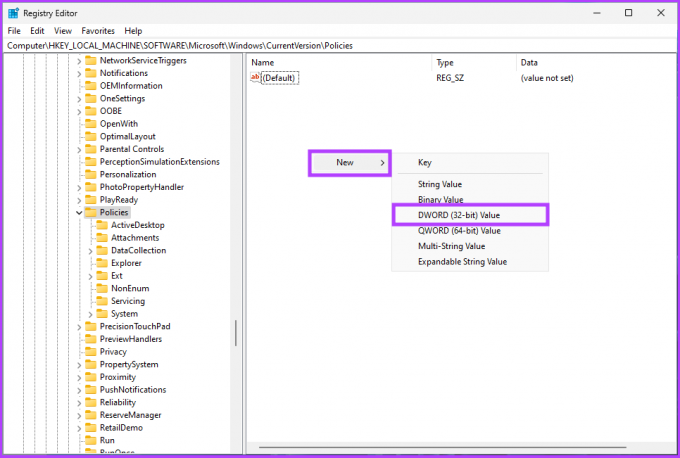
Langkah 4: Jenis NtfsenableCompression di bidang nama.
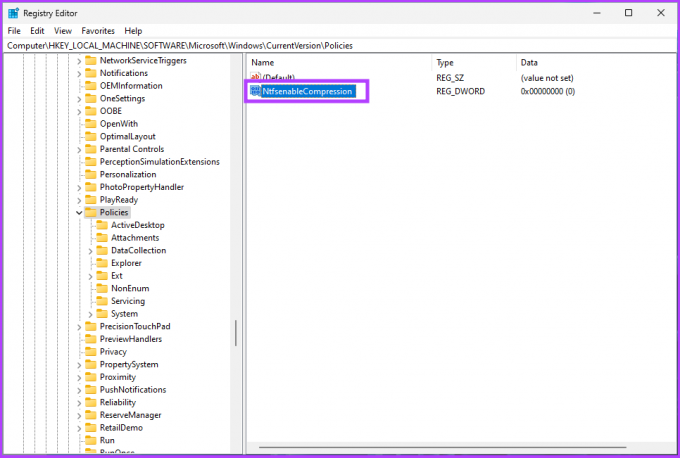
Langkah 5: Klik dua kali nilai yang baru, ketik 1 di bidang Data Nilai, dan tekan OK.

Terakhir, reboot sistem untuk mengimplementasikan perubahan. Dan itu saja! Ketika sistem mem-boot kembali, kompresi file NTFS akan diaktifkan. Jika Anda tidak ingin mengizinkan kompresi file dari registri, Anda dapat menggunakan editor Kebijakan Grup.
4. Aktifkan Kompresi File NTFS Menggunakan Editor Kebijakan Grup Lokal
Editor Kebijakan Grup Lokal membantu Anda mengontrol Windows secara keseluruhan. Artinya, ini juga memungkinkan Anda mengaktifkan kompresi file NTFS di Windows Anda. Inilah cara melakukannya.
Catatan: Group Policy Editor hanya tersedia untuk Windows Pro dan versi Perusahaan. Anda dapat melewati metode ini jika Anda menggunakan Windows Home Edition.
Langkah 1: Tekan tombol Windows pada keyboard Anda, ketik gpedit, dan klik Buka.
Catatan: Anda juga dapat menekan 'tombol Windows + R' untuk membuka kotak perintah Jalankan, ketik gpedit.msc, dan klik Oke.

Langkah 2: Di panel kiri, di bawah 'Kebijakan Komputer Lokal', pilih Konfigurasi Komputer.

Langkah 3: Di panel kanan, klik dua kali pada Template Administratif.
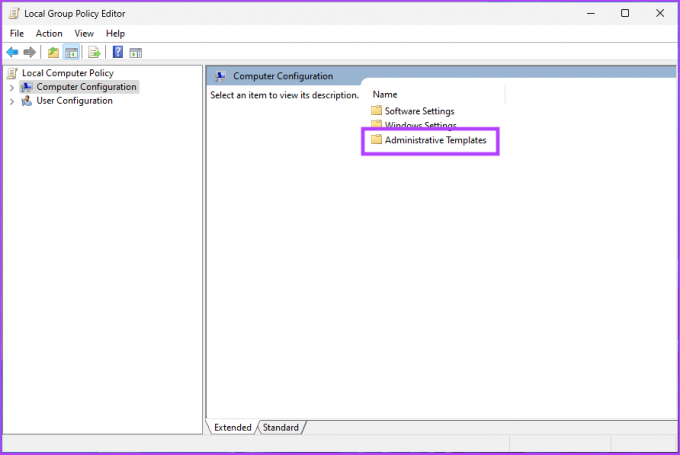
Langkah 4: Pilih folder Sistem.

Langkah 5: Klik Filesystem dari panel kiri. Sekarang, Pilih NTFS.

Langkah 6: Di folder NTFS, buka 'Jangan izinkan kompresi pada semua volume NTFS,' dan klik dua kali di atasnya.

Langkah 7: Di jendela yang muncul, pilih opsi Dinonaktifkan. Terakhir, klik Terapkan dan kemudian OK.

Ini dia. Sekarang, yang perlu Anda lakukan adalah reboot Windows. Saat mem-boot kembali, Windows akan mengaktifkan kompresi file.
FAQ tentang Mengaktifkan Kompresi NTFS di Windows
Kompresi NTFS dapat menjadi alat yang berguna dalam situasi tertentu, tetapi mungkin tidak selalu diperlukan. Ada beberapa hal yang perlu dipertimbangkan saat mengaktifkan kompresi NTFS. Ini termasuk jenis file yang ingin Anda kompres, jumlah yang perlu Anda bebaskan, dan seterusnya.
Jumlah ruang yang dapat dihemat oleh kompresi NTFS bergantung pada jenis dan ukuran file yang dikompresi. Beberapa jenis file, seperti file teks, dapat dikompres secara signifikan, menghasilkan penghematan ruang yang signifikan. Jenis file lain, seperti gambar dan video, mungkin tidak banyak mendapat manfaat dari kompresi lebih lanjut karena sudah sangat terkompresi.
Windows menggunakan algoritme kompresi LZNT1 (Lempel-Ziv-Newman-Tarjan) untuk mengompresi file dan folder menggunakan kompresi NTFS.
Menghemat Ruang Penyimpanan
Sekarang setelah Anda mengetahui cara mengaktifkan kompresi file, Anda dapat menghemat ruang disk dan meningkatkan performa sistem dengan mengompresi file dan folder berukuran besar. Anda juga dapat memeriksa caranya hapus file sementara di Windows 11 untuk membebaskan beberapa ruang.