6 Cara Teratas untuk Memperbaiki Kamera Tidak Berfungsi di Microsoft Edge di Windows
Bermacam Macam / / April 06, 2023
Tidak dapat terhubung ke panggilan video karena masalah kamera di Microsoft Edge di Windows? Mungkin ada beberapa alasan, mulai dari kurangnya izin yang relevan hingga ekstensi browser yang bermasalah. Jika Anda tidak ingin menginstal aplikasi khusus untuk panggilan video atau apa pun, Anda dapat memperbaiki masalah kamera di Microsoft Edge.

Jika Microsoft Edge adalah browser masuk Anda untuk menghadiri rapat virtual, akan membuat frustasi ketika browser gagal memuat feed kamera Anda. Namun, tidak perlu beralih ke browser lain dulu. Tentu saja, kami berasumsi bahwa Anda telah memeriksa koneksi fisik jika Anda menggunakan kamera eksternal bertenaga USB. Di bawah ini adalah beberapa perbaikan efektif yang dapat Anda coba untuk menyelesaikan masalah kamera yang tidak berfungsi di Microsoft Edge untuk Windows.
1. Tutup Aplikasi Latar Belakang
Jika aplikasi lain telah menggunakan kamera komputer Anda, Microsoft Edge tidak akan dapat mengaksesnya. Ini adalah alasan umum mengapa browser gagal menggunakan kamera di komputer Anda. Tutup semua aplikasi menggunakan webcam Anda dan buka kembali Microsoft Edge untuk melihat apakah itu menyelesaikan masalah Anda.
2. Aktifkan Izin Kamera untuk Edge
Microsoft Edge membutuhkan Anda izin untuk menggunakan kamera di Windows. Inilah cara Anda dapat mengaktifkan akses kamera untuk Microsoft Edge.
Langkah 1: Buka menu Mulai dan klik ikon roda gigi untuk meluncurkan aplikasi Pengaturan.

Langkah 2: Klik Privasi & keamanan di sidebar kiri.

Langkah 3: Dari panel kanan, gulir ke bawah ke Izin aplikasi dan pilih Kamera.
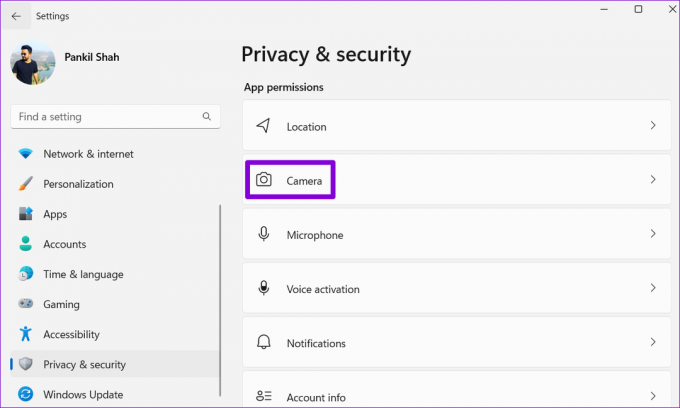
Langkah 4: Aktifkan sakelar di sebelah akses Kamera.

Langkah 5: Gulir ke bawah dan aktifkan sakelar di sebelah opsi 'Biarkan aplikasi desktop mengakses kamera Anda'.

Mulai ulang Microsoft Edge, dan periksa apakah browser dapat menggunakan webcam Anda.
3. Izinkan Situs Menggunakan Kamera di Edge
Alasan lain mengapa kamera Anda mungkin tidak berfungsi di Microsoft Edge adalah jika Anda telah memblokir akses kamera untuk situs web. Inilah cara Anda dapat mengubahnya.
Langkah 1: Di Microsoft Edge, klik ikon menu tiga titik horizontal di pojok kanan atas dan pilih Pengaturan dari daftar.

Langkah 2: Pilih 'Cookie dan izin situs' dari sidebar kiri.

Langkah 3: Di bawah Semua izin, pilih Kamera.

Langkah 4: Nyalakan sakelar di sebelah 'Tanyakan sebelum mengakses (disarankan).'
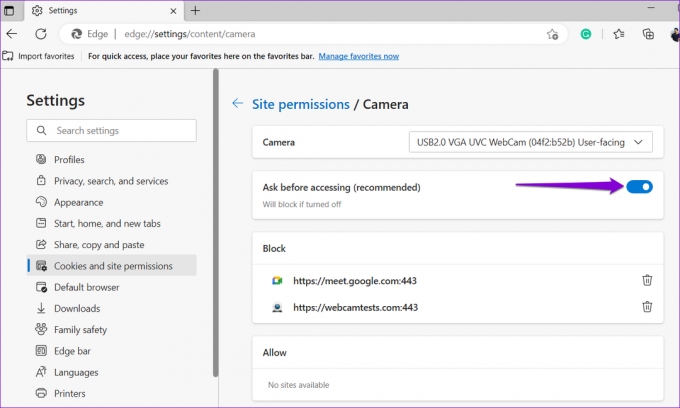
Jika Anda melihat salah satu situs web pilihan Anda di bawah bagian Blokir, klik ikon tempat sampah di sebelah URL mereka untuk menghapusnya dari daftar.
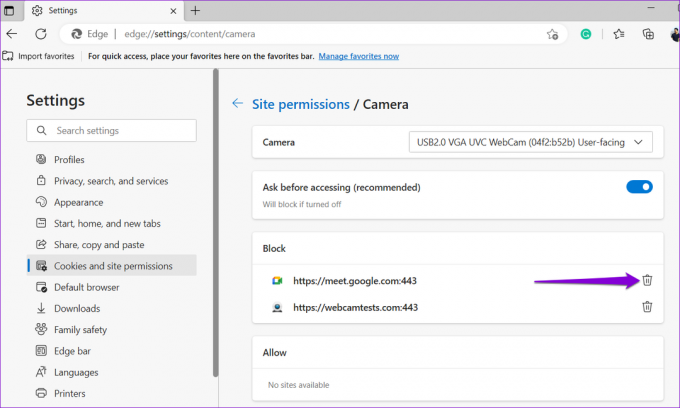
4. Nonaktifkan Ekstensi
Microsoft Edge mendukung berbagai pihak ketiga ekstensi yang dapat meningkatkan pengalaman menjelajah Anda. Namun, ekstensi browser yang salah dapat mengganggu fungsionalitas Edge dan menyebabkan masalah. Sulit untuk mengetahui ekstensi mana yang menyebabkan masalah. Salah satu cara untuk mengetahuinya adalah dengan menonaktifkan semua ekstensi Anda dan mengaktifkannya kembali satu per satu.
Langkah 1: Di Microsoft Edge, klik ikon menu tiga titik di pojok kanan atas dan pilih Ekstensi dari menu yang muncul.

Langkah 2: Klik opsi Kelola ekstensi.
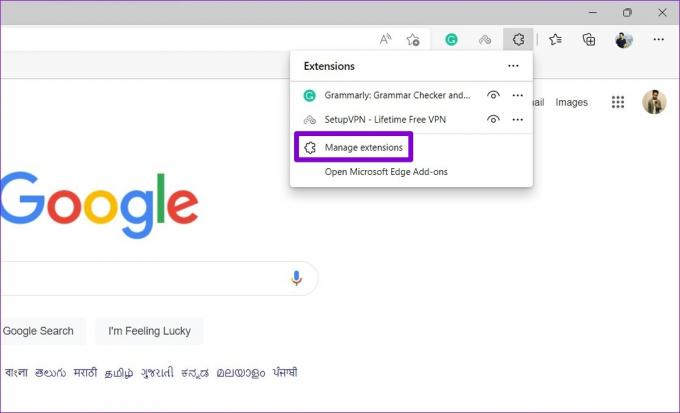
Langkah 3: Di laman Ekstensi, matikan sakelar di samping nama ekstensi untuk menonaktifkannya.

Mulai ulang Edge dan periksa apakah kamera berfungsi dengan baik dengan mengunjungi situs yang meminta akses kamera. Jika ya, Anda dapat mengaktifkan semua ekstensi satu per satu hingga masalah terjadi lagi. Kemudian, identifikasi ekstensi yang bermasalah, hapus dari Edge.
5. Atur Ulang Bendera di Microsoft Edge
Bendera browser di Microsoft Edge memberi Anda akses ke berbagai fitur eksperimental. Jika Anda telah men-tweak salah satu tanda ini untuk mencoba fitur baru, salah satunya mungkin menjadi penyebab masalah kamera di Microsoft Edge. Untungnya, mudah untuk mengatur ulang bendera browser di Edge. Inilah cara Anda melakukannya.
Langkah 1: Di Microsoft Edge, ketik tepi://bendera di bilah alamat di bagian atas dan tekan Enter.
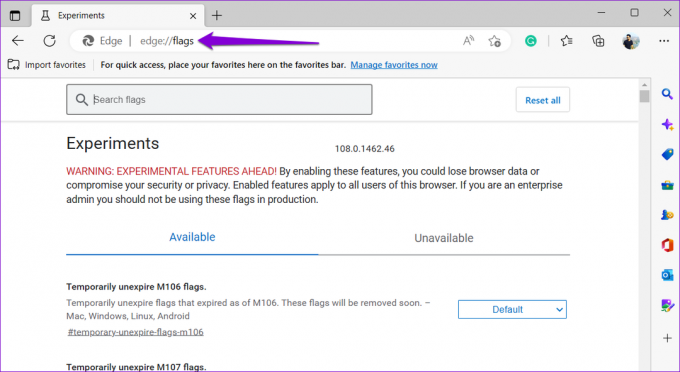
Langkah 2: Klik tombol Reset semua.
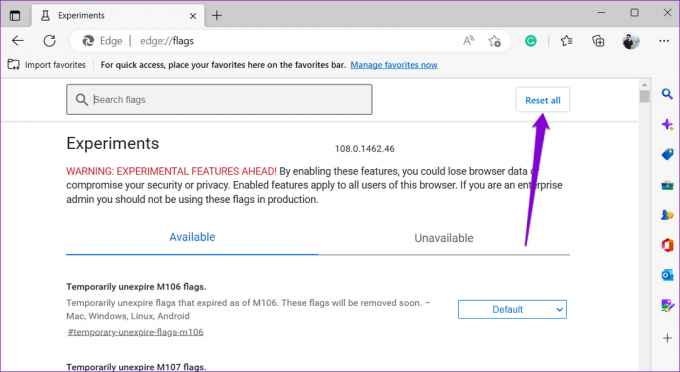
Langkah 3: Klik Mulai Ulang untuk menerapkan perubahan, lalu coba gunakan kamera lagi.
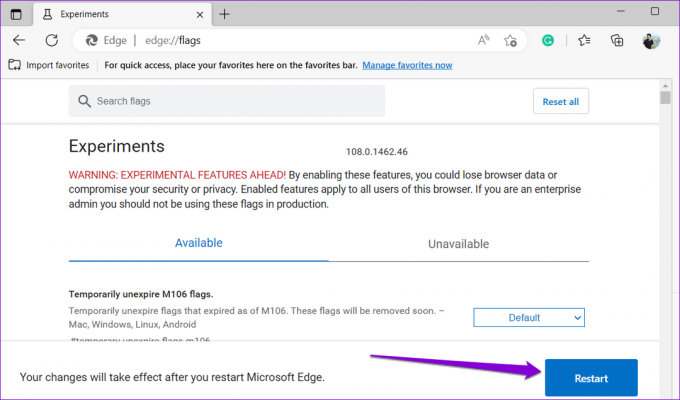
6. Perbaiki Microsoft Edge
Microsoft Edge menyertakan fitur perbaikan yang dapat membantu Anda dengan sebagian besar masalah terkait browser, termasuk masalah ini. Memperbaiki Microsoft Edge akan menginstal ulang browser di komputer Anda tanpa memengaruhi data penelusuran apa pun.
Untuk memperbaiki Microsoft Edge di Windows:
Langkah 1: Tekan tombol Windows + X untuk membuka menu Power User dan pilih Installed apps dari daftar.

Langkah 2: Gulir ke bawah untuk menemukan Microsoft Edge pada daftar. Klik ikon menu tiga titik di sebelahnya dan pilih Modifikasi.

Langkah 3: Klik tombol Perbaiki.

Tunggu Windows untuk memperbaiki Microsoft Edge di komputer Anda. Setelah itu, kamera akan berfungsi seperti yang diharapkan.
Tersenyumlah, Anda ada di Kamera
Salah satu solusi dalam panduan ini akan membuat Microsoft Edge terhubung ke kamera Anda di Windows. Namun, jika tidak ada perbaikan di atas yang berhasil atau jika Anda mengalami masalah kamera di browser atau aplikasi lain, Anda mungkin ingin melakukannya memecahkan masalah kamera di Windows.
Terakhir diperbarui pada 02 Januari 2023
Artikel di atas mungkin berisi tautan afiliasi yang membantu mendukung Teknologi Pemandu. Namun, itu tidak mempengaruhi integritas editorial kami. Konten tetap berisi dan otentik.
Ditulis oleh
Pankil Shah
Pankil berprofesi sebagai Insinyur Sipil yang memulai perjalanannya sebagai penulis di EOTO.tech. Dia baru-baru ini bergabung dengan Guiding Tech sebagai penulis lepas untuk meliput how-tos, penjelasan, panduan pembelian, tip dan trik untuk Android, iOS, Windows, dan Web.



