Perbaiki Opsi untuk Mengaktifkan atau Menonaktifkan Bluetooth Hilang dari Windows 10
Bermacam Macam / / November 28, 2021
Perbaiki Opsi untuk Mengaktifkan atau Menonaktifkan Bluetooth Hilang dari Windows 10: Jika Anda ingin mengaktifkan atau menonaktifkan Bluetooth di Windows 10, Anda dapat melakukannya dengan mudah dari aplikasi Pengaturan. Cukup buka Pengaturan> Perangkat> Bluetooth & perangkat lain dan di bawah Bluetooth nyalakan atau matikan sakelar ke Aktifkan Bluetooth atau Nonaktifkan Bluetooth. Tetapi bagaimana jika opsi untuk mengaktifkan atau menonaktifkan Bluetooth tidak ada di Pengaturan Windows 10? Nah, dalam posting ini kita akan melihat cara mudah memperbaiki masalah ini dengan langkah pemecahan masalah sederhana.
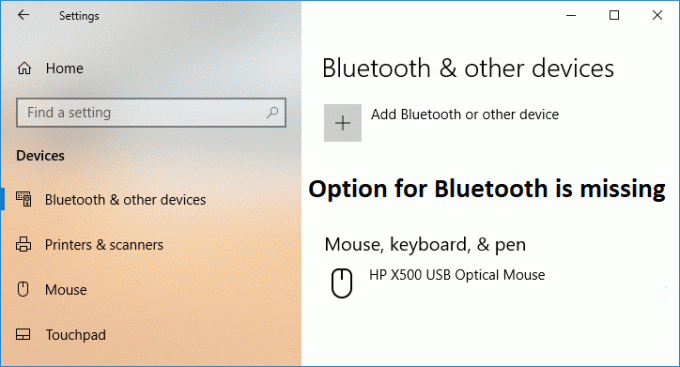
Berikut adalah beberapa masalah yang dihadapi pengguna dengan Bluetooth di Windows 10:
Tidak ada opsi untuk mengaktifkan Bluetooth di Windows 10. Perangkat tidak memiliki Bluetooth. Bluetooth tidak dapat menghidupkan Windows 10. Pengalih Bluetooth hilang di Windows 10. Tidak ada sakelar Bluetooth di Windows 10. Tidak ada sakelar Bluetooth Windows 10. Tidak dapat mengaktifkan Bluetooth Windows 8. Opsi untuk mengaktifkan atau menonaktifkan Bluetooth tidak ada di Windows 10
Isi
- Perbaiki Opsi untuk Mengaktifkan atau Menonaktifkan Bluetooth Hilang dari Windows 10
- Metode 1: Perbarui Driver Bluetooth
- Metode 2: Aktifkan Bluetooth di Pengelola Perangkat
- Metode 3: Nonaktifkan Fast Startup
- Metode 4: Aktifkan Layanan Bluetooth
- Metode 5: Instal Ulang Driver Bluetooth
Perbaiki Opsi untuk Mengaktifkan atau Menonaktifkan Bluetooth Hilang dari Windows 10
Pastikan untuk buat titik pemulihan untuk berjaga-jaga jika terjadi kesalahan.
Metode 1: Perbarui Driver Bluetooth
1.Tekan Tombol Windows + R lalu ketik devmgmt.msc dan tekan Enter untuk membuka Pengaturan perangkat.

2.Dari Menu klik pada Melihat lalu pilih “Tampilkan perangkat tersembunyi“.

3. Selanjutnya, perluas Bluetooth dan klik kanan pada “Modul USB Bluetooth” atau “Adaptor Generik Bluetooth” lalu pilih Perbarui driver.

4.Pilih “Cari secara otomatis untuk perangkat lunak driver yang diperbarui” dan biarkan prosesnya selesai.

5.Jika langkah di atas dapat memperbaiki masalah Anda maka bagus, jika tidak maka lanjutkan.
6.Sekali lagi pilih “Perbarui Perangkat Lunak Pengemudi” tapi kali ini di layar berikutnya pilih “Jelajahi komputer saya untuk perangkat lunak driver.“

7.Sekarang pilih “Biarkan saya memilih dari daftar driver yang tersedia di komputer saya.”

8. Terakhir, pilih driver yang kompatibel dari daftar untuk Anda perangkat Bluetooth dan klik Berikutnya.
9. Biarkan proses di atas selesai dan restart PC Anda untuk menyimpan perubahan.
Lihat apakah kamu bisa Perbaiki Opsi untuk Mengaktifkan atau Menonaktifkan Bluetooth Hilang dari Windows 10, jika tidak maka lanjutkan ke metode selanjutnya.
Metode 2: Aktifkan Bluetooth di Pengelola Perangkat
1.Tekan Tombol Windows + R lalu ketik devmgmt.msc dan tekan Enter.

2.Perluas Bluetooth lalu klik kanan pada perangkat Bluetooth Anda dan pilih Memungkinkan.

3.Sekarang tekan Tombol Windows + I untuk membuka Pengaturan lalu klik Perangkat.

4.Dari menu sebelah kiri klik pada Bluetooth & Perangkat lainnya.
5.Sekarang di panel jendela kanan alihkan sakelar di bawah Bluetooth ke ON untuk Aktifkan Bluetooth di Windows 10.

6. Setelah selesai tutup semuanya dan reboot PC Anda.
Metode 3: Nonaktifkan Fast Startup
1.Tekan Tombol Windows + R lalu ketik kontrol dan tekan Enter untuk membuka Panel kendali.

2. Klik pada Perangkat keras dan Suara lalu klik Opsi Daya.

3. Kemudian dari panel jendela kiri pilih “Pilih apa yang dilakukan tombol daya.“

4. Sekarang klik “Ubah pengaturan yang saat ini tidak tersedia.“

5.Hapus centang “Aktifkan startup cepat” dan klik Simpan perubahan.

Metode 4: Aktifkan Layanan Bluetooth
1.Tekan Tombol Windows + R lalu ketik services.msc dan tekan Enter.

2. Klik kanan pada Layanan Dukungan Bluetooth lalu pilih Properti.

3.Pastikan untuk mengatur Jenis startup ke Otomatis dan jika layanan belum berjalan, klik Awal.

4.Klik Terapkan diikuti oleh OK.
5. Nyalakan ulang PC Anda untuk menyimpan perubahan dan lihat apakah Anda dapat Perbaiki Opsi untuk Mengaktifkan atau Menonaktifkan Bluetooth Hilang dari Windows 10.
7.Setelah reboot buka Pengaturan Windows 10 dan lihat apakah Anda dapat mengakses Pengaturan Bluetooth.
Metode 5: Instal Ulang Driver Bluetooth
1.Tekan Tombol Windows + R lalu ketik devmgmt.msc dan tekan Enter.

2. Perluas Bluetooth lalu klik kanan pada perangkat Anda dan pilih Copot pemasangan.

3.Jika meminta konfirmasi pilih Ya untuk melanjutkan.
4.Sekarang klik kanan di ruang kosong di dalam Device Manager lalu pilih “Pindai perubahan perangkat keras“. Ini akan secara otomatis menginstal driver Bluetooth default.

5.Selanjutnya, buka Pengaturan Windows 10 dan lihat apakah Anda dapat mengakses Pengaturan Bluetooth.
Direkomendasikan:
- Cara Menginstal Keluaran Kodi 2018
- Perbaiki PC Terjebak saat Mempersiapkan Windows, Jangan Matikan Komputer Anda
- Aktifkan atau Nonaktifkan Bilah Status di File Explorer di Windows 10
- Cara Menonaktifkan Pengoptimalan Layar Penuh di Windows 10
Itu saja Anda telah berhasil belajar Cara Memperbaiki Opsi untuk Mengaktifkan atau Menonaktifkan Bluetooth Hilang dari Windows 10 tetapi jika Anda masih memiliki pertanyaan tentang tutorial ini, silakan tanyakan di bagian komentar.



