7 Cara Terbaik untuk Mengakses Aplikasi Kalkulator di Windows 11
Bermacam Macam / / April 07, 2023
Apakah Anda ingin menghitung pengeluaran harian atau melakukan perhitungan ilmiah, aplikasi Kalkulator bawaan tersedia dengan mudah di komputer Windows 11 Anda. Anda biasanya dapat mengakses aplikasi Kalkulator dengan mencarinya di Menu Mulai.

Yang mengejutkan semua orang, beberapa pengguna sepertinya tidak dapat menemukan atau membuka aplikasi Kalkulator di Windows 11. Kami memiliki beberapa cara cepat untuk membuka aplikasi Kalkulator di Windows 11.
1. Buka Kalkulator Menggunakan Menu Mulai
Apakah Anda mau buka Panel Kontrol, atau alat bawaan lainnya, cara tercepat untuk melakukannya adalah menggunakan Menu Mulai. Yang perlu Anda lakukan hanyalah mengetikkan nama alat dan menekan tombol Enter.
Berikut cara menggunakan Start Menu di Windows untuk mencari aplikasi Kalkulator:
Langkah 1: Tekan tombol Windows untuk membuka Start Menu.
Langkah 2: Di bilah pencarian, ketik Kalkulator dan tekan tombol Enter.

2. Buka Kalkulator Menggunakan Run Tool
Meskipun metode Start Menu sebagian besar akan membuat Anda tersortir, Anda dapat mencoba trik lain untuk membuka aplikasi Kalkulator. Alat Jalankan dirancang khusus untuk mengakses program, folder, dokumen, dan sumber daya Internet dengan cepat. Bagian terbaiknya adalah Anda dapat membuka alat Jalankan menggunakan pintasan Windows + R.
Jadi, mari kita lihat langkah-langkah menggunakan alat Jalankan untuk mengakses Kalkulator di Windows 11.
Langkah 1: Tekan pintasan Windows + R untuk membuka kotak dialog Run.
Langkah 2: Di bilah pencarian alat Jalankan, ketik Kal dan klik Oke.

3. Buka Kalkulator Menggunakan Browser Anda
Tahukah Anda bahwa Peramban Anda juga dapat membuka beberapa aplikasi asli Windows 11? Ya, Anda dapat menggunakan browser Anda (Google Chrome atau Microsoft Edge) untuk membuka aplikasi Kalkulator di Windows 11.
Berikut adalah langkah-langkah cara menggunakan browser Anda untuk membuka Kalkulator di Windows 11:
Langkah 1: Buka Google Chrome atau Microsoft Edge di komputer Anda.
Langkah 2: Jenis ms-kalkulator:// di bilah alamat URL dan tekan Enter.

Langkah 3: Klik opsi Open Calculator pada prompt yang muncul.

4. Buka Kalkulator Menggunakan Pengelola Tugas
Itu Pengelola tugas memberikan informasi terperinci tentang kinerja dan status aplikasi dan proses yang berjalan di komputer Anda. Anda selanjutnya dapat menggunakan informasi itu untuk meningkatkan kinerja sistem Anda.
Manajer Tugas juga memiliki opsi 'Jalankan tugas baru' dari mana Anda dapat dengan cepat membuat dan meluncurkan tugas baru. Berikut cara menggunakan opsi Pengelola Tugas ini untuk membuka aplikasi Kalkulator:
Langkah 1: Klik kanan pada ikon Windows di Taskbar dan pilih Task Manager dari daftar.

Langkah 2: Di Pengelola Tugas, klik Jalankan tugas baru pilihan di atas.

Langkah 3: Jenis Kal di jendela Buat tugas baru dan klik OK untuk membuka Kalkulator.

5. Buka Kalkulator Menggunakan File Explorer
File Explorer adalah aplikasi manajemen file bawaan Windows. Biasanya, Anda menggunakannya untuk menavigasi dan mengakses file dan folder yang disimpan di komputer atau jaringan Anda. Tetapi jika Anda mengetahui bor yang tepat, Anda juga dapat menjadikannya opsi masuk untuk membuka alat seperti Kalkulator.
Ikuti langkah-langkah ini untuk menggunakan File Explorer untuk membuka Kalkulator:
Langkah 1: Tekan pintasan Windows + E untuk membuka File Explorer.
Langkah 2: Di File Explorer, ketik Kal di bilah alamat di bagian atas dan tekan Enter.
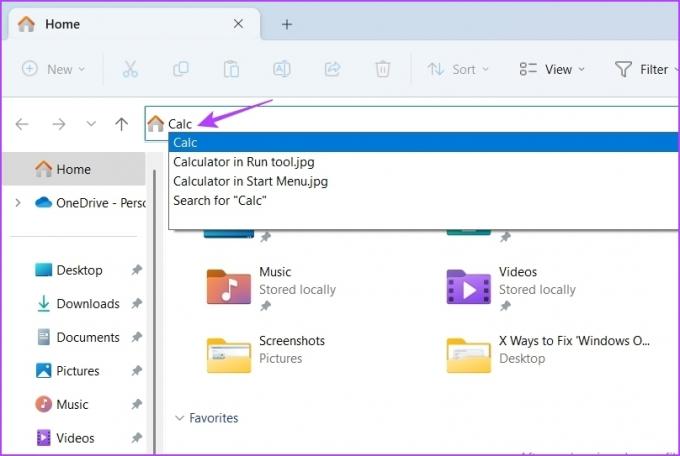
6. Buka Kalkulator Menggunakan Alat Baris Perintah
Alat baris perintah adalah aplikasi yang dapat Anda gunakan untuk berinteraksi dengan komputer menggunakan perintah berbasis teks. Ada berbagai alat baris perintah, tetapi yang paling populer adalah Windows PowerShell dan Command Prompt.
Apakah Anda ingin menghapus aplikasi bawaan atau setel ulang komputer Anda, Anda dapat melakukan semuanya menggunakan salah satu alat ini. Demikian pula, Anda juga dapat menggunakan alat ini untuk membuka Kalkulator di sistem Anda.
Anda dapat mengikuti langkah-langkah ini untuk menggunakan Windows PowerShell untuk membuka Kalkulator:
Langkah 1: Tekan tombol Windows untuk membuka Start Menu.
Langkah 2: Di bilah pencarian Start Menu, ketik Windows PowerShell dan pilih Buka dari panel kanan.

Langkah 3: Di jendela PowerShell, ketik Kal dan tekan Enter.

Kalkulator akan muncul di layar Anda. Untuk alasan apa pun, jika Anda lebih suka Command Prompt daripada Windows PowerShell, berikut adalah langkah-langkah untuk membuka Kalkulator menggunakan Command Prompt:
Langkah 1: Di bilah pencarian Start Menu, ketik Command Prompt dan pilih Open dari panel kanan.

Langkah 2: Di jendela Prompt Perintah, ketik Kal dan tekan Enter.

7. Buka Kalkulator Menggunakan Pintasan
Apakah Anda menemukan diri Anda menggunakan Kalkulator secara teratur di komputer Anda? Jika ya, maka Anda dapat membuat pintasan desktopnya untuk mengaksesnya dengan cepat. Untuk membuat pintasan Kalkulator di desktop, ikuti langkah-langkah berikut:
Langkah 1: Klik kanan pada ruang hitam desktop Anda, arahkan kursor ke Baru, dan pilih Pintasan dari menu konteks.

Langkah 2: Di Ketik lokasi bidang item, ketik %WinDir%\System32\calc.exe, dan klik tombol Berikutnya.

Langkah 3: Berikan nama yang sesuai untuk pintasan tersebut. Anda dapat mengetik apa saja. Kami merekomendasikan, menamainya Kalkulator, karena lebih masuk akal. Kemudian, klik Selesai.

Pintasan Kalkulator dibuat di desktop Anda. Anda cukup mengklik dua kali untuk membuka Kalkulator.
Hitung Dalam Beberapa Klik
Ini semua cara untuk membuka Kalkulator di Windows 11. Beri tahu kami metode mana di atas yang menurut Anda lebih mudah untuk membuka Kalkulator di komputer Windows 11 Anda.
Terakhir diperbarui pada 27 Maret 2023
Artikel di atas mungkin berisi tautan afiliasi yang membantu mendukung Teknologi Pemandu. Namun, itu tidak mempengaruhi integritas editorial kami. Konten tetap berisi dan otentik.
Ditulis oleh
Aman Kumar
Aman adalah spesialis Windows dan suka menulis tentang ekosistem Windows di Guiding Tech dan MakeUseOf. Dia memiliki sebuah Sarjana Teknologi Informasi dan sekarang menjadi penulis lepas penuh waktu dengan keahlian di Windows, iOS, dan browser.



